
Sommario:
- Passaggio 1: forza la luce del giorno in modo da poter vedere
- Passaggio 2: crea un Prim su cui posare che è un colore contrastante
- Passaggio 3: utilizzare "full Bright" nella scheda Texture in Build
- Passaggio 4: posa e scatta un'istantanea
- Passaggio 5: esegui su Photoshop
- Passaggio 6: apri la tua istantanea
- Passaggio 7: crea un canale alfa
- Passaggio 8: ecco il tuo canale alfa
- Passaggio 9: ridimensiona la tua immagine
- Passaggio 10: torna a Second Life
- Passaggio 11: questo è importante
- Passaggio 12: scegli il pulsante di opzione "seleziona Texture" in Build
- Passaggio 13: modificalo
2025 Autore: John Day | [email protected]. Ultima modifica: 2025-01-23 14:50

Un ritaglio fa parte di uno screenshot con lo sfondo reso trasparente in modo che rimanga da solo. Usali per mostrare e vendere vestiti o avatar, come sostituti per screenshot o qualsiasi altra cosa ti venga in mente.
In questo screenshot sono in piedi accanto a dei ritagli che mostrano i miei vestiti.
Passaggio 1: forza la luce del giorno in modo da poter vedere
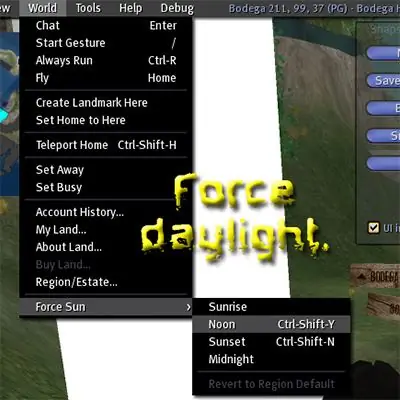
Passaggio 2: crea un Prim su cui posare che è un colore contrastante
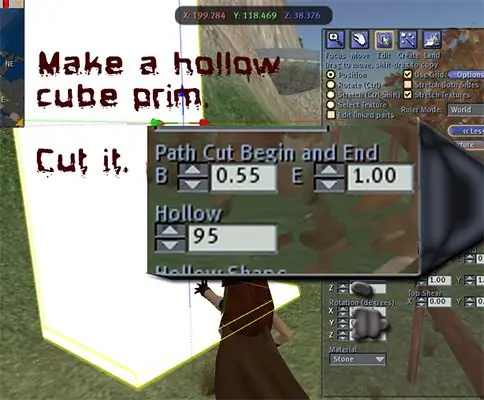
Ridimensionare un cubo, renderlo cavo e tagliarlo come mostrato nell'immagine. Trasformalo in un colore semplice e contrastante e allungalo in modo che sia abbastanza grande da fornire uno sfondo a tutto ciò che desideri nel tuo ritaglio.
Passaggio 3: utilizzare "full Bright" nella scheda Texture in Build
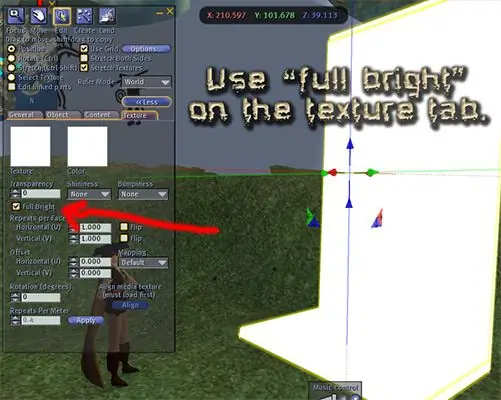
Passaggio 4: posa e scatta un'istantanea
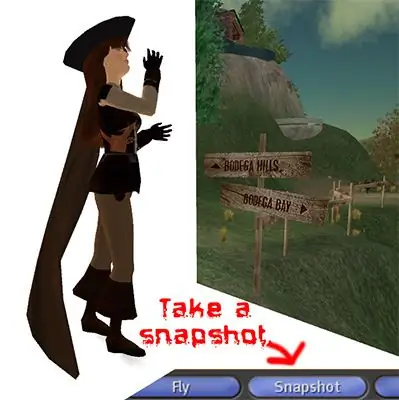
Carica l'istantanea su disco. Ricorda dove si trova e come lo hai chiamato, poiché devi recuperarlo quando sei nel tuo programma di grafica.
Passaggio 5: esegui su Photoshop
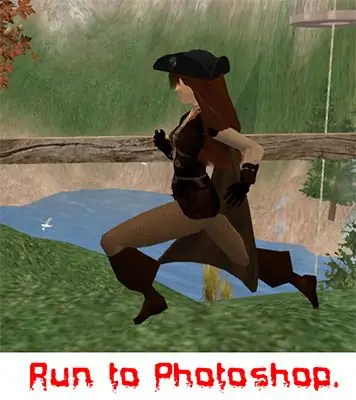
Posso solo spiegare per Photoshop, anche se sono sicuro che è un processo simile in altri programmi.
Passaggio 6: apri la tua istantanea
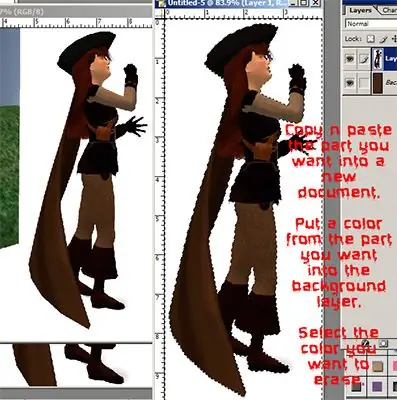
Seleziona solo la parte che desideri e copia/incolla in un nuovo documento.
Nel livello di sfondo sotto l'immagine, posiziona un colore che si fonde con il colore dell'immagine. Nel livello dell'immagine, usa la bacchetta magica per selezionare il colore semplice che circonda il tuo ritagliato. Cancellalo.
Passaggio 7: crea un canale alfa
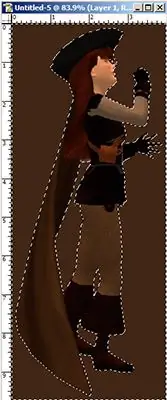
Vai a: Seleziona Inverti, quindi Salva selezione.
Ora hai un canale alfa.
Passaggio 8: ecco il tuo canale alfa
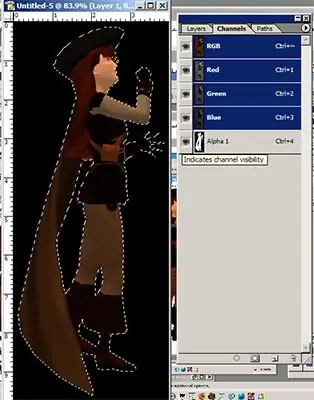
Ho i miei alfa mostrati come neri, quindi quando rendo visibile il canale la parte trasparente diventa nera.
Passaggio 9: ridimensiona la tua immagine
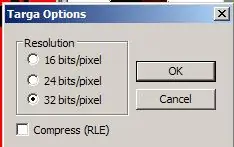
Ridimensiona la tua immagine a 512X256.
Salva la tua immagine come Targa, con una profondità di 32 (per la trasparenza). Le proporzioni dell'immagine verranno ripristinate quando la metti su un prim. NON PREOCCUPARTI ORA. (Nota: Targas senza trasparenza DEVE essere 24 bit, non 32!)
Passaggio 10: torna a Second Life
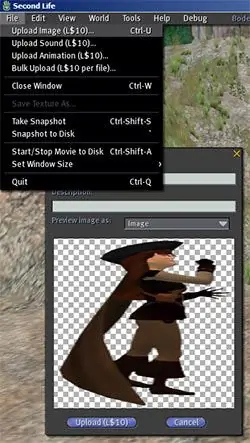
Carica l'immagine dal tuo disco rigido in Second Life. Questo costerà - *gasp* - 10L! L'immagine andrà nella cartella delle trame nel tuo inventario.
Passaggio 11: questo è importante
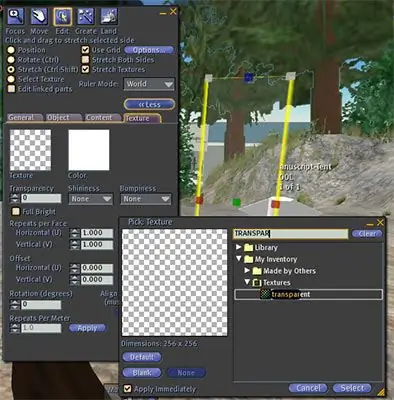
Rezza un cubo.
Allungalo approssimativamente alla dimensione che desideri. TEXTURE IT INTERAMENTE TRASPARENTE. Se lo perdi, puoi "Evidenziare Trasparente" per ritrovarlo. NON DISCUTERE CON ME. Se non lo fai - eewwwww sarà UGWEE!! I bordi mostreranno e non avrò alcuna simpatia per te.
Passaggio 12: scegli il pulsante di opzione "seleziona Texture" in Build
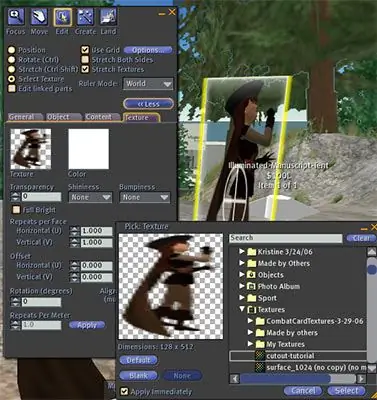
Fare clic sulla parte anteriore del cut-out-to-be.
Vedi il cerchio? Ciò significa che stai strutturando una faccia. Cerca la tua texture ritagliata e applicala. Fai lo stesso per l'altro lato. Puoi capovolgere la trama se vuoi che il ritaglio sia rivolto allo stesso modo su entrambi i lati.
Passaggio 13: modificalo

Allungalo in modo che sia della dimensione corretta, riempi il contenuto e mettilo in vendita, se lo desideri. Rendilo un fantasma se vuoi.
Il contenuto di vendita fa una bella cartella nell'inventario dell'acquirente. Quando vedi qualcosa in vendita, puoi guardare nella scheda dei contenuti in Build per vedere cosa otterresti. Qualsiasi domanda? No? SÌÌ!
Consigliato:
Come Usare le Maschere di Ritaglio in Adobe Photoshop e Illustrator: 8 Passaggi

Come utilizzare le maschere di ritaglio in Adobe Photoshop e Illustrator: Quasi tutti usano un programma Adobe almeno una volta. Ci sono infinite cose che puoi fare in questi programmi. Una delle tante caratteristiche è il mascheramento. La mascheratura può essere utile per modificare l'aspetto di un'immagine o di un oggetto creato. Ci sono sette
Ritaglio e ridimensionamento corretti in Photoshop: 6 passaggi

Ritaglio e ridimensionamento corretti in Photoshop: le immagini sono ovunque. Dominano i social media, le pagine web, i lavori stampati, la pubblicità, ecc. ecc. Quindi è probabile che tu abbia dovuto lavorare con le immagini a un certo punto. Forse avevi bisogno di creare un PowerPoint o un volantino, o qualcos'altro, e volevi
Come Applicare Texture su Superfici di Oggetti Individuali in Second Life: 7 Passaggi

Come applicare trame su superfici di oggetti individuali in Second Life: All'interno di Second Life hai la possibilità di applicare più trame a un singolo oggetto. Il processo è molto semplice e può migliorare notevolmente l'aspetto delle tue build
Fare regali First Life in Second Life usando Amazon.com: 9 passaggi

Fare regali a First Life in Second Life usando Amazon.com: Nel mondo virtuale di Second Life è facile stringere amicizie molto strette con qualcuno che potresti non avere mai l'opportunità di incontrare di persona. I residenti di Second Life celebrano le festività di First Life come San Valentino e Natale, nonché feste personali
Ritaglio e dissolvenza con LP Ripper (invece di Audacity, ecc.): 6 passaggi

Taglio e dissolvenza con LP Ripper (invece di Audacity, ecc.): Questo Instructable è per musicisti, compositori, cantautori, ecc. che registrano a casa che hanno bisogno di un modo per ripulire la testa e la coda delle loro registrazioni e convertire i file WAV in MP3. Alcuni sistemi di ricodifica consumer lasciano clic di count-in/metronomo indesiderati o
