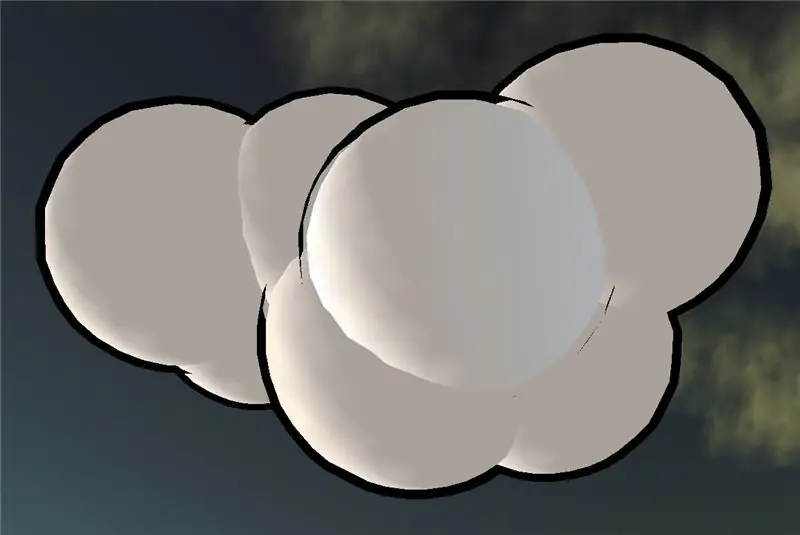
Sommario:
- Autore John Day [email protected].
- Public 2024-01-30 10:04.
- Ultima modifica 2025-01-23 14:50.
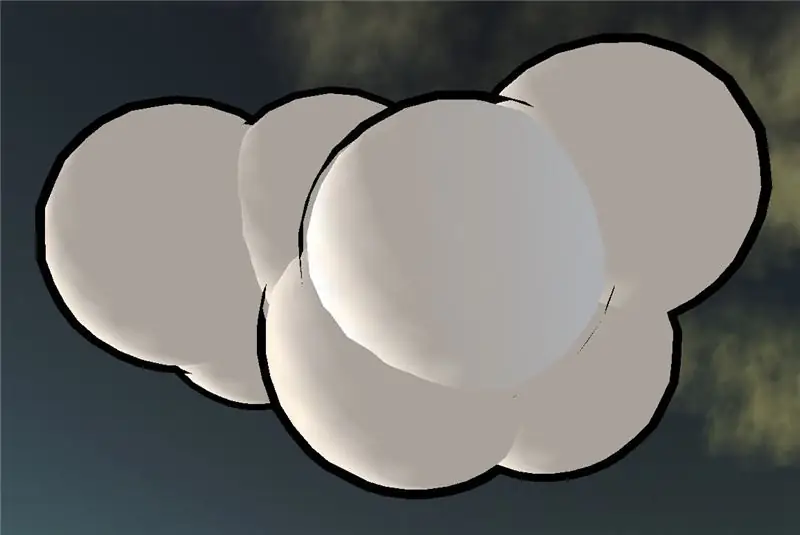
Questo piccolo tutorial spiegherà come creare una sfera ombreggiata dalle celle.
Passaggio 1: crea una sfera
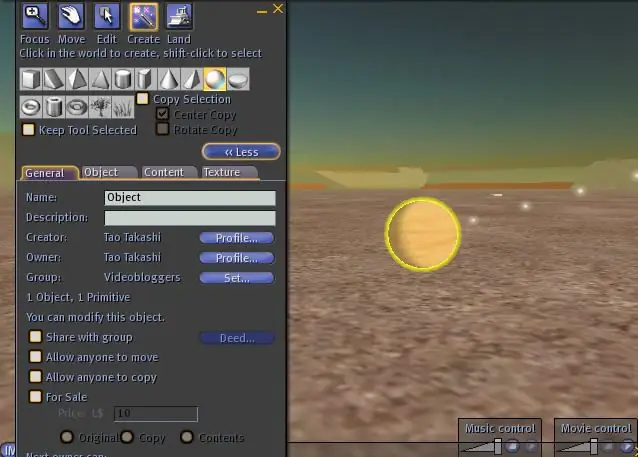
Basta fare clic sul pulsante "Crea" nella barra degli strumenti e selezionare la sfera dall'elenco in alto. Clicca da qualche parte nel mondo per crearlo.
Passaggio 2: definire la trama giusta per la sfera
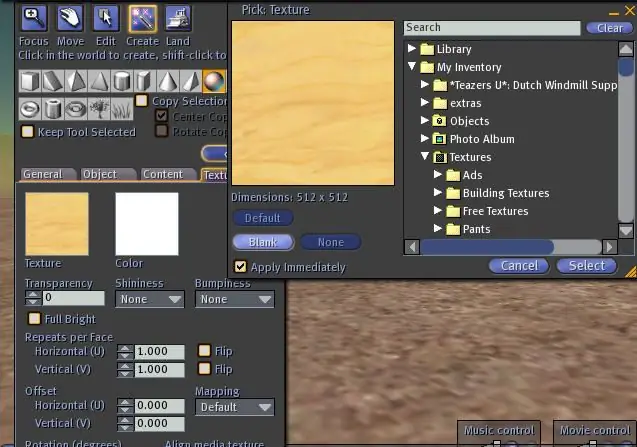
Non vogliamo il legno qui, quindi vai alla scheda "Texture" della finestra di modifica e fai clic sulla trama del legno. Apparirà una finestra che ti permetterà di definire la nuova texture. Facciamo semplicemente clic su vuoto perché non ne vogliamo uno. Quindi scegli "Seleziona" per chiudere nuovamente la finestra. Se vuoi ora puoi scegliere un colore diverso con il campo colore ma io lo tengo semplicemente bianco.
Passaggio 3: crea una copia di quella sfera
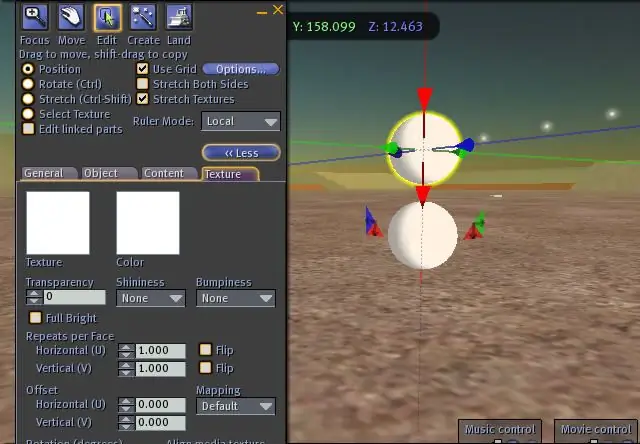
Una copia viene semplicemente eseguita tenendo premuto il tasto Maiusc e trascinando la sfera con il mouse su una delle frecce. Ho usato la freccia rossa in basso e l'ho spostata verso l'alto. A causa del tasto shift verrà creata una copia che rimane nella posizione originale.
Passaggio 4: riportalo nella posizione originale
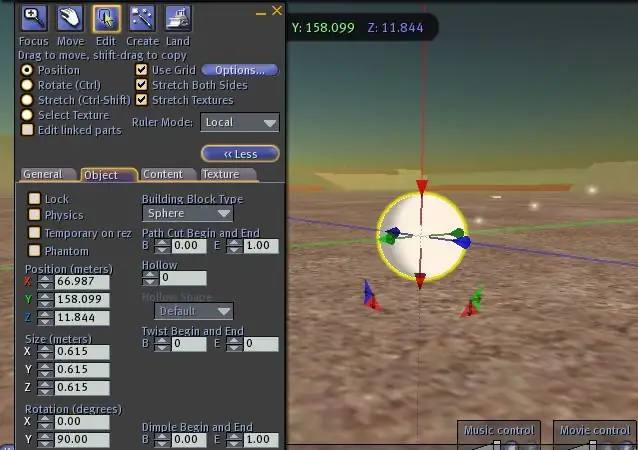
Poiché abbiamo bisogno che la nuova e la vecchia sfera si trovino esattamente nella stessa posizione, possiamo digitare CTRL-Z (o nel menu: Modifica->Annulla). Questo annullerà la mossa ma manterrà la sfera. Dopodiché entrambi dovrebbero essere nella stessa posizione (non puoi vedere però che ora sono due sfere).
Vogliamo anche rendere la sfera un po' più grande dell'altra. Per fare ciò, assicurati che la casella di controllo "Stira entrambi i lati" nella parte superiore della finestra di modifica sia selezionata. Questo è importante in modo che entrambe le sfere abbiano lo stesso centro. Ora tieni premuto il tasto CTRL e il tasto SHIFT. Appariranno alcune maniglie per ridimensionare la sfera. Trascina una delle maniglie angolari grigie per ingrandire leggermente quella sfera. Quindi rilascia tutti i tasti.
Passaggio 5: rendilo nero
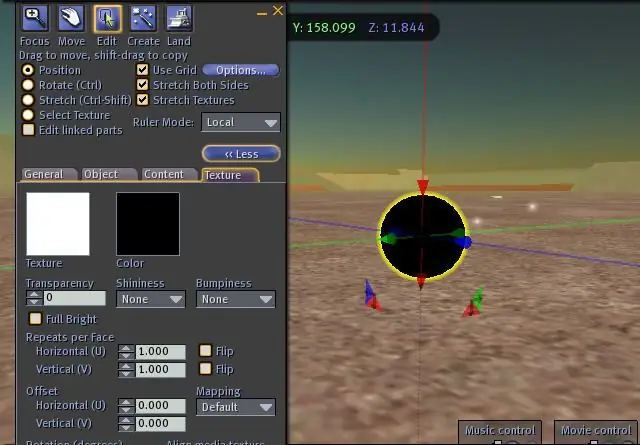
Ora è il momento di rendere completamente nera quella sfera più grande (che dovrebbe ancora essere selezionata). Seleziona nuovamente la scheda "texture" se non è ancora attiva, fai clic sul campo del colore e seleziona Nero dall'elenco. Scegli "Seleziona" per chiudere nuovamente questa finestra.
Passaggio 6: rendilo vuoto
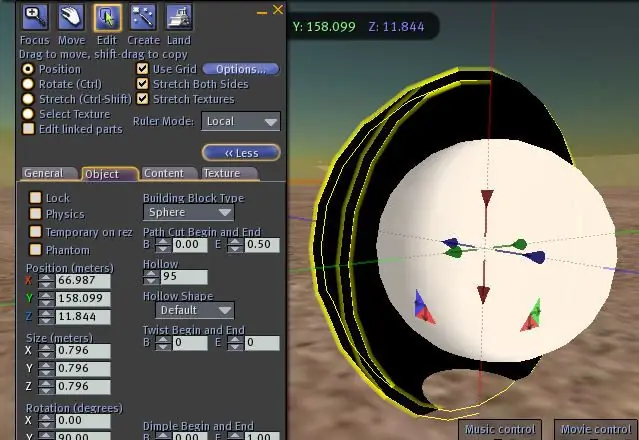
Scegli la scheda "Oggetto" e imposta hollow su 95. Se vuoi puoi guardare all'interno impostando End cut su 0.5 e reimpostandolo su 1.0 in seguito. Vedrai la sfera bianca (qui ho fatto quella nera un po' troppo grande in realtà).
Passaggio 7: rendere trasparente la trama esterna
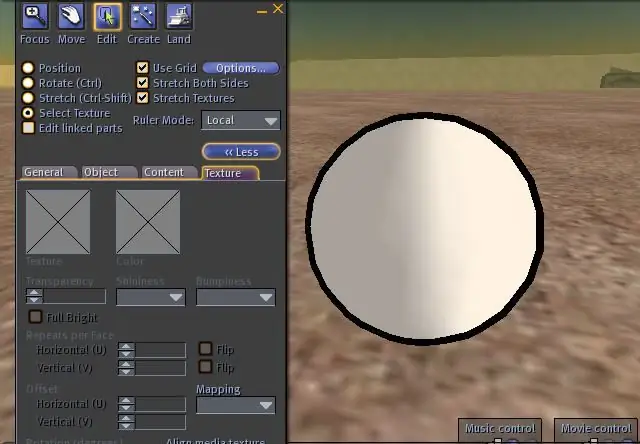
L'ultimo passaggio consiste nel selezionare nuovamente la scheda "Texture" e selezionare "Seleziona trama" nella parte superiore. Quindi fare clic sull'esterno della sfera nera.
Ora hai bisogno di una texture alfa al 100% che puoi ottenere da me nel mondo (IM a Tao Takashi) se non ce l'hai già. Se non sono online, prova a chiedere a qualcuno in una sandbox. Applichi quella trama solo all'esterno e la tua sfera ombreggiata è finita. Assicurati solo che quello esterno sia leggermente più grande di quello interno. Puoi collegarli ora e magari copiarli come mostrato prima per creare nuvole o altro. Divertiti!
Consigliato:
Come creare un orologio analogico e un orologio digitale con una striscia LED usando Arduino: 3 passaggi

Come creare un orologio analogico e un orologio digitale con una striscia LED usando Arduino: oggi realizzeremo un orologio analogico e un orologio Orologio digitale con Led Strip e modulo MAX7219 Dot con Arduino. Correggerà l'ora con il fuso orario locale. L'orologio analogico può utilizzare una striscia LED più lunga, quindi può essere appeso al muro per diventare un'opera d'arte
FLEXBALL - Una Sfera PCB Flessibile da Cento Pixel con WiFi: 6 Passaggi (con Immagini)

FLEXBALL: una sfera PCB flessibile da cento pixel con WiFi: Ciao produttori, è il produttore moekoe! Flexball si basa su un PCB flessibile dotato di 100 LED indirizzabili WS2812 2020. È controllato da un ESP8285-01f, il più piccolo modulo basato su ESP di Espressif. Inoltre ha un accelerometro ADXL345
(2) Iniziare a creare un gioco - Creare una schermata iniziale in Unity3D: 9 passaggi

(2) Iniziare a creare un gioco - Creare una schermata iniziale in Unity3D: In questo Instructable imparerai come creare una semplice schermata iniziale in Unity3D. Per prima cosa, apriremo Unity
Come dipingere con la luce una sfera: 7 passaggi

Come dipingere una sfera con la luce: nella mia esperienza con la pittura leggera, il passo di gran lunga più importante è uscire e provarlo. All'inizio non funzionerà molto bene, ma fare pratica è l'unico modo per migliorare le tue abilità e per capire cosa può essere migliorato nel design. Anche prima di te
Facciamo una sfera di cristallo magica con incantesimi magici! ~ Arduino ~: 9 passaggi

Facciamo una sfera di cristallo magica con incantesimi magici! ~ Arduino ~: In questo, realizzeremo una Magic Ball che utilizza un sensore di movimento e uno scanner RFID per controllare le animazioni delle luci LED all'interno
