
Sommario:
- Autore John Day [email protected].
- Public 2024-01-30 10:04.
- Ultima modifica 2025-01-23 14:50.

Questo Instructable ti mostrerà come costruire un albero di Natale desktop con forniture per ufficio, aggiungere un micro controller e LED indirizzabili individualmente, quindi utilizzare Sphero Force Band (rilasciato con il droide Sphero BB-8 di seconda generazione) per accendere le luci e spento. Mentre riassumerò qui la tecnologia sottostante, la maggior parte delle informazioni di base può essere trovata nel mio precedente Instructable, ESP8266 Voice Control con Google Assistant.
Materiali:
I materiali richiesti sono:
- Sphero Force Band (normalmente $ 80, ma cerca le vendite delle vacanze!)
- Filo di LED WS2812B (i Neopixel funzionano, ma sono identici e più costosi di altri)
- Scheda di sblocco ESP8266.
- 3x cavi jumper maschio-femmina.
- Saldatore
- Cavo da USB-A a USB-micro
- Diversi pezzi di carta da 8,5" per 11" (NON cartoncino)
- Scotch
- Forbici
- Dispositivo Android o iOS con Bluetooth
- Un computer con un browser web e l'IDE Arduino
Se non l'hai ancora fatto, prenditi un minuto per rivedere il mio precedente Instructable, e poi inizieremo!
Passaggio 1: costruisci l'albero
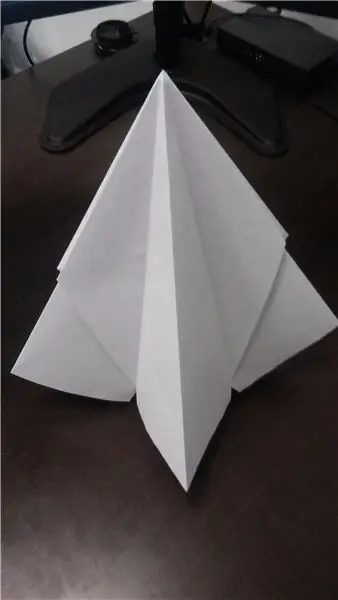

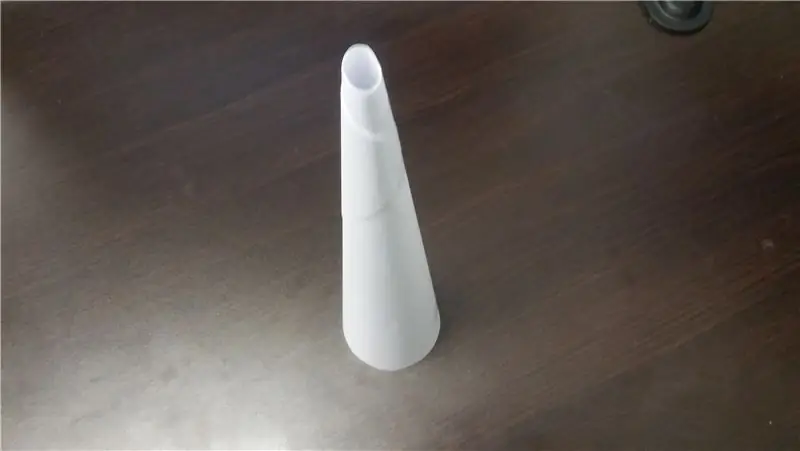
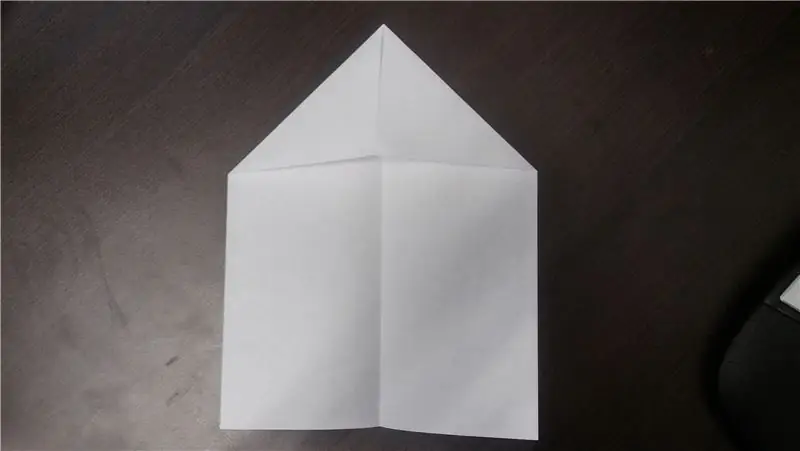
Non devi necessariamente fare questo passaggio prima, ma è bello avere una struttura generale su cui costruire in seguito. Puoi anche sostituire l'albero con qualsiasi altra cosa desideri: una ghirlanda, un candelabro o persino un cappello. Mi piace l'albero di carta perché è semplice da costruire e la carta funziona bene per diffondere la luce dei LED.
Al centro del nostro albero, avremo un cono di carta rigido. Questo può essere fatto prendendo 4-5 pezzi di carta, formandoli in un lungo tubo, quindi attorcigliando delicatamente le estremità in direzioni opposte. Ho scoperto che un cono con un diametro di base di circa tre pollici funzionava meglio. Una volta ottenuto la forma che desideri, fissa il cono su se stesso sui bordi superiore e inferiore. Ora usa le forbici per uniformare l'estremità larga, in modo che il cono possa reggersi da solo.
Per l'esterno dell'albero, avrai bisogno di 4 pezzi di carta da 8,5 "per 11". Piegali tutti a metà nel senso della lunghezza, quindi piega due angoli adiacenti verso il centro. Prendi due di questi fogli piegati, adagiali uno sopra l'altro in modo che i lembi triangolari si tocchino e fissali con del nastro adesivo. Quindi, fissa un lembo a ciascuno dei pezzi di carta principali. Ora, se tiri delicatamente le estremità piatte di ogni pezzo l'una dall'altra e le ripieghi lungo la piega originale, otterrai un pezzo di carta a forma di V sovrapposto. Spingi delicatamente le estremità lunghe di questa V insieme, permettendo alla parte centrale di fuoriuscire. Il pezzo finale dovrebbe avere una sezione trasversale a forma di più, con due delle gambe significativamente più lunghe delle altre due. Ripeti questo processo con gli altri pezzi di carta.
Ora dovresti avere due pezzi di carta che hanno una sorta di forma di aquilone se visti di lato e una forma più se visti dall'alto. Impilali uno sopra l'altro in modo che tutte e quattro le gambe abbiano la stessa lunghezza e fissali insieme con del nastro adesivo all'interno. Ora hai un albero di Natale in miniatura, anche se un po' astratto, realizzato interamente con carta per stampante e nastro adesivo!
Come ho detto prima, questa è solo un'opzione. Funzionerà anche qualsiasi cosa tu possa mettere sui LED!
Passaggio 2: collega le luci



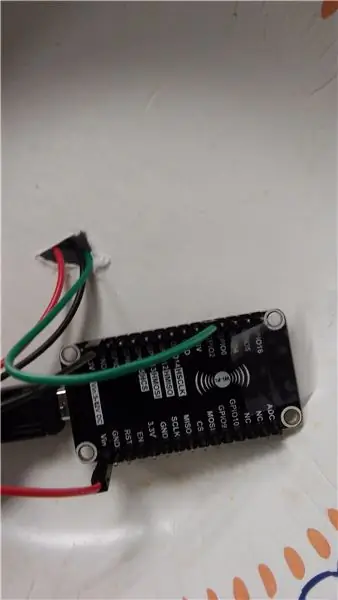
Ora che abbiamo un albero, è il momento di aggiungere alcune luci. Ho usato 40 LED RGB dal filo perché sembrava una buona lunghezza per il piccolo albero del desktop. Puoi usarne di più o di meno, ma tieni presente che se ne usi troppi, potresti non essere in grado di fornire energia sufficiente per tutti.
Inizieremo con un semplice programma che trasforma la maggior parte delle luci in verde (per rendere verde l'intero albero), ma cambia le altre luci in un nuovo colore ogni 3 secondi. Puoi trovare il codice per questo allegato a questo progetto.
L'ESP8266 non supporta la libreria Timer0/Timer3 che normalmente verrebbe utilizzata per qualcosa di simile, ma ha una propria libreria, chiamata Ticker, che consente di ripetere le attività a intervalli regolari. Usiamo questo e un'istruzione switch per scegliere casualmente tra quattro colori ogni 5 secondi.
Anche se non sto utilizzando un filo di luce con marchio NeoPixel, posso comunque utilizzare la libreria Adafruit NeoPixel, che ha già il supporto per ESP8266 e aggiorna le luci. Questo può essere installato dal gestore della libreria nell'IDE di Arduino.
Per collegare le luci al mio breakout ESP8266, ho usato tre ponticelli maschio-femmina, saldando l'estremità maschio direttamente al filo di LED e collegando l'altra estremità ai pin della mia scheda breakout. GND sul filo si collega a terra, DI (dati in ingresso) si collega a D4 (anche se qualsiasi pin di uscita su ESP8266 dovrebbe funzionare) e 5 V si collega a VIN, il che consente al filo di attingere energia dalla porta USB senza che debba andare prima attraverso l'MCU.
Per collegare il filo di luce all'albero, ho avvolto le luci a spirale attorno al cono e l'ho fissato in posizione. Ho anche montato il cono sul fondo di una ciotola di carta per aggiungere un po' più di supporto e un posto dove tenere il microcontrollore. Ora non resta che collegare il nostro albero alla Forza!
Passaggio 3: connettiti a Internet


Ora dobbiamo connettere l'albero a Internet. Questa parte è quasi identica ai passaggi 1 e 2 del mio precedente Instructable, che trovi qui. Se non l'hai già fatto, segui queste istruzioni per configurare un account Adafruit IO e creare il feed "onoff" per controllare il tuo albero.
Gli aggiornamenti al codice sono abbastanza minimi. La maggior parte del codice per la connessione al WiFi e ai server Adafruit IO proviene dagli esempi inclusi con le rispettive librerie. Il codice per la gestione delle modifiche dell'IO di Adafruit è stato aggiunto al ciclo principale ed è stata aggiunta una variabile globale per tenere traccia dello stato della luce. Il codice sorgente per questa parte può essere trovato allegato a questo progetto.
Per testare questa parte del progetto, caricare il programma e controllare il monitor seriale. Una volta che dice che MQTT è connesso, prova a spostare l'interruttore sul dashboard di Adafruit IO per accendere e spegnere le luci. Una volta che funziona, non resta che collegare la tua banda di forza ad Adafruit IO!
Assicurati di utilizzare la versione del software ESP 2.0.0. Alcune persone avevano problemi con il mio tutorial precedente, ma l'utente PabloA52 ha scoperto che questo ha aiutato a risolverlo.
Passaggio 4: usa la forza
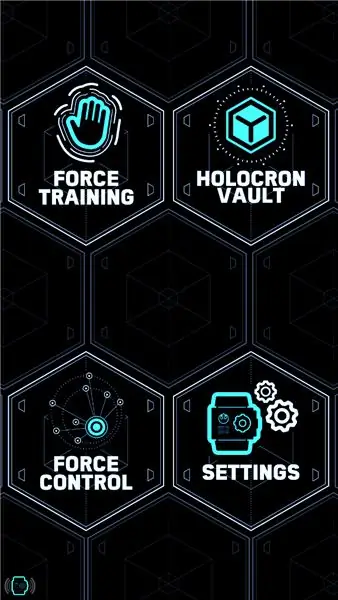
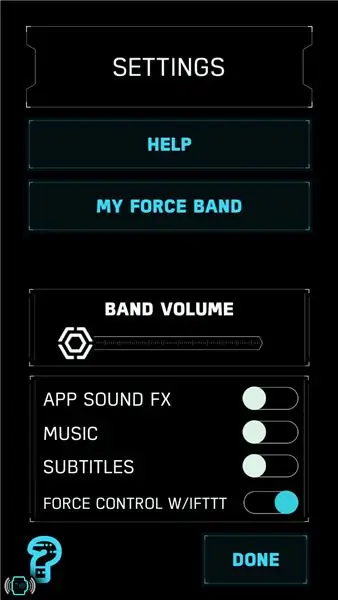
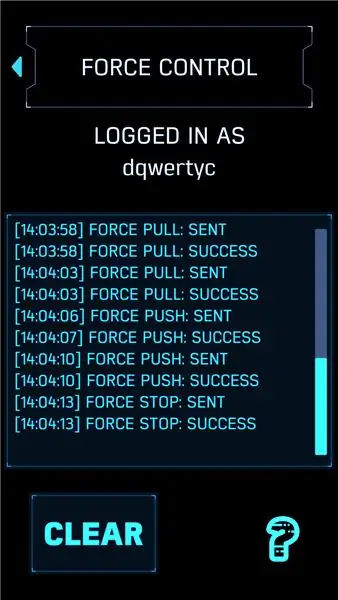
A $ 80, il marchio Sphero Force Band è un po 'caro, ma se riesci a trovarlo in vendita per le vacanze, è un piccolo gadget divertente. Una delle cose più interessanti della band è che Sphero ha aggiunto l'opzione per collegarlo all'Internet of Things tramite IFTTT. Questo passaggio richiede una Force Band e l'app gratuita Star Wars Force Band di Sphero. Se non li hai, non preoccuparti! Ci sono molti altri trigger su IFTTT che possono essere utilizzati, dall'Assistente Google o dal controllo vocale di Alexa, all'integrazione della casa intelligente o persino reagire allo stato del tuo ordine di pizza!
Se non disponi già di un account IFTTT, creane uno utilizzando la stessa email che hai utilizzato per il tuo account Adafruit IO. Quindi, vai su platform.ifttt.com per iniziare a creare la tua applet personalizzata.
La Force Band ha tre trigger: Force Push, Force Pull e Force Stop. Ho deciso di usare Force Push per accendere le luci e Force Pull per spegnerle, ma puoi usare qualsiasi combinazione tu voglia. Per creare una nuova applet, vai alla dashboard e fai clic sul pulsante "Nuova applet". Nella sezione "Se questo", inizia a digitare "Sphero" e seleziona "Star Wars Force Band by Sphero" dal menu a discesa. Quindi, scegli il trigger appropriato per l'azione che stai cercando di fare.
Nella sezione "Allora", scegli Adafruit, quindi scegli "Invia dati a Adafruit IO". Da lì puoi scegliere il nome del feed che vuoi aggiornare e il valore con cui vuoi aggiornarli (sia "ON" che "OFF"). Aggiungi un nome e una descrizione, quindi salva l'applet. Questa applet sarà disponibile solo per te a meno che tu non la pubblichi, quindi sentiti libero di cambiarla o sperimentarla per un po'.
Una volta salvata l'applet, torna alla dashboard per abilitarla. Se non lo hai già fatto, IFTTT ti chiederà di connettere i tuoi account Adafruit IO e Force Band.
L'ultimo passaggio consiste nel connettere Force Band a IFTTT tramite l'app Force Band. Accendi il tuo Force Band e apri l'app. Segui i passaggi sullo schermo per connettere il cinturino e familiarizzare con i controlli. Nel menu principale, seleziona le impostazioni, quindi attiva Force Control con IFTTT. Questo aggiungerà un nuovo elemento al menu principale, chiamato Force Control. In questo nuovo menu, assicurati che i tuoi account siano collegati, quindi seleziona "Usa la forza". Questo avvierà il monitoraggio dei gesti e quindi mostrerà una finestra di dialogo di tutte le azioni inviate a IFTTT.
Tutto dovrebbe essere collegato a questo punto. Non resta che testare il sistema nel suo insieme!
Passaggio 5: test finale
Il sistema nel suo insieme dovrebbe ora funzionare. La fascia vibrerà leggermente e emetterà un rumore quando riconosce un gesto, e c'è un bel po' di ritardo tra questa vibrazione e la reazione delle luci. Tuttavia, questo non è male considerando che il segnale deve viaggiare tramite Bluetooth dalla banda al tuo dispositivo intelligente, da lì tramite WiFi o dati ai server IFTTT, dai server IFTTT ai server Adafruit IO e infine da lì all'ESP8266 tramite WiFi. L'altro inconveniente principale è che l'app Force Band deve essere eseguita in primo piano su qualsiasi dispositivo tu stia utilizzando. Questo è il motivo principale per cui non ho ancora un video del progetto finale, ma spero che venga corretto presto.
Anche se lo speciale di Natale di Star Wars potrebbe averci insegnato che la fantascienza e le vacanze non vanno sempre insieme, si spera che tu possa ancora divertirti a diffondere l'allegria natalizia e a metterti in mostra con i tuoi amici con la Forza! Grazie per la lettura e buon divertimento!
Consigliato:
Usa la forza e crea la tua spada laser (lama): 9 passaggi (con immagini)

Usa la forza e crea la tua spada laser (lama): queste istruzioni sono specifiche per creare una lama per una spada laser Ben Solo Legacy acquistata da Disneyland's Galaxy's Edge ad Anaheim, in California, tuttavia è possibile eseguire passaggi simili per creare la propria lama per un diverso spada laser. Seguici per
13 idee per diffondere i LED: 13 passaggi (con immagini)

13 idee per diffondere i LED: questo è un elenco delle mie idee preferite per la diffusione dei LED, che spero ti forniranno alcune scintille di ispirazione per creare la tua illuminazione di livello successivo. Esempi e collegamenti sono forniti per ciascuno! Per stare al passo con ciò su cui sto lavorando, seguimi o
Musica natalizia allegria: 4 passaggi

Christmas Music Cheer Light: Buon Natale! Vuoi avere un albero di Natale che possa interagire con te?
Misurazione delle variazioni di forza di una rete in fibra generata quando spostata con forza esterna: 8 passaggi
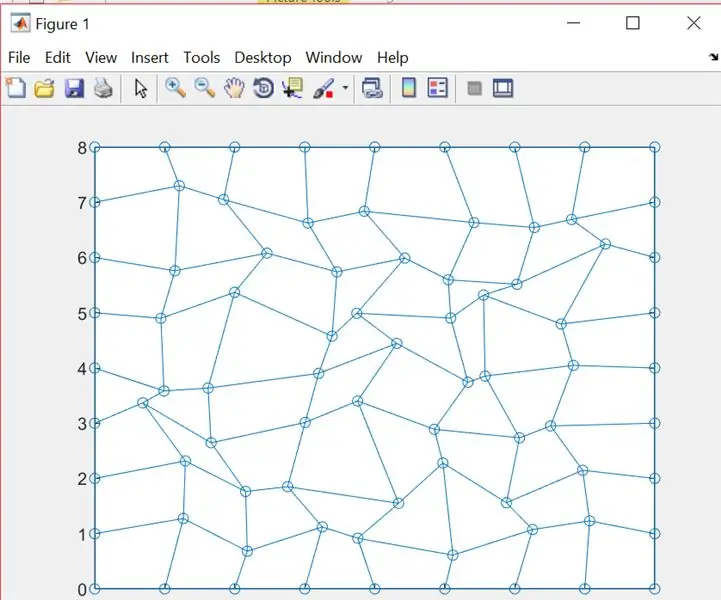
Misurazione delle variazioni di forza di una rete in fibra generata quando spostate con forza esterna: le cellule sono in grado di interagire con la matrice extracellulare (ECM) circostante e possono sia applicare sia rispondere alle forze esercitate dall'ECM. Per il nostro progetto, simuliamo una rete interconnessa di fibre che fungerebbe da ECM e vediamo come il
Scatola di allegria natalizia da $ 20: 5 passaggi (con immagini)

$ 20 Holiday Cheer Box: questo progetto ti mostrerà come costruire una scatola che riproduce un suono casuale quando viene premuto il pulsante. In questo caso, l'ho usato per costruire una scatola che posso posizionare strategicamente in ufficio durante le vacanze. Quando le persone premono il pulsante, sentono un
