
Sommario:
- Autore John Day [email protected].
- Public 2024-01-30 10:04.
- Ultima modifica 2025-01-23 14:50.


La vendita di prodotti durante il volo sta diventando sempre più popolare al giorno d'oggi. Tuttavia sull'aereo la prima e quasi unica informazione che il passeggero (possibile acquirente) vede è un opuscolo stampato.
Questo tutorial mostrerà un modo per innovare le brochure degli aerei e stupire i passeggeri con una nuova vetrina di prodotti utilizzando l'applicazione Augmented. Quell'applicazione utilizza la realtà aumentata, il che significa che è possibile scansionare un file tracker (pagina dell'opuscolo) con un'applicazione per telefono cellulare o tablet per vedere una visualizzazione 3D di un prodotto apparire sullo schermo del dispositivo utilizzato. In questo modo i passeggeri possono vedere un'immagine migliore del prodotto, girarlo e ispezionare il modello virtuale, rendendo più facile immaginarlo nella vita reale.
Passaggio 1: creare un modello 3D del prodotto

In questo passaggio crea un modello 3D del tuo prodotto utilizzando un programma di modellazione, come Sketchup, 3DSMax, Blender o Solidworks. Fai attenzione alle linee guida 3D fornite dal sito Web di Augment.
Come esempio è stato scelto un profumo (Santini, London Berry), e Soliworks è stato utilizzato come strumento di modellazione. Le istruzioni di modellazione sono specificate per quel prodotto (e in alcuni casi anche per il programma). Ogni altro passaggio è generale, può essere utilizzato in qualsiasi altro caso.
Di seguito si possono vedere tre gif, che mostrano una costruzione passo passo per le parti nel modello.
Passaggio 2: bottiglia di profumo + etichette
"loading="lazy" Il sito web di Augmented ha un elenco dettagliato di quale formato esportato funziona meglio da diversi programmi. Inoltre, sul sito si possono trovare diversi plugin.
In caso di Solidworks, consigliano il formato.igs (materiali inclusi). Inoltre, è possibile scaricare un plugin da qui, che esporta il modello in.obj (formato file preferito). Guarda il video per vedere come utilizzare il plugin. (Il video è realizzato dal gruppo dell'app Augmented).
Dopo aver esportato il modello, creare un file.zip dai file.obj e.mtl. Vedi tutti i file elencati di seguito.
Passaggio 8: creazione di brochure e file tracker
1. Progetta una brochure di profumo con una pubblicità chiara e accattivante per il tuo prodotto. Per questo esempio, ha un tema natalizio e funziona come guida ai regali.
2. Non dimenticare di aggiungere alcune brevi presentazioni, così i clienti sapranno che c'è la possibilità di vedere i prodotti in 3D. Includere anche come scaricare e utilizzare l'applicazione Augment (vedi esempio sotto).
Cari passeggeri!
Questa è una breve introduzione su come utilizzare la vetrina prodotti. La nostra brochure permette di vedere i prodotti in 3D utilizzando la realtà aumentata. Per l'esperienza 3D, scarica l'app Augment dall'App Store del tuo tablet o smartphone. Dopo l'installazione, apri l'applicazione e seleziona l'opzione di scansione. Quindi scansiona il prodotto che desideri vedere in 3D con la tua fotocamera. Vedrai immediatamente il prodotto apparire sullo schermo. Godere!"
3. Esporta la pagina con il tuo prodotto su di essa in-j.webp
4. Stampa il depliant (consigliato farlo fronte-retro ea colori) e rilegalo al centro.
Passaggio 9: creazione di contenuti aumentati - Modello 3D
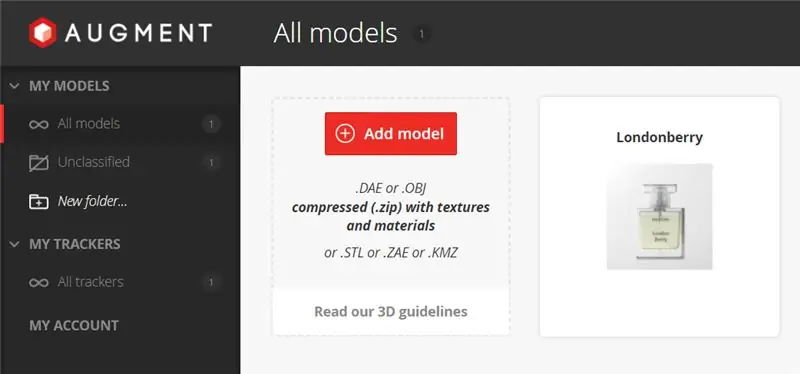
In questo passaggio viene creato il contenuto aumentato, caricando il modello 3D e il tracker sul sito Web di Augmented. Il sito web collegherà il modello al tracker. Quando il tracker viene scansionato con una fotocamera mobile (tablet) tramite l'applicazione Augment, la visuale 3D apparirà sull'immagine dello scanner.
Per prima cosa devi creare un account ed effettuare il login.
Caricamento del modello 3D
Dopo aver effettuato l'accesso, il sito Web mostrerà automaticamente la cartella I miei modelli/Tutti i modelli (vedi l'immagine sopra), altrimenti vai a quella pagina. Fare clic su Aggiungi modello e caricare il file.zip (creato nel passaggio 7) o qualsiasi file in un altro formato di file supportato. Compila le rubriche con le informazioni sul prodotto, seleziona una categoria e scegli se vuoi che il tuo modello sia pubblico o privato. Quindi fai clic su Salva e pubblica nell'angolo in alto a destra. È possibile modificare il file caricato anche in un secondo momento. Attendi che il modello venga elaborato completamente.
Passaggio 10: creazione di contenuti aumentati - Tracker
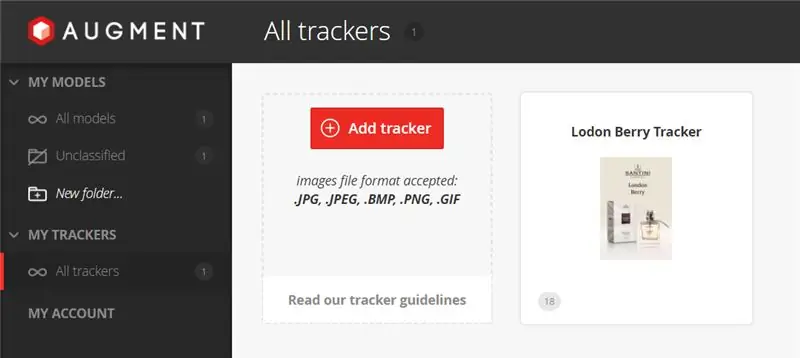
Vai alla cartella I miei tracker/Tutti i tracker (vedi l'immagine sopra) e fai clic su Aggiungi tracker e carica il file-j.webp
Passaggio 11: test con l'applicazione
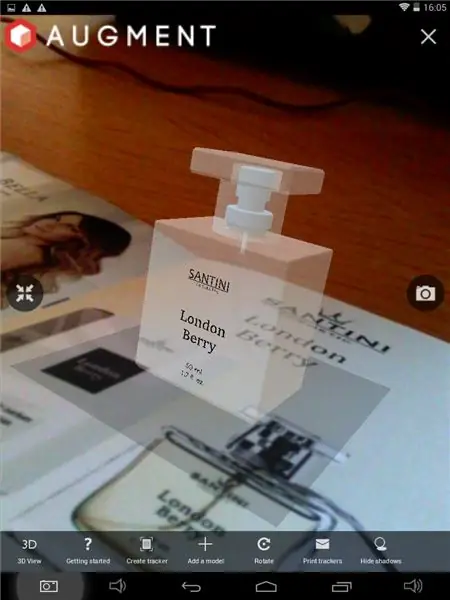
Scarica e installa l'applicazione Augmented sul tuo telefono o tablet (funziona anche su piattaforma Android e iOS). Non è necessario accedere all'app per utilizzarla.
Al termine dell'installazione, apri l'app, consenti l'utilizzo della fotocamera (se viene visualizzata la domanda). Ottieni la tua brochure stampata e aprila sulla pagina del tuo prodotto (usato come tracker). Seleziona l'opzione di scansione nell'applicazione e punta la fotocamera verso il tracker. Dopo un breve tempo di caricamento, la visualizzazione 3D dovrebbe apparire sullo schermo. È possibile vedere il modello da diverse angolazioni ruotando la fotocamera o il foglio. Inoltre all'interno dell'applicazione sono presenti alcune opzioni per ridimensionare, sostituire o ruotare il modello.
Se i problemi si verificano ancora, controlla ogni passaggio prima di questo, per assicurarti che vengano eseguiti correttamente, o lascia un commento e cercheremo di aiutarti.
Divertiti!
di Shaoyun e Julia
realizzato per il corso TfCD presso TU Delft, 2017.
Consigliato:
Potenzia la tua memoria con un palazzo della mente in realtà aumentata: 8 passaggi

Potenzia la tua memoria con un palazzo mentale in realtà aumentata: l'uso dei palazzi mentali, come in Sherlock Holmes, è stato utilizzato dai campioni della memoria per richiamare molte informazioni come l'ordine delle carte in un mazzo mescolato. Il palazzo della mente o metodo dei loci è una tecnica di memoria in cui i mnemonici visivi sono
Arduino Glass - Cuffie open source per realtà aumentata: 9 passaggi (con immagini)

Arduino Glass - Cuffie per realtà aumentata open source: hai mai pensato di acquistare un visore per realtà aumentata? Anche tu sei rimasto sbalordito dalla possibilità della realtà aumentata e hai guardato il cartellino del prezzo con il cuore spezzato? Sì, anch'io! Ma questo non mi ha fermato qui. Mi sono fatta coraggio e invece
Occhiali intelligenti per realtà aumentata fai-da-te con Arduino: 7 passaggi

Occhiali intelligenti per realtà aumentata fai-da-te che utilizzano Arduino: poiché la tecnologia sta crescendo rapidamente e si integra a tutti gli aspetti della vita delle persone, designer e sviluppatori hanno cercato di fornire un'esperienza tecnologica più piacevole alle persone. Una delle tendenze tecnologiche che mirano a semplificare la vita è l'usura
Posizionamento di oggetti AR alle coordinate GPS in realtà aumentata: 8 passaggi (con immagini)

Posizionamento di oggetti AR alle coordinate GPS in realtà aumentata: questo istruibile andrà a creare un'app mobile per posizionare oggetti AR alle coordinate GPS con ARkit e ARCore utilizzando Unity3D. Ti guiderò attraverso l'impostazione di un progetto che ho realizzato utilizzando Mapbox che ci consente di taggare i messaggi in particolari G
CityCoaster - Costruisci le tue montagne russe di realtà aumentata per il tuo business (TfCD): 6 passaggi (con immagini)

CityCoaster - Costruisci le tue montagne russe di realtà aumentata per il tuo business (TfCD): una città sotto la tua tazza! CityCoaster è un progetto nato pensando a un prodotto per l'aeroporto Rotterdam l'Aia, che potesse esprimere l'identità della città, intrattenendo i clienti dell'area lounge con la realtà aumentata. In un ambiente come
