
Sommario:
2025 Autore: John Day | [email protected]. Ultima modifica: 2025-01-23 14:50
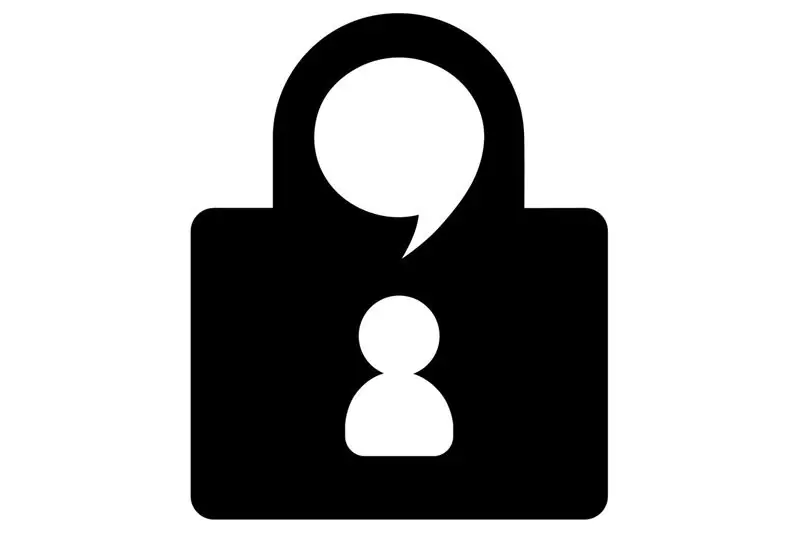
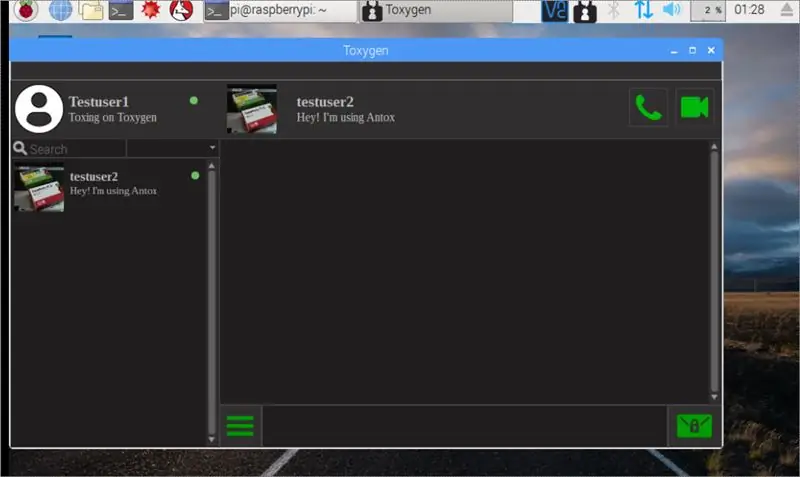
In questo tutorial imparerai come installare e utilizzare Toxygen su Raspberry pi 3. Ma prima parliamo di Tox.
Tox è un modo crittografato per parlare e secondo il suo sito Web "Un nuovo tipo di messaggistica istantanea. Che si tratti di aziende o governi, la sorveglianza digitale oggi è molto diffusa. Tox è un software facile da usare che ti connette con amici e familiari senza nessun altro ascoltando. Mentre altri servizi di grandi nomi richiedono il pagamento di funzionalità, Tox è completamente gratuito e viene fornito senza pubblicità, per sempre."
tox.chat/
Per utilizzare Tox è necessario un client e per questo scopo installeremo e utilizzeremo Toxygen: Toxygen è un client Tox multipiattaforma scritto in puro Python3 con molte funzionalità uniche come plug-in e trasferimenti di file offline falsi.
github.com/toxygen-project/toxygen
il problema è che non esiste un wiki per l'installazione sul raspberry pi, ecco perché l'ho reso istruibile.
La maggior parte di queste istruzioni si basa sui comandi del terminale, quindi continuiamo e iniziamo a digitare alcuni comandi.
Passaggio 1: hardware di cui abbiamo bisogno

Prima del terminale dobbiamo configurare l'hardware. Avremo bisogno:
1. Un lampone pi 3
2. Una scheda SD. Si consiglia vivamente di utilizzare una scheda da 16 GB. Se si completa con successo l'installazione lo spazio utilizzato sarà di circa 6 GB e ho notato che in una scheda da 16 GB l'installazione è andata più veloce di una scheda da 8 GB.
3. Una nuova immagine di Raspbian Stretch con desktop da
Basta inserire l'immagine nella scheda sd di alimentazione sul tuo Raspberry pi e procedere ad un aggiornamento e aggiornamento con i comandi:
sudo apt-get update e poi sudo apt-get upgrade. Al termine dell'aggiornamento, sudo riavvia e vai al passaggio successivo.
Passaggio 2: passaggi di installazione
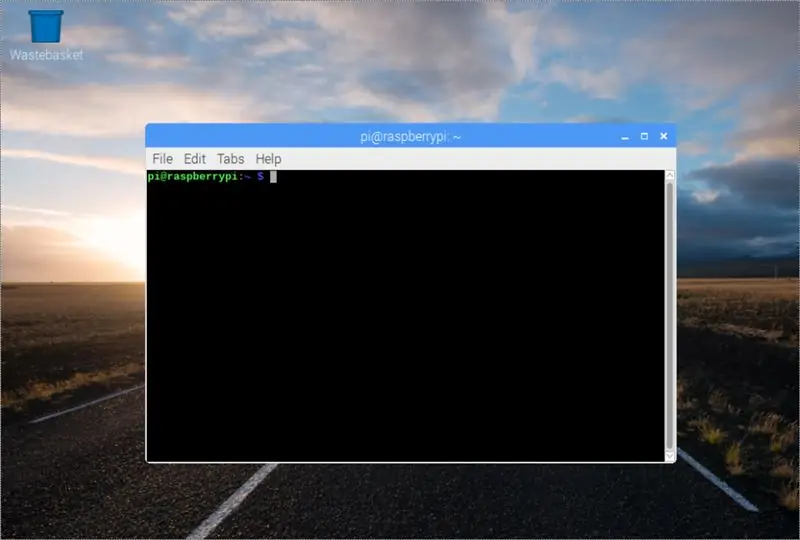
I passaggi fondamentali sono:
1. Installa PortAudio con il comando: sudo apt-get install portaudio19-dev
2. Installa PyQt5 con il comando: sudo apt-get install python3-pyqt5
3. Installa OpenCV passaggio 3
4. Installa toxcore con il supporto toxav nel tuo sistema passo 4
5. Installa toxygen: sudo pip3 install toxygen
6. Eseguire l'ossigeno in un terminale
Passaggio 3: installa OpenCV
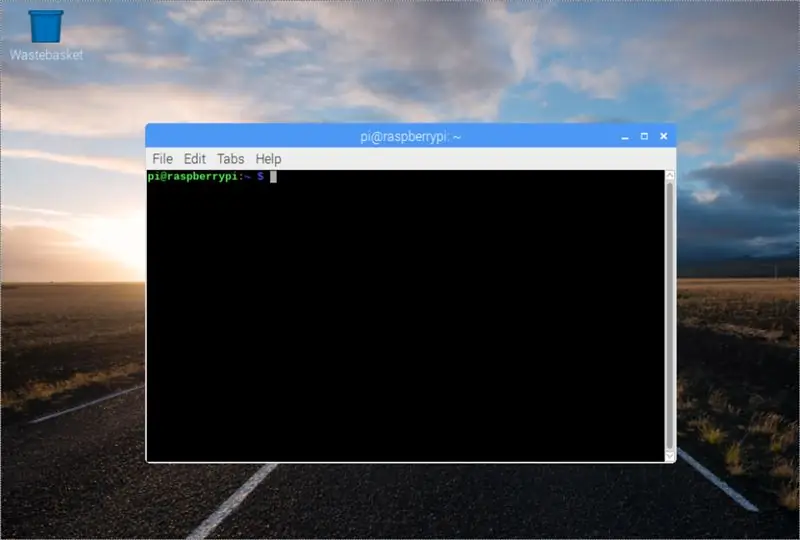
Apri un terminale e inizia a digitare:
1. sudo apt-get install build-essential cmake pkg-config
2. sudo apt-get install libjpeg-dev libtiff5-dev libjasper-dev libpng12-dev
3. sudo apt-get install libgtk2.0-dev libgstreamer0.10-0-dbg libgstreamer0.10-0 libgstreamer0.10-dev libv4l-0 libv4l-dev
4. sudo apt-get install libavcodec-dev libavformat-dev libswscale-dev libv4l-dev libxvidcore-dev libx264-dev
5. sudo apt-get install libatlas-base-dev gfortran python-numpy python-scipy python-matplotlib default-jdk ant libgtkglext1-dev v4l-utils
6. sudo apt-get install python3-dev
7. sudo pip3 install numpy
Ora scaricheremo OpenCV 3.3.0 e scompattiamo:
1. wget -O opencv.zip
2. decomprimere opencv.zip
Inoltre abbiamo bisogno delle Librerie Contrib:
1. wget -O opencv_contrib.zip
2. decomprimere opencv_contrib.zip
Iniziamo a costruire:
1. cd opencv-3.3.0
2. build mkdir
3. cd build
4. cmake -D CMAKE_BUILD_TYPE=RELEASE
-D CMAKE_INSTALL_PREFIX=/usr/local
-D INSTALL_C_EXAMPLES=OFF
-D INSTALL_PYTHON_EXAMPLES=ON
-D OPENCV_EXTRA_MODULES_PATH=~/opencv_contrib-3.3.0/modules
-D BUILD_EXAMPLES=ON
-D ABILITA_NEON=ON..
un comando alla volta
Continuiamo con quanto segue:
1. sudo make -j4
2. sudo make install
3. sudo ldconfig
4. sudo nano /etc/ld.so.conf.d/opencv.conf - il file txt sarà vuoto, quindi aggiungiamo la seguente riga, /usr/local/lib salva ed esci.
5. sudo ldconfig
6. sudo nano /etc/bash.bashrc. Questo file di testo sarà pieno di codice, quindi scendi con il pulsante pagedown e aggiungi le seguenti righe alla fine del file:
PKG_CONFIG_PATH=$PKG_CONFIG_PATH:/usr/local/lib/pkgconfig esporta PKG_CONFIG_PATH
salva ed esci
Riavvia il tuo Raspberry pi con il comando sudo reboot
Passaggio 4: installa Toxcore
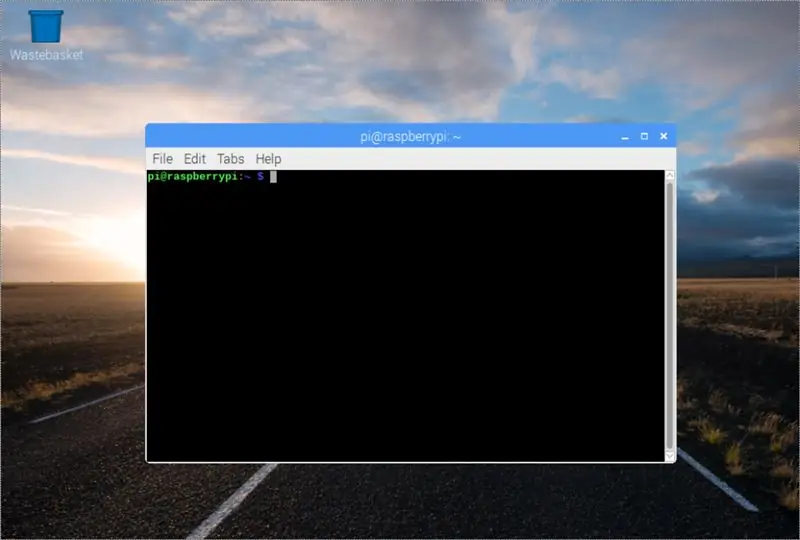
Prima di installare toxcore abbiamo bisogno di 2 cose: a. libtoxav e b. libsodico. Ma prima installiamo alcune librerie.
1. sudo apt-get install build-essential libtool autotools-dev automake checkinstall check git yasm
- Per il supporto A/V, installa anche le dipendenze elencate nella sezione libtoxav. Nota che devi installare quelle dipendenze prima di compilare toxcore.
1. sudo apt-get install libopus-dev libvpx-dev pkg-config
- Continuiamo con l'installazione di libsodium:
1. git clone
2. cd libsodium
3. git checkout tags/1.0.3
4../autogen.sh
5../configura && controlla
6. sudo checkinstall --install --pkgname libsodium --pkgversion 1.0.0 --nodoc
7. sudo ldconfig
8. cd..
- Ok, abbiamo quasi finito. Ora compileremo toxcore a livello di sistema:
1. git clone
2. cd toxcore
3. autoreconf -i
4../configura && crea
5. sudo make install
Passaggio 5: avviare Toxygen - Configurazione
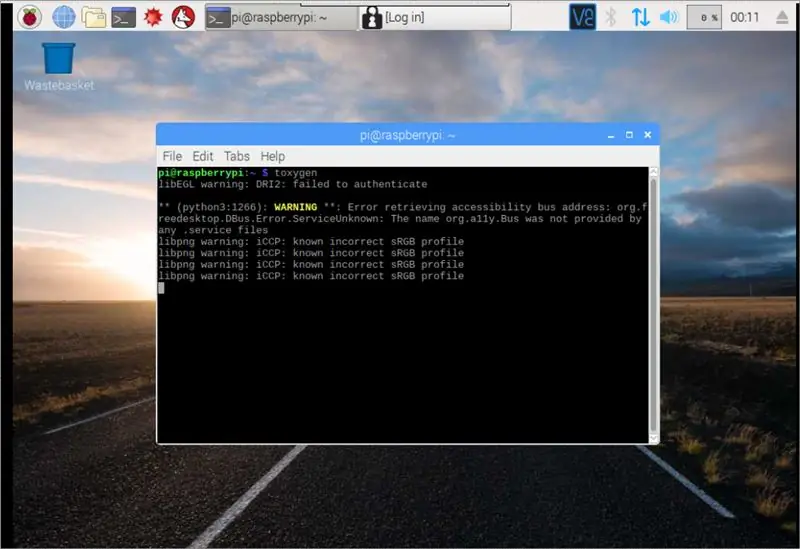
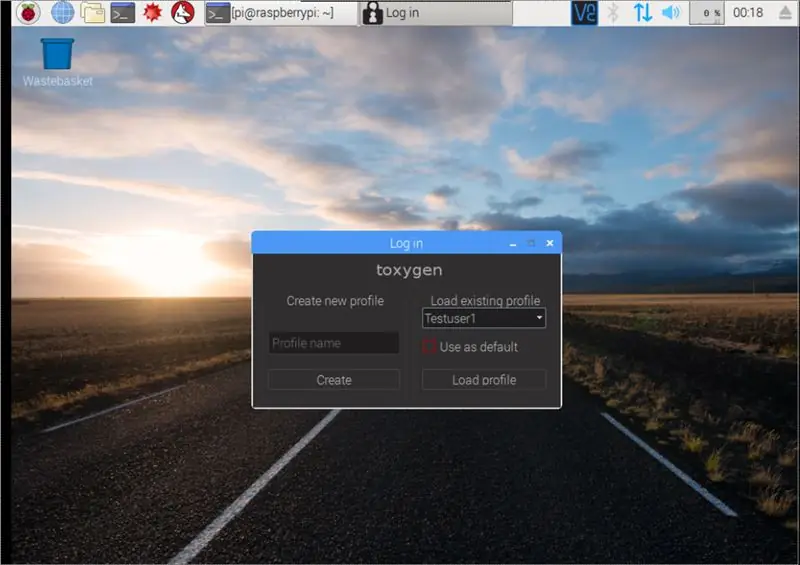
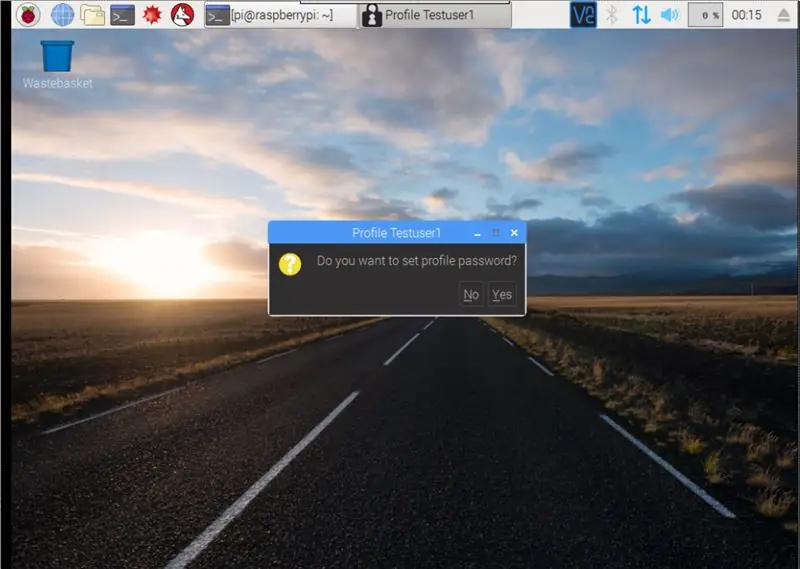
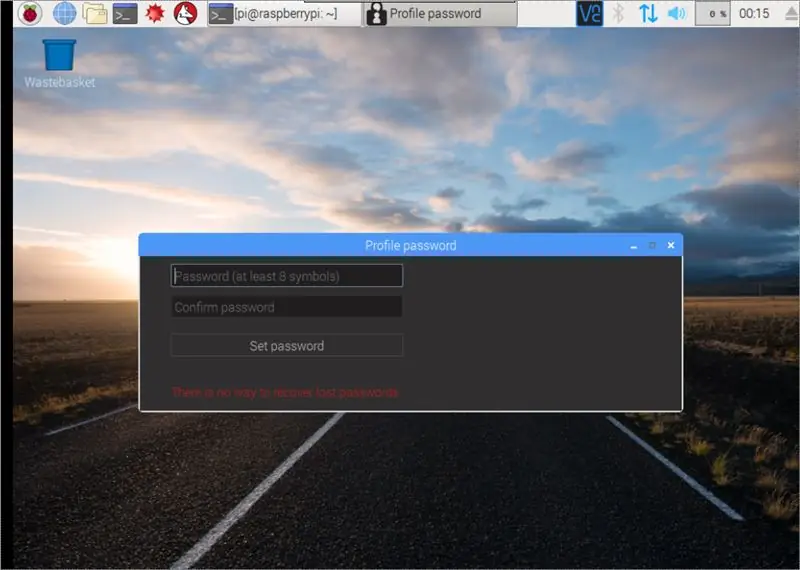
Per avviare toxygen dobbiamo aprire un terminale e digitare: toxygen
- Per la prima volta dobbiamo creare un nuovo profilo. Quindi fai clic su Nome profilo e inserisci il nome che vuoi che appaia nella chat, fai clic su Crea e continua con la password.
- Crea una password sicura per il tuo profilo e ricorda che non c'è modo di recuperarla. Se hai dimenticato la password devi creare un nuovo profilo.
- Successivamente ti verrà chiesto se desideri salvare il profilo appena creato nella cartella predefinita. Fare clic su quello che ti piace e al prossimo clic apparirà la schermata principale.
- Facendo clic sul nome del profilo appena impostato, apparirà la schermata delle impostazioni del profilo in cui è possibile impostare varie cose come l'avatar, copiare il tuo ID tossico o esportare l'ID ecc.
Puoi anche utilizzare Tox su Android installando l'app Antox dall'app store.
E questo è tutto ora puoi parlare in sicurezza con tutti i tuoi amici.
Consigliato:
Alimentatore a batteria per trapano per pedali per chitarra: 3 passaggi
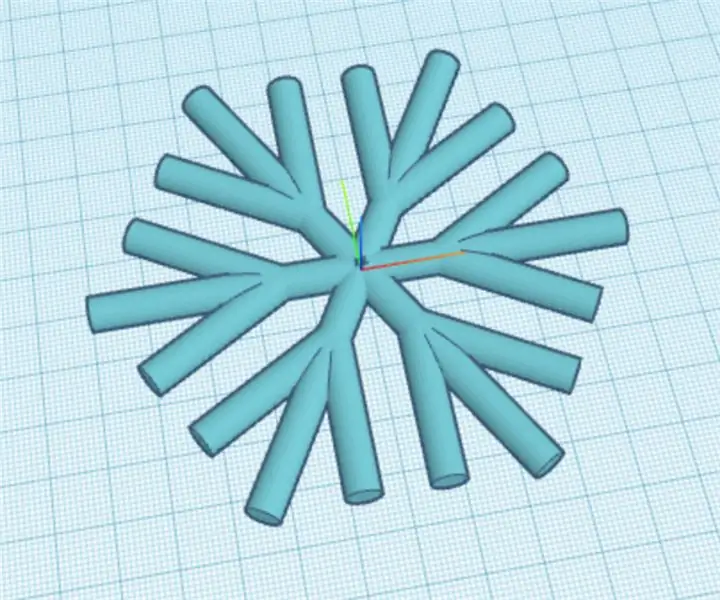
Alimentatore a batteria per trapano per pedali per chitarra: ho realizzato questo alimentatore a batteria per trapano un paio di mesi fa e finora ha funzionato benissimo. La batteria dura davvero tanto, tipo oltre 10 ore con 4 pedali accesi quando l'ho provata. Ho comprato tutte le parti su Amazon, avevo già le batterie e
Videocamera per documenti per laptop da $ 5 per videoconferenze: 4 passaggi (con immagini)

$ 5 Laptop Document Camera per videoconferenze: pubblicato nel 200811 da John E. Nelson [email protected] Di recente ho pubblicato un Instructable che dimostra l'uso di un modulo videocamera laptop per creare una document camera desktop per videoconferenze. www.instructables.com/id/A-Sub-10-MetaPrax-Documen
Un fantastico trucco per touchpad per laptop per progetti Arduino!: 18 passaggi (con immagini)

Un fantastico trucco per touchpad per laptop per progetti Arduino!: Tempo fa, quando stavo armeggiando con un touchpad PS/2 con un microcontrollore Arduino, ho scoperto che due delle sue connessioni integrate possono essere utilizzate come ingressi digitali. In questo Instructable, impariamo come possiamo utilizzare l'aggiunta di un touchpad PS/2
Supporto per iPad per supporto per microfono in PVC: 4 passaggi
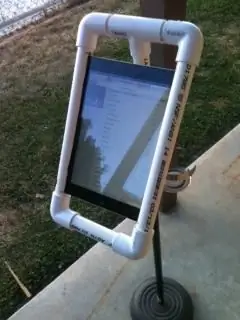
Supporto per iPad per supporto per microfono In PVC: molti musicisti ora usano l'iPad come fogli di testi/schemi di accordi. I titolari commerciali, come iKlip, possono costare $ 30 e oltre. Ho fatto questo per $ 5. Voglio dare credito a replayerreb il cui supporto per iPad da utilizzare durante il campeggio in tenda è stato l'ispirazione
FET MOSTER - Driver per letto riscaldato per stampante 3D con doppio MOSFET da 500 Amp 40 Volt: 7 passaggi (con immagini)

MOSTER FET - Doppio driver per letto riscaldato per stampante 3D MOSFET da 500 Amp 40 Volt: probabilmente hai fatto clic su questa vacca sacra pensante, 500 AMP !!!!!. Ad essere onesti, la scheda MOSFET che ho progettato non sarà in grado di fare in modo sicuro 500Ampere. Potrebbe per un breve periodo, appena prima che esplodesse eccitato in fiamme. Questo non è stato progettato per essere un clev
