
Sommario:
- Passaggio 1: guarda il video
- Passaggio 2: ottenere tutte le parti e i componenti
- Passaggio 3: ottenere la libreria PS2 per Arduino
- Passaggio 4: identificare i pad di saldatura sul touchpad
- Passaggio 5: collegare i fili ai pad di saldatura identificati
- Passaggio 6: programmare il microcontrollore Arduino
- Passaggio 7: collega il touchpad alla scheda Arduino
- Passaggio 8: collegare la scheda Arduino al computer e aprire il monitor seriale
- Passaggio 9: collegare cavi aggiuntivi al touchpad
- Passaggio 10: programmare il microcontrollore Arduino con il codice demo
- Passaggio 11: testare l'installazione
- Passaggio 12: aggiungere un encoder rotativo
- Passaggio 13: programmare la scheda Arduino
- Passaggio 14: collegare le uscite dell'encoder rotativo agli ingressi digitali del touchpad
- Passaggio 15: collegare l'encoder rotativo e il touchpad all'alimentazione
- Passaggio 16: collegare i cavi di comunicazione del touchpad alla scheda Arduino
- Passaggio 17: collegare il setup all'alimentazione e testare l'encoder
- Passaggio 18: cosa hai intenzione di fare?
- Autore John Day [email protected].
- Public 2024-01-30 10:00.
- Ultima modifica 2025-01-23 14:49.

Tempo fa, quando stavo armeggiando con un touchpad PS/2 con un microcontrollore Arduino, ho scoperto che due delle sue connessioni integrate possono essere utilizzate come ingressi digitali. In questo Instructable, impariamo come possiamo utilizzare gli ingressi digitali aggiuntivi di un touchpad PS/2 da utilizzare nei nostri progetti Arduino. Iniziamo!
Passaggio 1: guarda il video


Guarda il video per avere una migliore comprensione del progetto, conoscere le difficoltà e ottenere alcuni suggerimenti.
Passaggio 2: ottenere tutte le parti e i componenti


Per questo progetto avrai bisogno di:
- Un touchpad PS/2 (si consiglia uno Synaptics in quanto noto e testato).
- Un microcontrollore Arduino per interfacciarsi con il touchpad (UNO, Leonardo, Nano, Micro, etc).
- Una fonte di alimentazione a 5 volt CC.
- Alcuni ponticelli maschio-maschio.
- Almeno 6 fili (per la saldatura sul touchpad o sul cavo a nastro.)
- Filo di saldatura.
- Saldatore.
- Flusso di saldatura (puoi farne a meno ma migliora i lavori di saldatura.)
- Due pulsanti (per codice demo LED pulsante.)
Un codificatore rotante. (Opzionale, per il codice demo dell'encoder rotativo.)
Passaggio 3: ottenere la libreria PS2 per Arduino
Scarica la libreria ps2 da qui. Sposta la cartella scaricata sul desktop poiché sarà più facile da trovare. Apri l'IDE Arduino e fai clic su Schizzo>Includi libreria>Aggiungi libreria. ZIP… e quindi seleziona la cartella ps2 dal desktop. La libreria sarà inclusa e ora sarai in grado di utilizzare la libreria ps2.
Passaggio 4: identificare i pad di saldatura sul touchpad

Innanzitutto, controlla online la scheda tecnica del touchpad con l'aiuto del suo numero di parte. Devi trovare i pad di connessione 'Clock', 'Data', 'Vcc' e 'Gnd'.
Generalmente, i seguenti pad corrispondono ai rispettivi pin:
- 22 ~> +5 volt (Vcc)
- 23 ~> Terra(Gnd)
- 10 ~> Orologio
- 11 ~> Dati
Passaggio 5: collegare i fili ai pad di saldatura identificati

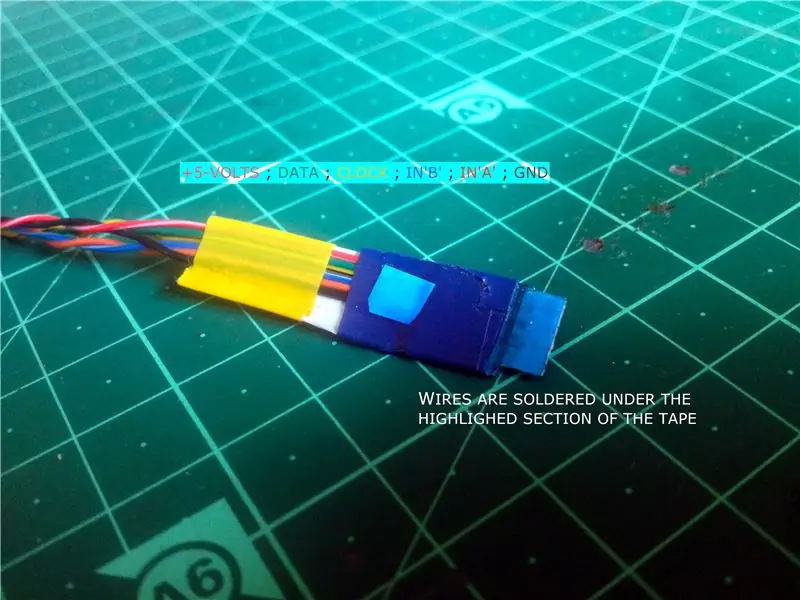

Clicca sulle immagini per saperne di più.
Puoi saldare i fili direttamente ai pad di saldatura o andare un po' oltre e modificare un cavo a nastro appropriato come mostrato nell'immagine per rendere il cablaggio più pulito. Ho appena collegato i cavi del ponticello maschio al touchpad poiché il connettore del cavo a nastro integrato era abbastanza grande.
Passaggio 6: programmare il microcontrollore Arduino
Programma il microcontrollore Arduino con il codice allegato.
Passaggio 7: collega il touchpad alla scheda Arduino


Prendi ogni filo collegato ai rispettivi pad di saldatura sul touchpad ed effettua i seguenti collegamenti con la scheda Arduino:
- 22 ~> 5V
- 23 ~> GND
- 10 ~> A0
- 11 ~> LA1
Passaggio 8: collegare la scheda Arduino al computer e aprire il monitor seriale
Innanzitutto, determina quali pad di saldatura sul touchpad sono collegati al connettore del cavo a nastro integrato (Cerca tracce di rame che collegano i pad e i pin del connettore del cavo a nastro), quelli che stiamo cercando saranno tra questi.
Prendi un ponticello maschio e collega una delle sue estremità all'intestazione "GND" della scheda Arduino. Collega la scheda Arduino al computer e accendi il monitor seriale nell'IDE Arduino. All'apertura del monitor seriale, se non viene visualizzato nulla, verificare di aver selezionato la scheda corretta, ricontrollare i collegamenti dei cavi e riavviare il touchpad scollegando e ricollegando il cavo +5 volt del touchpad. Se tutto è stato eseguito correttamente, il monitor seriale dovrebbe iniziare a mostrare una riga di numeri. La prima riga che mostra il numero 8 è importante per noi.
Dopo aver fatto tutto questo, collega il ponticello sciolto a ciascuno dei pad di saldatura, probabilmente tra 2 e 9 che sono collegati al connettore del cavo a nastro. Tra questi, ci saranno due pad che, toccati con il ponticello allentato, faranno cambiare il numero sul monitor seriale da 8 a 9 o 10. Questi sono i pad di saldatura che stiamo cercando. Etichetta il pad che cambia il numero in 9 come "InA" e quello che cambia il numero in "InB". Il touchpad che ho usato aveva i pad 6 e 7 che hanno causato la modifica del numero sul monitor seriale.
Controlla un'altra cosa, collegando entrambi questi pad di saldatura a GND contemporaneamente, il numero sul monitor seriale cambierà in 11.
Passaggio 9: collegare cavi aggiuntivi al touchpad

Saldare un filo ciascuno sui pad di saldatura identificati nel passaggio precedente. Se stavi utilizzando un cavo a nastro modificato, trova quale pin del connettore del cavo è collegato ai pad di saldatura richiesti e collega i fili ai conduttori corrispondenti del cavo a nastro.
Passaggio 10: programmare il microcontrollore Arduino con il codice demo
Il codice seguente utilizza i due pin aggiuntivi del touchpad che abbiamo scoperto in precedenza come ingressi digitali, ciascuno collegato al pin di massa tramite un pulsante.
Passaggio 11: testare l'installazione


Dopo aver programmato il microcontrollore Arduino, collegare momentaneamente il pad 'A' a GND con un filo o un pulsante, questo farebbe accendere il LED collegato al pin D13 della scheda Arduino. Quindi, fai lo stesso con il pad 'B', questo farebbe spegnere il LED.
Passaggio 12: aggiungere un encoder rotativo

Se volevi solo usare questo trucco per aggiungere ingressi digitali extra al tuo touchpad, allora è fatto! Ma se vuoi andare oltre, puoi persino aggiungere un encoder rotativo al touchpad. Qui, ho usato un motore passo-passo come encoder rotativo.
Passaggio 13: programmare la scheda Arduino
Programmare il microcontrollore con il codice fornito per testare il touchpad con l'encoder rotativo. Il codice ci permette di regolare la luminosità di un LED collegato al pin D9 della scheda Arduino utilizzando l'encoder rotativo o facendo scorrere il dito lungo l'asse x del touchpad.
Passaggio 14: collegare le uscite dell'encoder rotativo agli ingressi digitali del touchpad

Clicca su ogni immagine per saperne di più.
Collegare i due pin di uscita dell'encoder rotativo a "InA" e "InB" del touchpad.
Passaggio 15: collegare l'encoder rotativo e il touchpad all'alimentazione


Collegare il terminale +ve dell'encoder e il touchpad all'intestazione +5 volt della scheda Arduino e il terminale -ve all'intestazione 'GND' della scheda Arduino.
Clicca sulle immagini per saperne di più.
Passaggio 16: collegare i cavi di comunicazione del touchpad alla scheda Arduino

Collega i fili "Clock" e "Data" del touchpad alle intestazioni "A0" e "A1" della scheda Arduino.
Passaggio 17: collegare il setup all'alimentazione e testare l'encoder

Poiché la comunicazione tra il microcontrollore Arduino e il touchpad aggiunge un po' di ritardo, l'encoder rotativo non può funzionare in modo affidabile ad alte velocità.
Passaggio 18: cosa hai intenzione di fare?
Quindi, ora che sappiamo come aggiungere due ingressi digitali aggiuntivi per i progetti del touchpad Arduino, cosa farai con questo hack? Se realizzi questo progetto, prova a condividerlo con la community cliccando su 'I Made It!'.
Consigliato:
Trucco fotografico "magico" di coniglio con cappello: 7 passaggi (con immagini)

Trucco fotografico "magico" di coniglio con cappello: ecco la "magia" trucco. Un coniglio di ghiaccio siede sopra il cappello di un mago. Il coniglio di ghiaccio si scioglie ed è sparito per sempre… o forse è così. Perché all'interno del cappello del mago si scopre che c'è una fotografia del coniglio come se avesse r
10 progetti Arduino di base per principianti! Realizza almeno 15 progetti con un'unica scheda!: 6 passaggi

10 progetti Arduino di base per principianti! Realizza almeno 15 progetti con una singola scheda!: Arduino Project & Consiglio di esercitazione; Include 10 progetti Arduino di base. Tutti i codici sorgente, il file Gerber e altro. Niente SMD! Saldatura facile per tutti. Componenti facilmente rimovibili e sostituibili. Puoi realizzare almeno 15 progetti con un singolo bo
Fantastico giradischi facile per mostrare i tuoi progetti: 5 passaggi

Fantastico giradischi facile per mostrare i tuoi progetti: sul mio canale YouTube, faccio anche recensioni di alcuni prodotti, quindi ho sempre voluto creare un bel giradischi per mostrare nuovi prodotti. Come tutte le cose che faccio, volevo renderlo il più semplice possibile. Quindi sono stati utilizzati solo 3 componenti. Seguici e diamo
Come rendere il tuo Firefox fantastico e fantastico gratuitamente!!!: 8 passaggi

Come rendere il tuo Firefox fantastico e fantastico gratuitamente!!!: In questo tutorial ti mostrerò come dare al tuo Firefox un fantastico aspetto da esibizione. gratuito!! E anche l'utilizzo dei componenti aggiuntivi di Mozilla è sicuro! Questo è il mio primo istruttore, quindi lascia commenti per favore IL MIO istruttore è stato recentemente presentato su buzztrack
Fantastico trucco di iTunes - VISUALIZER: 7 passaggi

Fantastico trucco di Itunes - VISUALIZER: ti dirò come mettere vizualizer su Itunes. Il visualizzatore è una cosa davvero interessante e puoi controllarlo
