
Sommario:
- Autore John Day [email protected].
- Public 2024-01-30 10:04.
- Ultima modifica 2025-01-23 14:50.




DISCLAIMER! A causa del fatto che il Raspberry Pi Zero non è un computer molto potente, il frame-rate su questo estremamente basso (sotto i 10 fps) può essere dannoso per i tuoi occhi
Questi occhiali VR sono costruiti utilizzando il Raspberry Pi Zero che li rende un po' più economici.
È possibile accedere all'USB sul lato, ovvero quattro porte. Utilizza una batteria e lo schermo è collegato direttamente al Raspberry Pi per l'alimentazione, che toglie una porta USB.
Potrebbe sembrare che abbia solo molti fili nella parte superiore, ma non sono un gran organizzatore e ci sono solo 3 fili.
Scusate se le immagini non sono così belle, non avevo una buona illuminazione quando le ho scattate.
Passaggio 1: materiali
Ecco un elenco dei materiali che ho utilizzato:
Una scheda micro-SD (8-32 gigabyte, qualsiasi funzionerà (credo)), Alcuni cavi jumper femmina/femmina (se non ne hai o non sai dove trovarli, ecco un link ad Adafruit per loro: cavi jumper femmina/femmina), Raspberry Pi Zero: Raspberry Pi Zero W su Adafruit
Schermo TFT Elecrow 5": Schermo LCD TFT (funziona bene per uno schermo senza recensioni) O qualsiasi schermo LCD TFT da 5" dovrebbe funzionare, ho appena usato la configurazione per questo schermo.
Pacco batteria 5V 1A (non so dove trovarne uno, sono sicuro che potresti trovarne uno specifico per il lampone pi zero)
Giroscopio/Accelerometro a 3 assi: MPU-6050 su Amazon (so che non ha le migliori recensioni, ma finora ha funzionato bene.)
Due cavi da micro USB a USB. (7 lungo circa dovrebbe funzionare)
Un hub da micro USB a USB alimentato: hub USB LoveRPi per Raspberry Pi zero
Un piccolo cavo da mini HDMI a HDMI. (Se hai solo un mini convertitore da HDMI a HDMI, funzionerà anche quello, questo è quello che uso, ma non ho cavi più corti di 3 'o giù di lì)
Nastro, Nastro biadesivo in schiuma, I seguenti elementi possono essere facoltativi, anche se se non li usi, ti consiglio di utilizzare un visualizzatore VR economico che puoi ottenere per il tuo telefono. (Si prega di leggere l'intera istruzione prima di acquistare un visualizzatore però)
Un sacco di cartone non ondulato.
Avevo un modello da un modello di visore VR in cartone e un obiettivo che proveniva da Radoishack® e probabilmente potresti trovare un modello nella ricerca di immagini di Google. Ti piace questo modello: Modello
Non so dove potresti trovare l'obiettivo, ma questo posto: Visualizzatore VR fai da te Fornisce una descrizione piuttosto dettagliata su come realizzarne uno.
Passaggio 2: strumenti
Gli strumenti di cui avrai bisogno sono solo:
Una pistola per colla a caldo, Un coltello X-acto, E Forbici.
Passaggio 3: creare il visualizzatore




Per realizzare il visore, ho incollato il modello al mio cartone (se non hai abbastanza cartone, taglia il modello a metà senza tagliare nessuna delle linee reali e simili). Dopo aver incollato il modello, ho ritagliato il cartone nei punti indicati dal modello e l'ho piegato nei punti indicati.
Dopo averlo fatto, ho incollato i pezzi separati insieme dove avrei dovuto, e ho inserito un telefono per testarlo. Ha funzionato bene con il suo primo test.
Passaggio 4: configurazione del Raspberry Pi
Dovrai scaricare Raspbian Stretch: Stretch Image
Fare clic su Scarica ZIP per Allunga con desktop.
Una volta terminato il download, puoi seguire le istruzioni qui per installare l'immagine:
Installazione dell'immagine Raspbian
Una volta fatto, collega la scheda SD al tuo Raspberry Pi Zero e avvialo!
Il tuo Raspberry Pi dovrebbe avviarsi sul desktop, ma se si avvia nella schermata di accesso:
il nome utente è: pi
e la password è: lampone
Una volta dentro, mettiti a tuo agio con come funziona e dove si trova tutto.
Passiamo ora all'installazione di Pi3D.
Passaggio 5: installazione del software
Puoi ottenere pi3D da qui:
github.com/tipam/pi3d
Questo darà una spiegazione su come installarlo dalla riga di comando sul Raspberry Pi.
Puoi installare la libreria per il sensore semplicemente eseguendo:
sudo pip install mpu6050
Una volta installati, puoi passare al passaggio successivo.
Passaggio 6: collegamento dell'MPU6050

L'immagine sopra è uno schema di dove è necessario collegare i pin MPU6050 ai pin GPIO di Raspberry Pi Zeros.
Una volta che li hai collegati, puoi passare alla programmazione.
Passaggio 7: programmazione
C'è un file allegato che contiene il programma per gli occhiali VR. Aprilo nell'editor di Geany Programmer e premi F5 per eseguirlo e per assicurarti che funzioni, quindi prova il sensore giroscopico ruotandolo e assicurandoti che sia allineato con la rotazione dell'immagine. Per chiudere basta premere Esc sulla tastiera e il terminale dovrebbe apparire dicendo "Premi Invio per continuare" Se hai fatto tutto correttamente, dovresti avere uno schermo che viene ruotato a seconda del sensore giroscopico!
Ma non è tutto… ti mostrerò come realizzare il resto degli occhiali VR!
Passaggio 8: mettere tutto insieme



Queste sono alcune immagini dei diversi fori e scatole che ho ritagliato per adattare le cose.
Ho messo lo schermo nello slot in cui sarebbe andato un telefono e il pacco batteria è andato proprio davanti se fosse. Ho usato del nastro adesivo per collegare il giroscopio e il nastro biadesivo per collegare l'hub USB. Il Raspberry Pi è stato attaccato con del nastro di gommapiuma e la batteria l'ho appena inserita nello scomparto che avevo creato per questo.
Le cinghie per la testa non erano incluse, quelle le ho modellate con degli elastici e una vecchia fascia per i fari.
Passaggio 9: conclusione

Ora che è fatto, puoi provarlo! Collega l'alimentazione dello schermo all'hub USB e collega l'hub USB al Raspberry Pi Zero. Se non sei abbastanza sicuro di quali siano le diverse porte su un Raspberry Pi Zero, c'è un'immagine sopra che parla delle diverse porte.
Assicurati che l'HDMI sia collegato tra il Raspberry Pi e lo schermo. Collega l'alimentazione del Raspberry Pi alla batteria e accendila!
Consigliato:
Fai da te - Occhiali RGB: 3 passaggi (con immagini)

Fai da te | Occhiali RGB: Ehi! Ho realizzato un RGB Goggles utilizzando i LED WS2812B e Arduino Nano. Gli occhiali hanno molte animazioni che possono essere controllati utilizzando un'app mobile. L'app può comunicare con arduino tramite il modulo Bluetooth
Interruttore della luce controllato con battito di ciglia usando gli occhiali a testa di gomma di Shota Aizawa (My Hero Academia): 8 passaggi (con immagini)

Interruttore della luce controllato dal battito di ciglia usando gli occhiali a testa di gomma di Shota Aizawa (My Hero Academia): se leggi il manga di My Hero Academia o guardi l'anime di My Hero Academia, devi conoscere un personaggio di nome shota aizawa. Shota Aizawa, noto anche come Eraser Head, è un eroe professionista e insegnante della classe 1-A della U.A. Il Quirk di Shota gli dà l'ab
Guardare l'eclissi con gli occhiali da lettura (e non bruciarmi gli occhi): 4 passaggi (con immagini)
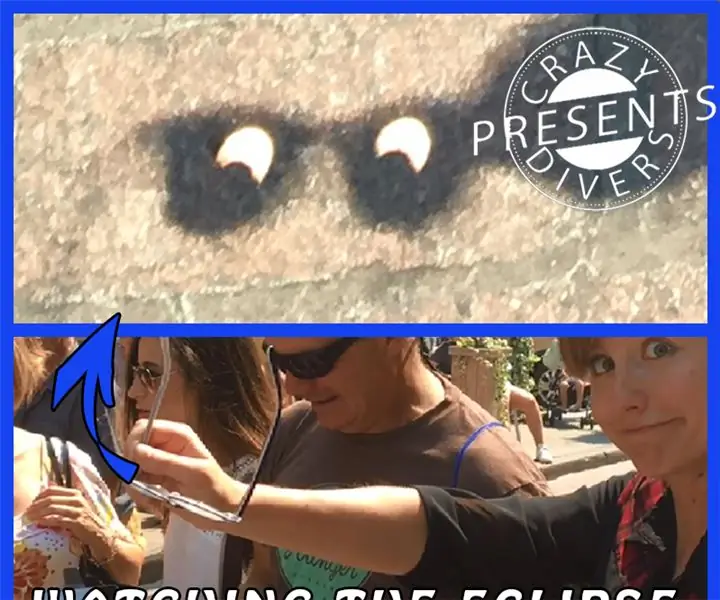
Guardando l'Eclipse con gli occhiali da lettura (e senza bruciarmi gli occhi): Ehi, ho colto la tua curiosità con il mio titolo? Anche mio padre lo ha fatto, mentre ieri stavamo passeggiando nella vecchia Montréal, si è tolto gli occhiali e mi ha mostrato come vedere come vedere l'eclissi, pensavano i suoi occhiali da lettura. Quindi tutto ciò che
Occhiali intelligenti per realtà aumentata fai-da-te con Arduino: 7 passaggi

Occhiali intelligenti per realtà aumentata fai-da-te che utilizzano Arduino: poiché la tecnologia sta crescendo rapidamente e si integra a tutti gli aspetti della vita delle persone, designer e sviluppatori hanno cercato di fornire un'esperienza tecnologica più piacevole alle persone. Una delle tendenze tecnologiche che mirano a semplificare la vita è l'usura
Occhiali a cristalli liquidi per ambliopia (occhiali da allenamento per occlusione alternata) [ATtiny13]: 10 passaggi (con immagini)
![Occhiali a cristalli liquidi per ambliopia (occhiali da allenamento per occlusione alternata) [ATtiny13]: 10 passaggi (con immagini) Occhiali a cristalli liquidi per ambliopia (occhiali da allenamento per occlusione alternata) [ATtiny13]: 10 passaggi (con immagini)](https://i.howwhatproduce.com/images/002/image-4775-39-j.webp)
Occhiali a cristalli liquidi per ambliopia (occhiali da allenamento per occlusione alternata) [ATtiny13]: ambliopia (occhio pigro), un disturbo della vista che colpisce circa il 3% della popolazione, solitamente trattato con semplici bende o gocce di atropina. Sfortunatamente, quei metodi di trattamento occludono l'occhio più forte per lunghi periodi di tempo ininterrotti, no
