
Sommario:
- Passaggio 1: Passaggio 1 Elementi necessari
- Passaggio 2: Passaggio 2: raccogliere il software
- Passaggio 3: Passaggio 3. Creare l'immagine del disco
- Passaggio 4: Passaggio 4. Carica il programma su Sleepy Pi
- Passaggio 5: Passaggio 5: impostare l'orologio in tempo reale Sleepy Pi e Raspberry Pi A+
- Passaggio 6: Passaggio 6 - Modifica dello script di registrazione e attivazione di ARUPi
- Passaggio 7: aggiornamento dei progressi del passaggio 7
- Passaggio 8: scegli alimentazione, microfono e involucro
- Autore John Day [email protected].
- Public 2024-01-30 10:02.
- Ultima modifica 2025-06-01 06:09.

Questo istruibile è stato scritto da Anthony Turner. Il progetto è stato sviluppato con molto aiuto dallo Shed in the School of Computing, University of Kent (il signor Daniel Knox è stato di grande aiuto!).
Ti mostrerà come costruire un'unità di registrazione audio automatizzata per meno di £ 150. Puoi usare questa unità per condurre ricerche nel campo dell'ecologia del paesaggio sonoro (motivo per cui l'ho costruito). Potresti usarlo per monitorare gli uccelli nel tuo giardino o semplicemente per fare belle registrazioni del coro dell'alba, senza doverti alzare molto presto.
L'ARUPi (Automated Recording Unit Pi) utilizza il computer Raspberry Pi e una scheda di controllo dell'alimentazione basata su Arduino chiamata Sleepy Pi. È completamente personalizzabile e potrai aggiungere diversi sensori ambientali alle unità, se lo desideri (non spiegato qui). Questo istruibile ti darà un'unità essenziale. Ti fornirò un sistema operativo (OS) Arch Linux smontato e con il programma di registrazione preinstallato.
Potrebbe essere necessario eseguire alcune saldature (molto semplici), quindi preparati per questo, ma è possibile costruire questa unità senza saldatura se non possiedi o non puoi permetterti un saldatore (circa £ 10). Dividerò questo istruibile in diversi passaggi. I primi ## passaggi riguarderanno l'inserimento del software sul tuo ARUPi e l'avvio e l'esecuzione del lato computer (caricamento del software su Raspberry Pi e Sleepy Pi). Una volta fatto ciò, sarai in grado di andare per la tua strada e decidere quali microfoni e involucro desideri utilizzare. Se vuoi realizzare ciò che ho fatto io, continua con l'istruzione e ti mostrerà come costruire alcuni microfoni economici (ma buoni) e assemblare alcuni ARUPi testati sul campo, completamente impermeabili e piuttosto robusti (nella foto).
AGGIORNAMENTO 2017-11-24
Se l'ARUPI non soddisfa le tue esigenze, vale la pena dare un'occhiata alla seguente alternativa: potrebbero esserci modi di combinare aspetti di entrambe le unità per creare un design ottimale per le tue esigenze:
solo-system.github.io/home.html
Usano il nuovo Creative Soundblaster Play! quindi probabilmente lo farei anche io (il modello 2 o 3).
Vorrei aggiungere che se stai cercando la longevità in termini di potenza, l'utilizzo di batterie a celle 8xD è probabilmente la strada da percorrere. Questo può darti una tensione sufficiente per far funzionare l'unità (cioè 8 x 1,2 V). E se usi il programma di registrazione che ho usato io (cioè 1 minuto ogni 15 minuti) dovresti ottenere quattro volte i dati. NB: probabilmente non puoi usare un power bank portatile con l'ARUPI - l'ho provato con un primo caricabatterie RAVPower che ho comprato per questo scopo, ma lo Sleepy Pi non è riuscito a "svegliare" il power bank. Questo è il motivo per cui ho optato per le batterie con l'ARUPI, ma era nel 2014 quindi i power bank più recenti potrebbero essere più compatibili. Anche l'uso di 4 celle D non funzionerà poiché fornisce solo 4,8 V alla tua unità, quindi non c'è abbastanza energia per far funzionare il raspberry pi e la scheda audio: funziona ma non molto bene. La cella 8xD sarebbe l'opzione migliore per la longevità, secondo me.
Inoltre, vale la pena dare un'occhiata a Sleepy Pi 2 (https://spellfoundry.com/product/sleepy-pi-2/) poiché questo modello più recente ha molta più flessibilità per quanto riguarda la programmazione: ti consentirà di cambiare l'unità accensione e spegnimento in orari specifici (perfetto per rilevamenti di pipistrelli, rilievi di cori all'alba, ecc.). Non ho ancora giocato con lo Sleepy Pi 2 ma pubblicherò aggiornamenti se ne arriveranno. Se arrivi prima di me per favore fammi sapere perché sono interessato a sentire come si sviluppano queste cose con l'ARUPI (e altre unità). NB: l'originale Sleepy Pi è ancora disponibile se vuoi seguire questa istruzione così com'è.
Ti auguro il meglio!
Passaggio 1: Passaggio 1 Elementi necessari



NB: per un elenco più dettagliato delle parti, vedere la nota alla fine del passaggio 2
1. Raspberry Pi A+ (custodia opzionale) - scaricalo da PiMoroni/Ebay/Amazon
2. Pi addormentato -
3. Programmatore Sleepy Pi -
Questo programmatore consente di risparmiare un sacco di problemi. Tuttavia, puoi costruirne uno tuo con meno soldi se acquisti un cavo/scheda FTDI da 3,3 V USB a TTL Arduino Programmer (https://spellfoundry.com/sleepy-pi/programming-sleepy-pi-standalone-board/). Se sei nuovo nella programmazione ti consiglio di acquistare il programmatore Sleepy Pi
4. Kingston Data Traveller Micro da 16 GB (nella foto). Devi formattare l'unità USB su NTFS prima di collegarla al tuo Raspberry Pi (formatta USB usando Windows Explorer - vedi immagine). Se decidi di utilizzare un dispositivo di archiviazione USB di marca/modello/capacità diverso, potrebbe essere necessario modificare alcune informazioni nei file di sistema /etc/fstab sul sistema operativo ARUPi che ti fornisco. Il sistema operativo che ti fornisco monta il Kingston Micro DT da 16 GB su sda1 (l'unità USB Kingston Micro DT da 64 GB si monta su sda5 - devi modificarli nella cartella fstab, ma questo è incluso nelle istruzioni un po' più avanti). Qualunque sia l'unità USB con cui vai, assicurati di utilizzare la stessa ogni volta che la cambi nell'ARUPi completato quando sei sul campo: l'ARUPi non riconoscerà automaticamente una nuova unità USB.
5. Scheda audio USB. Ho scelto Creative Soundblaster Play! perché registra 16bit Stereo fino a 48KHz. È anche compatibile con Raspberry Pi e non necessita di driver aggiuntivi: plug and play. Tuttavia, sono disponibili schede audio USB più economiche, quindi potrebbe valere la pena indagare.
6. Divisore USB. Quello nella foto funziona bene ed è disponibile su Ebay da più venditori. È leggermente meno ingombrante di altri disponibili (ma è ancora piuttosto grande, ma è più flessibile, quindi si adatta bene alla mia custodia impermeabile).
Passaggio 2: Passaggio 2: raccogliere il software
1. Scarica e installa il software Win32 Disk Imager® da
2. Installa il software Arduino IDE sul tuo computer:
3. Raccogli il sistema operativo e altri file pertinenti dal mio account GoogleDrive seguendo questo link:
drive.google.com/folderview?id=0BxoTy4JIKn…
- Il collegamento dovrebbe portarti a una cartella condivisa di googledrive che ho creato.
-
Contiene:
- il sistema operativo di cui hai bisogno (ARUPi_240415). Questo file è di 7,32 GB, quindi il download potrebbe richiedere un po' di tempo. GoogleDrive dichiarerà inoltre che non può eseguire la scansione del file per verificare che sia sicuro poiché è troppo grande. Non preoccuparti: il file è privo di virus (è un'immagine di un sistema operativo Arch-Linux).
- La cartella denominata "Sleepy_Pi" contiene "_15min_Pi" (un programma che dice allo Sleepy Pi di riattivare il Raspberry Pi ogni 15 minuti) e una cartella chiamata Librerie. Devi salvare questi file nella cartella "Arduino" che dovrebbe trovarsi nella cartella Documenti sul tuo computer (supponendo che tu abbia installato Arduino IDE.
-
Contiene inoltre:
- Un elenco delle parti più dettagliato (ARUPI_PARTS_INFO.xls) con alcuni collegamenti a dove è possibile acquistare alcune delle parti. La prima colonna (Step) indica se hai bisogno di quell'elemento per il lato software delle cose o meno.
- Documento PDF che copre il passaggio 5. e il passaggio 6 Suggerisco di seguire i PDF in quanto sono codificati a colori e più facili da seguire.
-
Una cartella denominata "Example_ARUPI_Recs", che contiene una piccola manciata di registrazioni di esempio realizzate con queste unità nei boschi cedui del Regno Unito dall'estate 2015 (ho circa 35 GB da superare, quindi queste vengono prese casualmente dal mix). Ho cercato di includere esempi che coprono, notti piovose, colorate mattine di ritornelli all'alba, suoni di bip legati a bassa potenza (consigli e idee ben accetti), aeroplani e momenti di quiete! Penso che la qualità di registrazione sia abbastanza buona per un microfono mono (il mio modo di costruire questo microfono è ancora in sospeso ma arriverà nelle prossime due settimane),
ed è più che adeguato per le mie esigenze finora
. Penso che potresti spendere un po' di più e ottenere un audio di altissima qualità se lo desideri, qualcosa che potrei anche esaminare quando il tempo lo consente.
Passaggio 3: Passaggio 3. Creare l'immagine del disco
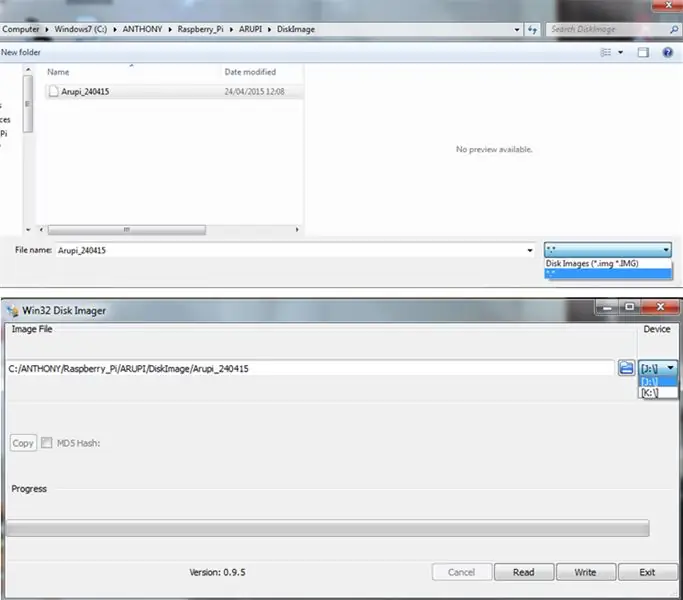
1. Scrivi l'immagine del disco del sistema operativo sulla tua scheda micro SD utilizzando Win32 Disk Imager.
2. Quando si seleziona Arupi_240415, è necessario modificare il tipo di file in *.* per renderlo visibile (vedi immagine in alto)
3. Seleziona l'unità disco che corrisponde alla tua scheda micro SD (immagine in basso)
Mi assicuro sempre di avere solo la mia scheda SD collegata per evitare di formattare accidentalmente un HDD esterno o un altro dispositivo USB
4. Ora fai clic sul pulsante "Scrivi"
Questo scriverà l'immagine del disco sul dispositivo
Passaggio 4: Passaggio 4. Carica il programma su Sleepy Pi
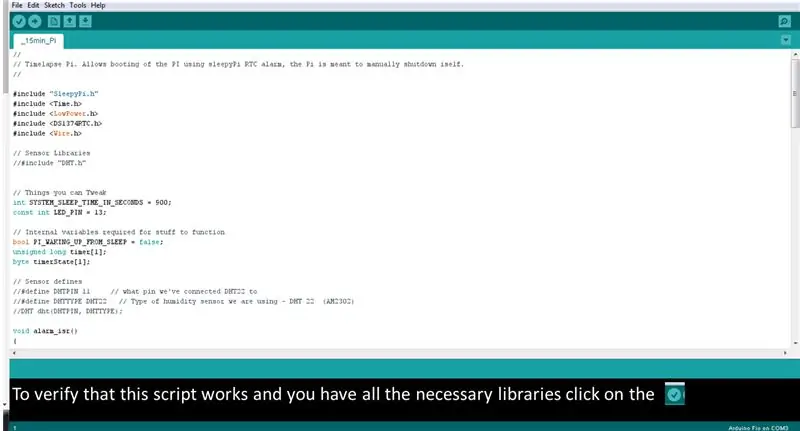
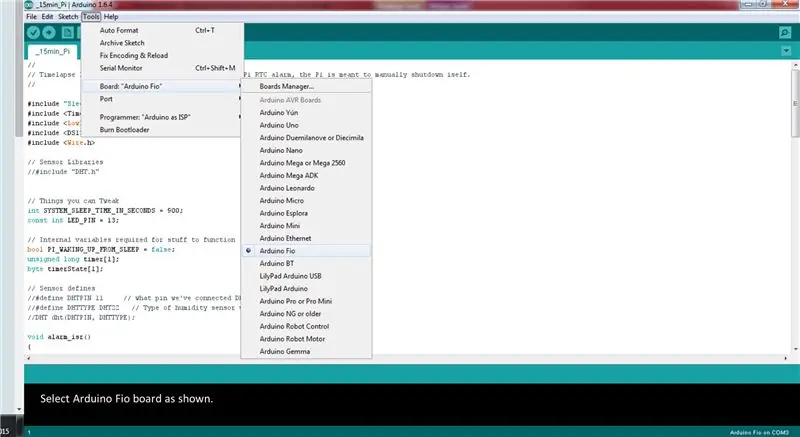
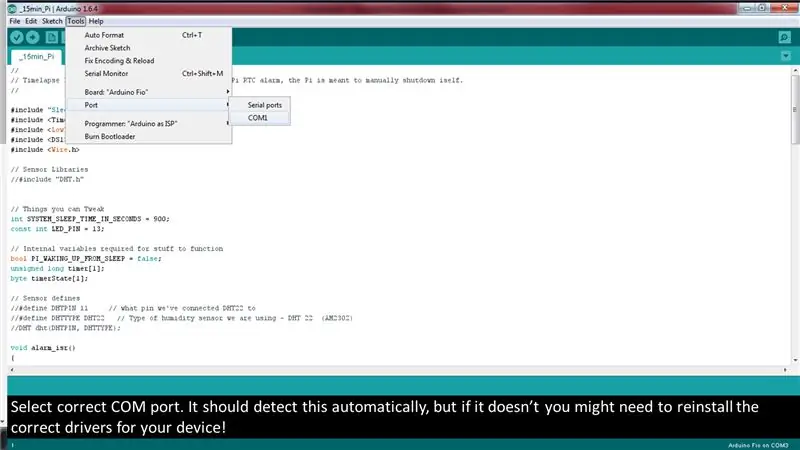
Lo Sleepy Pi è uno dei pezzi più importanti del kit per questa unità. Accende e spegne il Raspberry Pi in base a un programma che scegli. Pertanto, devi dire allo Sleepy Pi cosa vuoi che dica al Raspberry Pi di fare.
1. Lo Sleepy Pi ha un microcontrollore Arduino integrato, sul quale possono essere installate le istruzioni. Per fare ciò è necessario aver installato il software Arduino IDE.
2. Scarica l'intera cartella Sleepy_Pi dal link GoogleDrive nel passaggio precedente. Posiziona il file “_15min_Pi” e la cartella “libraries” nella cartella “Arduino” creata nella tua cartella “My Documents” (es. C:\Users\Ant\Documents\Arduino)
3. Aprire lo script "_15min_Pi.ino" nell'IDE di Arduino. Questo script è ciò di cui hai bisogno per caricare su Sleepy Pi. Dice allo Sleepy Pi di accendere il tuo Raspberry Pi ogni 900 secondi (cioè 15 minuti). È possibile modificare questa pianificazione modificando la riga seguente (ovvero 1800 secondi equivarrebbero a 30 minuti).
int SYSTEM_SLEEP_TIME_IN_SECONDS = 900;
NB: è possibile creare un programma basato sull'accensione dell'ARUPi ad orari prestabiliti durante il giorno se questo è il tuo obiettivo. Per scoprirlo, consulta le informazioni sul sito della Spell Foundry.
4. Per verificare che lo script funzioni, fare clic sul simbolo di spunta appena sotto la scheda "file" (vedere l'immagine per istruzioni migliori). Se lo script non viene eseguito correttamente, controlla di aver inserito tutte le librerie dal mio GoogleDrive nella cartella Arduino (vedi sopra).
5. Collega il tuo Sleepy Pi al computer e carica lo script _15min_Pi.ino. Se hai acquistato l'unità di programmazione dalla Spell Foundry, segui le istruzioni fornite (installa i driver corretti, ecc.). Se hai il tuo programmatore FTDI, usa questa pagina web come guida
In poche parole:
- collega il programmatore ai pin GPIO del tuo Sleepy Pi e collega l'USB al tuo computer NB: assicurati di collegare i pin correttamente (vedi la pagina web sopra riportata)!
- Collega l'alimentatore al tuo Sleepy Pi (micro USB O tramite jack a botte)
- Apri "_15Min_Pi" (o il tuo script modificato) nell'IDE di Arduino.
- Seleziona Arduino Fio come scheda (vedi immagine)
- Carica il tuo script su Sleepy Pi premendo la freccia "carica" accanto al segno di spunta.
- Se non funziona, controlla che la porta COM sia corretta (vedi immagine). Potrebbe essere necessario reinstallare i driver per il programmatore seriale FTDI.
Passaggio 5: Passaggio 5: impostare l'orologio in tempo reale Sleepy Pi e Raspberry Pi A+
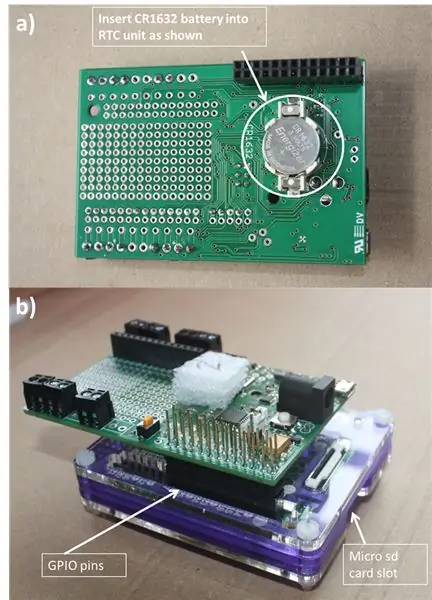
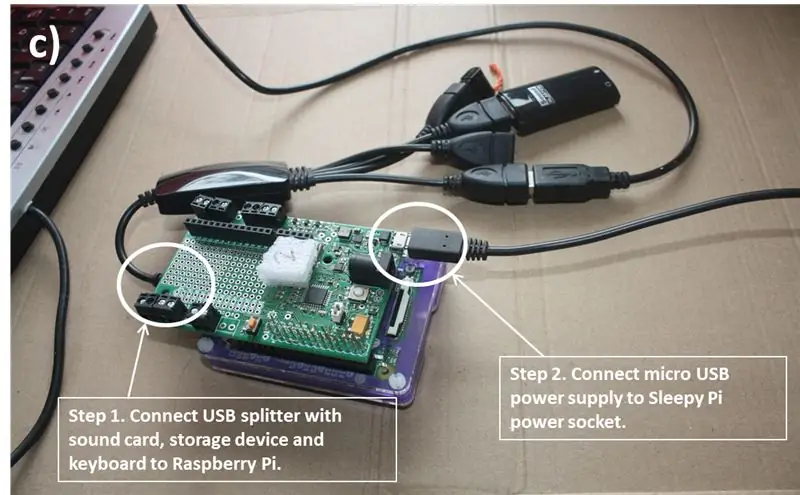
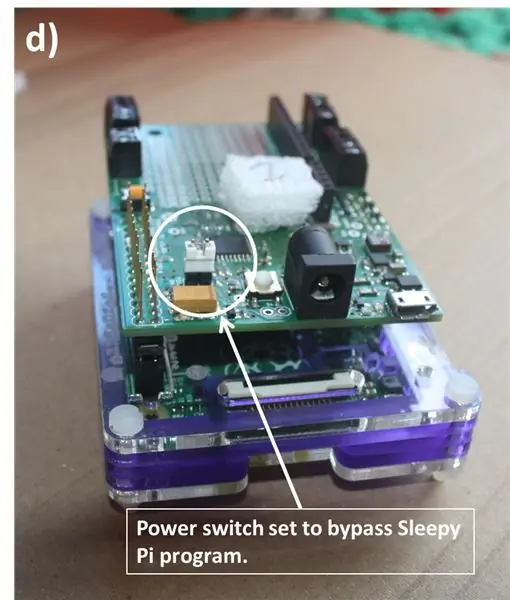
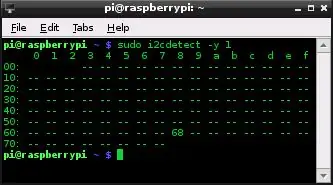
FORMATTA Kingson DT Micro USB DRIVE IN FILE SYSTEM NTFS - IL SO ARUPI È PROGRAMMATO PER INSTALLARE AUTOMATICAMENTE L'UNITÀ USB NTFS. NON FUNZIONA SE L'UNITÀ UTILIZZA UN ALTRO FILE SYSTEM
Per installare l'ora sullo Sleepy Pi e farlo parlare con il tuo Raspberry Pi devi seguire queste istruzioni per ogni unità che costruisci.
- Inserire una batteria CR1632 nello slot Real Time Clock (RTC) sullo Sleepy Pi (immagine a)
- Collega lo Sleepy Pi ai pin GPIO sul Raspberry Pi come mostrato nell'immagine b.
- Collega il tuo splitter USB e collega la scheda audio, il dispositivo di archiviazione USB e una tastiera (immagine c - passaggio 1).
- Se disponi di un cavo di rete (ethernet), collegalo ora alla porta ethernet del Raspberry Pi. Non preoccuparti se non ne hai uno, le istruzioni spiegheranno tutto.
- Collega un cavo HDMI alla presa HDMI del Raspberry Pi per connetterti al tuo monitor/TV.
- Ora assicurati che l'interruttore di bypass dell'alimentazione sia impostato per sovrascrivere il programma Sleepy Pi (immagine d)
- Collega l'alimentatore alla presa di alimentazione micro USB sullo Sleepy Pi (immagine c - passaggio 2).
- Il Raspberry Pi dovrebbe avviarsi (se non si avvia e andare alle righe di comando Nome utente/Password vedere le note alla fine di questo documento).
- Digitare il nome utente: root e la password: root.
o Ora ci sei!
Accesso all'orologio pi addormentato:
1. Tipo:
i2cdetect -y 1
L'immagine dello schermo visualizzata sopra dovrebbe apparire dopo aver premuto invio (da qui)
Se non funziona prova:
i2cdetect -y 0
(Se non funziona, spegni Raspberry Pi (digita: shutdown) e controlla di aver installato correttamente Sleepy Pi sull'unità Raspberry Pi)
Se viene rilevato l'RTC ma la voce a 0x68 è "UU" e non "68", è necessario scaricare i driver da quell'indirizzo. Per fare questo tipo:
rmmod rtc-ds1374
Ora prova di nuovo il comando i2cdetect e dovresti ottenere lo stesso output dell'immagine sopra.
L'RTC verrà rilevato con l'indirizzo 0x68.
Nota: ricorda quale comando i2cdetect ha funzionato (cioè -y 0 o -y 1) poiché devi inserire /i2c-0/ o /i2c-1/ a seconda di quale ha funzionato, nella riga successiva (evidenziata).
2. Ora digita quanto segue:
modprobe rtc-ds1374 /bin/bash -c "echo ds1374 0x68 > /sys/class/i2c-adapter/i2c-1/new_device"
Se ricevi messaggi di errore controlla molto attentamente di aver inserito esattamente quanto sopra.
3. Ora controlla l'ora sull'RTC digitando:
hwclock -r
Non sarà la data corretta se non hai un cavo Ethernet collegato.
4. Carica l'ora corretta su Sleepy Pi RTC. Se hai un cavo di rete collegato al tuo Raspberry Pi, digita semplicemente:
hwclock -w
Se non hai un cavo di rete devi impostare l'ora sul tuo Raspberry Pi. Per fare questo digitare quanto segue:
data -s “gg MTH aaaa hh:mm:ss”
per esempio. data -s “15 MAR 2015 18:33:46”
Ora digita: hwclock -w
5. Ora controlla l'ora sull'RTC digitando
hwclock -r
Se l'ora non è corretta. Prova a ripetere attentamente i passaggi necessari: è facile digitare male le cose.
Rimani connesso ad ARUPi e vai al passaggio 6!
Se il Raspberry Pi non si è avviato correttamente
Il Raspberry Pi non si caricherà correttamente se non è collegata la chiavetta USB corretta. Questo non è un problema, ma significa che è necessario modificare il file "fstab".
Se stai utilizzando un dispositivo di archiviazione USB diverso da quello che ti ho consigliato, potrebbe influire sul modo in cui si avvia il Raspberry Pi. In tal caso, verrai indirizzato a una riga di comando che dice digita password o premi D per continuare come amministratore (la password è "root") - fai come richiesto. Questo perché questo sistema operativo è configurato per montare automaticamente la chiavetta USB Kingston DT micro da 16 GB.
- Digita blkid
- Dovrebbe apparire qualcosa di simile a questo
/dev/sda1: LABEL=”Sistema riservato” UUID=”36423FA6423F6A2F” TYPE=”ntfs”
/dev/sda2: UUID=”B6DA024DDA0209F7″ TIPO=”ntfs”
/dev/sda3: UUID=”ARUPi_3Kingston_DT″ TYPE=”ntfs”
/dev/sda4: UUID=”f2025d4a-ab25-41de-a530-285f5b979cd0″ TIPO=”ext4″
/dev/sdb: UUID=”6ABB-232A” TIPO=”vfat”
- Identifica la tua unità USB dall'elenco e prendi nota del punto di montaggio, ad esempio se era la riga evidenziata, prendi nota di "/dev/sda3".
- Ora digita nano /etc/fstab
- Modifica la riga che contiene /mnt/arupi in modo che /dev/sda1 corrisponda all'ID/punto di montaggio della tua unità USB.
- Ctl X per uscire e Y per salvare le modifiche.
- Ora digita reboot e il Pi dovrebbe riavviarsi e caricarsi normalmente (supponendo che tu abbia la scheda audio collegata).
- NOTA: puoi eseguire i seguenti passaggi senza la scheda audio collegata o anche l'unità USB montata correttamente, ma è meglio assicurarsi che il Pi si carichi correttamente con tutte le parti collegate!
Passaggio 6: Passaggio 6 - Modifica dello script di registrazione e attivazione di ARUPi
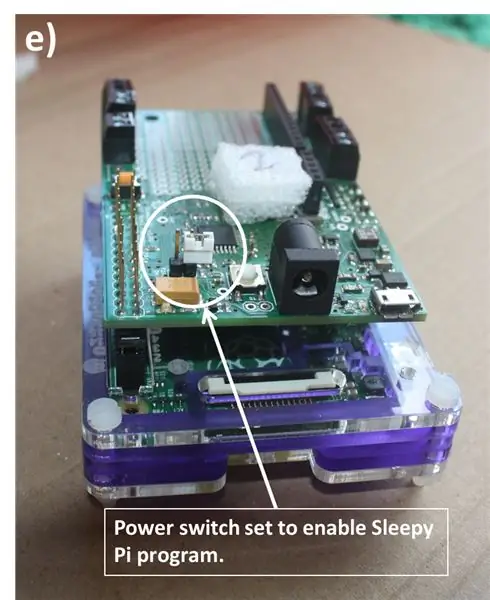
Scarica il pdf "Step_6" dalla cartella GoogleDrive se desideri istruzioni con codice colore
1. Ora imposta le lunghezze di registrazione desiderate digitando quanto segue:
nano /root/recordTest.sh
Le prime righe che sono precedute da un # sono alcune istruzioni/informazioni su cosa c'è in questo file - il # impedisce al computer di eseguire le informazioni che lo seguono proprio come in R, se hai familiarità con quella lingua). Fondamentalmente, le ultime due cifre sullo script (la riga che non è preceduta da un #) indicano la durata della registrazione in secondi. L'impostazione predefinita prevede la registrazione per 60 secondi. Quindi, se vuoi effettuare registrazioni di due minuti, elimina 60 e cambialo per 120 (per registrazioni di tre minuti 180 ecc.).
2. Infine, imposta il Raspberry Pi per avviare automaticamente la registrazione quando Sleepy Pi lo riattiva. Digita quanto segue:
esporta EDITOR=nano
crontab -e
Le seguenti righe appariranno nell'editor nano:
# @reboot /root/setClock.sh &
# @reboot python /root/recordPi.py &
Queste righe sono essenzialmente il tuo programma di registrazione. Al momento, queste linee non sono attive all'avvio del Raspberry Pi. È necessario eliminare il # per attivarli.
@reboot /root/setClock.sh e imposta l'orologio del Raspberry Pi in modo che sia lo stesso dell'RTC sullo Sleepy Pi.
@reboot python /root/recordPi.py ed esegue un programma utilizzando il software python che registra il Raspberry Pi per 60 secondi all'avvio e quindi spegne il Raspberry Pi.
NOTA: non eliminare il # dalle prime 6 righe di questa pagina: si tratta solo di reiterare le istruzioni da seguire. Dopo aver cancellato i due simboli # richiesti, il tuo ARUPi è pronto per l'uso.
Ora premi x per uscire da nano. Ti verrà chiesto se desideri salvare le modifiche apportate premi:
y e per sì
n e se vuoi ricominciare da capo (nel caso in cui hai cancellato tutto accidentalmente o hai commesso un errore ma non ricordi cosa fosse).
NOTA: quando il tuo Raspberry Pi si avvia da ora in poi, eseguirà automaticamente questi due file. Quindi, se desideri modificare qualcosa, dovrai invertire ciò che hai appena fatto inserendo un # all'inizio delle due righe appena menzionate. Salva il file crontab e digita reboot nella riga di comando. Devi fare tutto questo prima che il pi si spenga di nuovo. Inoltre, ricorda di riattivare il Pi quando intendi utilizzarlo sul campo. Se non riesci a digitare abbastanza velocemente per farlo, puoi avviare il tuo Pi senza che la chiavetta USB sia collegata. Questo ti farà accedere come amministratore e potrai modificare il pi a tuo piacimento, senza doverti affrettare!
3. Spegni il Raspberry Pi digitando:
spegnimento
Ci sarà un ritardo di circa un minuto mentre il Raspberry Pi avvia lo spegnimento, quindi rilassati. Ora sei pronto per fare una registrazione audio automatizzata! In alternativa, puoi digitare poweroff per spegnerlo più rapidamente.
4. Una volta che il Raspberry Pi si è spento, rimuovere l'alimentatore dallo Sleepy Pi.
5. Regola nuovamente l'interruttore di bypass dell'alimentazione per consentire allo Sleepy Pi di controllare l'alimentazione al Raspberry Pi (immagine e).
NOTA:
Se stai creando più unità e hai modificato qualcosa in questo passaggio (ad esempio modificato la durata della registrazione o attivato ARUPi, ovvero cancellato i 2 # in crontab), potresti voler creare un'immagine del disco della tua attuale scheda micro SD. Per fare ciò, utilizzare Win32 Disk Imager per leggere i dati dalla scheda in un nuovo file immagine (es. MYARUPi_170915). Puoi quindi scrivere la nuova immagine sulle tue successive schede SD e dovrebbero funzionare tutte allo stesso modo. Puoi impostare l'ora su tutte le tue unità Sleepy Pi utilizzando un solo Raspberry Pi.
Passaggio 7: aggiornamento dei progressi del passaggio 7
·Ora, quando si collega un alimentatore allo Sleepy Pi, il timer sullo Sleepy Pi inizierà il conto alla rovescia da 900 secondi (o qualsiasi periodo di tempo indicato al punto 4).
· Dopo 900 secondi, Sleepy Pi accenderà il Raspberry Pi e il Raspberry Pi registrerà l'audio (WAV) per 60 secondi (o qualunque cosa tu abbia dichiarato). NOTA. Se non hai un microfono collegato alla scheda audio, il file audio sarà di 60 secondi senza suono!
· Il file verrà salvato sulla tua chiavetta USB e sarà etichettato come “ddmmyyhhmmss.wav” es. 050715190559. WAV.
· Vale sempre la pena far funzionare l'unità dalla batteria scelta per alcune ore/giorni per verificare che le registrazioni funzionino correttamente. A volte, se l'alimentazione è troppo bassa, possono verificarsi interferenze (beep e clic) nelle registrazioni. Vale la pena ricordarlo anche quando schieri le tue unità per lunghi periodi: scopri quando la potenza del metodo di rifornimento scelto scende a un livello in cui influisce sull'audio. NOTA. I segnali acustici e i clic menzionati non sembrano apparire su nessuno spettrogramma, quindi non sono un grosso problema per la maggior parte degli scopi, ma indicano che l'alimentazione è caduta o è troppo bassa!
· Ora puoi montare l'unità di registrazione in un involucro impermeabile.
Passaggio 8: scegli alimentazione, microfono e involucro



Le istruzioni su come eseguire le seguenti due attività sono un lavoro in corso: al momento sono piuttosto impegnato con la mia ricerca di dottorato e questo aspetto dello sviluppo dell'unità è relativamente semplice e dipende da quanti soldi e tempo vuoi spendere su di esso. Puoi cercare i tuoi microfoni e custodie se lo desideri o tieni d'occhio queste istruzioni da caricare!
Ora hai un'unità di registrazione automatizzata. Tuttavia, hai ancora bisogno di un alimentatore, un microfono e una custodia impermeabile. Da qui in poi puoi usare la tua creatività/ricerca per mettere il tuo timbro sull'unità. Ma hai bisogno delle seguenti tre cose!
1. Alimentazione: - Il Raspberry Pi richiede almeno 5 V per funzionare, ma questa unità richiede di più poiché ha diversi pezzi di kit collegati. Lo Sleepy Pi può regolare un'alimentazione da 5,5 V a 17 V tramite il jack di alimentazione del Raspberry Pi. Ho usato 8 batterie AA (non ricaricabili, circa 2400 mAh ciascuna) (circa 12 V in totale) per alimentare i miei ARUP. Potrebbero registrare un minuto di audio, ogni 15 minuti per circa 7 giorni. Il martinetto mostrato nell'immagine viene fornito con l'unità Sleepy Pi. - Avrai bisogno di: Portabatterie (es. 8xAA) pp3 9v clip per batteria e cavo Interruttore in linea (opzionale - ma semplifica la vita sul campo e riduce lo stress su spine e prese!)
2. Microfono: è necessario un microfono con una presa jack stereo da 3,5 mm. Collegalo allo slot del microfono della tua scheda audio e sei quasi arrivato! Se desideri costruire il tuo microfono, ti consiglio il Primo EM172 (o Primo BT EM-172). Per ulteriori informazioni sulla creazione del tuo microfono Primo EM172, consulta il PDF sulla creazione del microfono nel mio GoogleDrive. È davvero molto semplice. Se il pdf non è presente, per favore sii paziente. Se semplicemente non puoi aspettare, inviami una richiesta (è un work in progress al momento - 16/09/15).
3. Custodia impermeabile: consiglio quella nella foto, venduta da Solent Plastics tra gli altri venditori su Ebay e Amazon. È molto robusto e viene fornito con schiuma modificabile all'interno e posso garantire le loro prestazioni in termini di robustezza e impermeabilità. Ho usato un pressacavo da 25 mm (IP68) da Screwfix per montare il mio microfono (che è racchiuso in un tubo di alluminio da 15 mm). Ciò ha comportato il taglio di un foro nella custodia e l'inserimento del pressacavo - ho sigillato i bordi con l'adesivo Sugru. Ho anche acquistato dei gommini di chiusura da 11 mm da utilizzare come spina quando il microfono non è collegato: mantenere il RasPi e lo Sleepy Pi asciutti è piuttosto importante!. Ovviamente, se decidi di utilizzare un microfono diverso, il tuo metodo per collegarlo potrebbe essere diverso!


Secondo Premio al Concorso Raspberry Pi
Consigliato:
Laptop con un budget: un'opzione potente a basso costo (due unità interne, basata su Lenovo): 3 passaggi

Laptop con un budget: un'opzione Powerhouse a basso costo (due unità interne, basata su Lenovo): questa istruzione si concentrerà su una configurazione aggiornata del laptop Lenovo T540p come macchina driver quotidiana per la navigazione web, l'elaborazione di testi, i giochi leggeri e l'audio . È configurato con memoria a stato solido e meccanica per velocità e capacità
Il 'Sup - un mouse per persone con quadriplegia - Basso costo e open source: 12 passaggi (con immagini)

Il 'Sup - un mouse per persone con quadriplegia - Low Cost e Open Source: Nella primavera del 2017, la famiglia del mio migliore amico mi ha chiesto se volevo volare a Denver e aiutarli con un progetto. Hanno un amico, Allen, che soffre di tetraplegia a causa di un incidente in mountain bike. Felix (il mio amico) e io abbiamo fatto una rapida ricerca
Sistema di controllo per tende Alexa - Stampabile in 3D e a basso costo: 19 passaggi (con immagini)

Sistema di controllo per tende Alexa - Stampabile in 3D e a basso costo: Ciao, ho cercato a lungo di automatizzare il più possibile la nostra casa. Dato che l'inverno arriva qui nel Regno Unito, ho deciso di rimuovere il compito di chiudere tutte le tende la sera e poi riaprirle tutte la mattina. Questo significa correre io
Istruzioni per l'uso del vano portaoggetti per ricerca a basso costo: 6 passaggi

Istruzioni per l'uso della scatola per guanti di ricerca a basso costo: lo scopo di questo Instructable è di esaminare le istruzioni operative per la scatola per guanti per la ricerca a basso costo disponibile al seguente link: https://www.instructables.com/id/Low-Cost -Ricerca…Materiali necessari:· 1 vano portaoggetti ECOTech
Scatola per guanti di ricerca a basso costo: 35 passaggi (con immagini)

Scatola a guanti per ricerca a basso costo: Scopo: lo scopo di questo Instructable è guidare nella costruzione di una scatola a guanti per ricerca a basso costo. Le dimensioni complessive della scatola sono 3’ x 2’ x 2’ ¾” (L x P x A) con 1" x 1’ x 1’ passante
