
Sommario:
- Passaggio 1: codificare il Raspberry Pis
- Passaggio 2: configurazione del server della telecamera
- Passaggio 3: taglio laser e stampa 3D
- Passaggio 4: collegamento e test del Raspberry Pis
- Passaggio 5: preparare la struttura e il circuito elettrico
- Passaggio 6: costruire la struttura e il circuito elettrico
- Passaggio 7: scatta foto
- Passaggio 8: elaborare le foto in un modello 3D
- Autore John Day [email protected].
- Public 2024-01-30 10:04.
- Ultima modifica 2025-01-23 14:50.



Questo scanner 3D è un progetto collaborativo di BuildBrighton Makerspace con l'obiettivo di rendere la tecnologia digitale accessibile ai gruppi della comunità. Gli scanner vengono utilizzati nell'industria della moda, per personalizzare il design dei vestiti, nell'industria dei giochi per la realtà virtuale e nelle palestre per monitorare la salute. Se sono disponibili anche nei makerspace, che forniscono l'accesso agli strumenti per la produzione, potrebbe esserci più potenziale per l'innovazione sociale.
Userò lo scanner per aiutarmi a disegnare i vestiti. Per cominciare, ho tagliato a fette il mio modello utilizzando un software gratuito e ho tagliato al laser un manichino da sarta di cartone che è esattamente la mia forma personale. Successivamente, ho intenzione di vedere come appaiono i vestiti su un modello 3D in VR, prima di impegnarmi a realizzarli.
Santander mi ha dato una sovvenzione di £ 1000 per costruire lo scanner, come University of Brighton Digital Award. Abbiamo speso di più per prototipare diverse opzioni, ma come parte del nostro brief di progettazione ci siamo assicurati che la versione finale potesse essere replicata entro quel budget. A quel prezzo, altri gruppi comunitari potrebbero essere in grado di raccogliere fondi per costruire qualcosa di simile.
Nota: questo progetto utilizza l'elettricità di rete e richiede la conoscenza del cablaggio, quindi per motivi di sicurezza, le sezioni sulla costruzione dello scanner mostrano ciò che abbiamo fatto, con un livello di dettaglio inteso come riferimento piuttosto che per la copia, e le sezioni sulla codifica e l'uso del scanner sono scritti come guide "Come fare per". È un progetto in corso, quindi spero di poter fornire presto piani completi per una versione a batteria. Dai un'occhiata al mio sito web o contattami se vuoi saperne di più.
Per motivi ambientali, abbiamo scelto il PLA per i connettori stampati in 3D e i tubi di cartone per la struttura. Il cartone è facile da rimodellare se le parti non si adattano perfettamente, quindi è un ottimo strumento di prototipazione e, con uno spessore di 3 mm, i tubi sono resistenti e rigidi.
È stato meraviglioso lavorare a questo progetto di collaborazione. Grazie ad Arthur Guy per aver scritto il codice e ad altri membri di BuildBrighton che sono venuti e hanno aiutato il mercoledì sera, o si sono presentati ogni volta che erano necessari.
I Materiali per questo progetto sono stati:
27 Raspberry Pi Zero W
27 moduli fotocamera Raspberry Pi
27 cavi per fotocamera Raspberry Pi zero
27 cavi da USB a Micro USB
20 tubi di cartone lunghi 125 cm x 32 mm di diametro con anima di 29 mm di diametro
8 Tappi terminali per i tubi
Filamento per stampa 3D in PLA
8 coperchi di fusti di birra usa e getta
2 x fogli A3 Compensato di betulla di qualità laser da 3 mm
Convertitore di alimentazione 230v-12v (perché l'alimentazione di rete è 230v nel Regno Unito)
12 regolatori di potenza CRT 5v
Fusibili e supporti a lama 3 x 30 Amp
Cavo elettrico
Una scatola di connettori per cavi a 2, 3 e 5 leve
50 Ferrule
Modem via cavo router
cavo Ethernet
27 schede SD (16 GB)
Cartone ondulato a parete singola da 5 mm
Velcro® autoadesivo da 2 m
4 x batterie USB
Gli strumenti che abbiamo utilizzato sono stati:
Computer Apple® (il software del server della fotocamera è stato scritto per il sistema operativo Apple®, ma potrebbe funzionare anche su Linux)
Computer PC perché Autodesk Remake™ ha smesso di fornire supporto per gli utenti Mac nel bel mezzo di questo progetto
Internet (cablato e wireless)
La versione gratuita di Autodesk Remake™
stampante 3d
Taglio laser
Crimpatrice per ghiera
Tagliacavi
Sega a nastro e sega a nastro
Levigatrice
Passaggio 1: codificare il Raspberry Pis
Questo passaggio richiede una certa conoscenza della codifica con Raspberry Pi.
Installa la versione Lite del sistema operativo Raspbian su ciascun Raspberry Pi e abilita la fotocamera e SSH.
Il software, nodejs è preinstallato su Raspbian, ma potrebbe essere una versione non aggiornata.
I seguenti comandi lo aggiorneranno. Nota: il collegamento ipertestuale nella seconda riga di codice è stato accorciato automaticamente da Instructables®. Il link completo per copiare il codice è disponibile facendo clic su di esso.
Aggiornamento al nodo v7
cd ~wget https://nodejs.org/dist/v7.9.0/node-v7.9.0-linux-… tar -xvf node-v7.9.0-linux-armv6l.tar.gz cd node-v7.9.0-linux -armv6l/ sudo cp -R * /usr/local/ sudo reboot # Riordina cd ~ rm node-v7.9.0-linux-armv6l.tar.gz.gz rm -r node-v7.9.0-linux-armv6l.tar.gz # Aggiorna NPM sudo npm install -g npm
Dopo aver installato nodejs, carica i file per il software client:
cd ~git clone
Quindi tinstallare il software, utilizzando i seguenti comandi:
cd 3dCamera
installazione npm
Testare il software eseguendolo utilizzando il seguente comando:
nodo app.js
Mantenere il software in esecuzione
Avviare il software e mantenerlo in esecuzione è compito del 'supervisore'. Questo programma assicura che il software della fotocamera funzioni sempre ed è stato installato utilizzando il seguente comando:
sudo apt-get install git supervisor
Supervisor è stato quindi configurato con l'applicazione scanner 3D copiando il file di configurazione fornito nella posizione finale utilizzando il seguente comando:
cp /home/pi/3dCamera/camera.conf /etc/supervisor/conf.d/camera.conf
Per dire al supervisore di identificare il nuovo file di configurazione e avviare l'esecuzione:
sudo supervisorctl reread
sudo supervisorctl update sudo service supervisor restart
Successivamente, ogni volta che il sistema si avvia, "supervisore" avvia l'applicazione della telecamera che si connette automaticamente al software del server.
Supplemento opzionale
Il software può essere aggiornato utilizzando un comando di aggiornamento integrato nell'interfaccia utente web, un'alternativa è forzare un aggiornamento ogni volta che il Raspberry Pi si avvia. Per fare ciò, sostituisci lo script di avvio predefinito con uno che eseguirà un aggiornamento:
cp /home/pi/3dCamera/rc.local /etc/rc.local
Passaggio 2: configurazione del server della telecamera

Il software del server scanner è un'applicazione node che richiede nodejs, anche i client eseguono node e si collegano al server utilizzando websocket.
Impostare
Verifica che il nodo sia in esecuzione aprendo una finestra Terminale e digitando:
nodo -v
Se il nodo non è installato può essere scaricato da NodeJS.
Scarica i file
Questo repository deve essere scaricato in una cartella su un computer. Questo può essere fatto usando il seguente comando:
git clone
Installa le dipendenze
Questi devono essere in una nuova cartella contenente il codice scaricato:
cd 3dCameraServer
installazione npm
Infine esegui il codice
L'applicazione server deve essere avviata utilizzando il comando seguente, questo avvierà un server websocket sulla porta 3000 e un server web sulla porta 8080.
nodo server.js
Se tutto è andato a buon fine apparirà il messaggio 'App Fotocamera 3D in ascolto sulla porta 8080 e 3000'. Per utilizzare l'applicazione, aprire un browser e utilizzare il seguente URL
Utilizzo del sistema
Il server utilizza un indirizzo IP fisso che è il modo in cui le telecamere sanno dove inviare le foto.
Il software client prevede di connettersi a un server all'indirizzo IP 192.168.10.100. Utilizziamo un router dedicato con allocazione dell'indirizzo IP fisso, ma per utilizzare lo scanner senza sarebbe necessario impostare manualmente questo indirizzo IP. Per semplificare le cose, imposta l'indirizzo mac del computer sul router in modo che venga assegnato automaticamente l'indirizzo IP specificato.
Il router è un tipo di modem via cavo (non un router ADSL). Ciò mantiene le telecamere contenute ma consente anche loro di connettersi a Internet per recuperare gli aggiornamenti software. L'intervallo DHCP del router deve essere modificato rispetto all'impostazione predefinita in modo che assegnerà indirizzi IP nell'intervallo 192.168.10.1 - 192.168.10.255.
Quando i client sono online, i messaggi di connessione vengono visualizzati nella finestra del terminale e nella finestra del browser.
Quando i client si sono connessi, possono essere comandati di scattare una foto utilizzando il pulsante "Scatta foto" nell'intestazione, che avvia il processo di acquisizione della foto ed entro 30 secondi dovrebbero aver inviato tutte le immagini al computer. Questi vengono visualizzati nel browser e salvati in una cartella nella directory di installazione, individuata cercando la cartella 3dCameraServer.
Il codice preso da GitHub contiene un'immagine pre-costruita che proverà a connettersi a una rete wifi con il nome 3DScanner. La password per questo è: poppykalayana.
Passaggio 3: taglio laser e stampa 3D




Custodie per Raspberry Pi con taglio laser
Abbiamo scaricato i file di seguito e ritagliato:
27 x Pi Case utilizzando cartone ondulato a parete singola da 5 mm. Non usiamo cartone a doppia parete perché è più probabile che prenda fuoco sotto il laser.
Connettori per tubi di stampa 3D
Abbiamo stampato in 3D i file seguenti: 8 x Cross Joint4 x T Junction
e rimosso il materiale di supporto con pinze e carta vetrata ove necessario.
Pianificazione anticipata per un'estensione del tetto
Queste informazioni sono per la versione più elementare dello scanner che ha funzionato. Produce un modello adatto per realizzare un manichino da sarta o per la stampa 3D di una testa (il software Autodesk Remake™ riempie la corona della testa dove c'è uno spazio vuoto). Telecamere aggiuntive in strati aggiuntivi o sopra le barre del tetto consentirebbero la scansione completa del corpo, quindi per rendere lo scanner facile da aggiornare, lo strato superiore dei pali verticali ha giunti incrociati in posizione e pali di estensione corti con tappi terminali. I connettori 3D per il fissaggio dei pali del tetto sono disponibili per il download con gli altri giunti. Chuck Sommerville ha creato una stella a 6 punte che potrebbe essere ridimensionata per essere utilizzata per unire i pali in alto.
Passaggio 4: collegamento e test del Raspberry Pis



Per questo passaggio, il router deve essere acceso e connesso a Internet.
Collegamento del computer al server
Connetti il computer al wifi chiamato 3DCamera Open Terminal Al prompt, digita 3Dcamera e poi premi Invio. Al prompt successivo, digita 3Dcamera-start, quindi premi Invio Apri un browser Web e digita https://localhost:8080/ nella barra degli indirizzi per aprire la dashboard
Testare il Raspberry Pis
Usando il cavo della fotocamera, collega la fotocamera al Raspberry Pi. Collega un Raspberry Pi a una fonte di alimentazione da 5 V (ad esempio il computer) utilizzando un cavo micro USB Dopo alcuni minuti il Raspberry Pi dovrebbe connettersi al sistema e apparire sul cruscotto con un nome di personaggio Marvel assegnato automaticamente. Fai clic su "Scatta foto" per prova se il Raspberry Pi funziona. La colonna Stato sulla dashboard dovrebbe indicare quando sta scattando e inviando una foto, quindi la foto dovrebbe apparire nella parte superiore della dashboard. Se non funziona, controlla che la fotocamera sia collegata correttamente e che la luce verde sul Pi sia accesa e riprova.
Le foto vengono salvate automaticamente in una cartella chiamata "Immagini", che si trova all'interno della cartella 3dCameraServer che è stata impostata in un passaggio precedente.
Assemblaggio delle custodie Raspberry Pi
Abbiamo incollato insieme i 5 strati di custodia Pi in cartone, inserendo il Raspberry Pi con lo strato 2, piegando la fotocamera in posizione sullo strato 3, che è tenuto in posizione con lo strato 4, e spingendo l'obiettivo attraverso lo strato 5. Ciò è stato ripetuto per tutte le telecamere.
Etichettare il Raspberry Pis
Dalla dashboard abbiamo sostituito il nome del personaggio Marvel assegnato a ciascun Pi, digitando un numero nel campo di testo e premendo poi Invio.
È utile scrivere il numero sul caso di ciascun Pi per la risoluzione dei problemi.
Ripeti questo processo per ogni Raspberry Pi assegnando a ciascuno un numero diverso
Passaggio 5: preparare la struttura e il circuito elettrico



Preparazione
I tubi di cartone sono stati tagliati e preparati alle seguenti lunghezze:
Tubi 6 x 80 cm per base di montanti con foro di 1,2 cm a 2 cm da un'estremità
Tubi 6 x 40 cm per la parte centrale dei montanti
Tubi da 6 x 10 cm per la parte superiore dei montanti, con tappi su un'estremità
Tubi 10 x 125 cm per barre orizzontali con foro centrale di 0,5 cm
Tubi 2 x 125 cm per montanti autoportanti con velcro dove andranno Raspberry Pis e batterie
Cablaggio
Avvertimento: Si prega di non tentare l'impianto elettrico a meno che non si sia qualificati per farlo. Non forniamo tutti i dettagli sul cablaggio perché sono intesi come esempio di come abbiamo fatto questo, non come istruzioni da seguire. Gli errori potrebbero bruciare il lampone pi, causare un incendio o fulminare qualcuno!
Suggerimento: abbiamo riscontrato che le telecamere più lontane lungo la linea non funzionavano quando le abbiamo collegate a margherita, quindi abbiamo collegato 3 fusibili a 3 circuiti separati dall'alimentatore da 12 V con 4 regolatori da 5 V provenienti da ciascuno. Ognuno di questi può alimentare fino a 3 lamponi pi zeri. Ciò significava che avevamo 2 cavi elettrici che correvano su ciascun palo con la capacità di collegare 6 cavi per le telecamere. Ne avevamo bisogno solo 4 per testa e spalle, ma è utile avere una capacità extra per aggiungere più telecamere per altri scopi.
Abbiamo tagliato l'USB grande dall'estremità di 22 cavi USB e ne abbiamo tagliati 6 più corti, a circa 30 cm. Quindi, ignorando qualsiasi cavo dati, abbiamo collegato le boccole all'estremità dei cavi di alimentazione e di terra.
Prendendo i cavi corti, abbiamo inserito una coppia di ferrule in ciascuno dei 12 connettori stampati in 3D fino a quando il filo non è uscito dall'estremità inferiore.
Abbiamo usato la stessa tecnica con i cavi più lunghi, spingendo un paio di ferrule attraverso il foro al centro di ogni barra orizzontale fino a farli apparire all'estremità del tubo.
Realizzazione e cablaggio delle basi
Abbiamo tagliato 16 anelli per adattarli al foro al centro dei coperchi di 8 fusti di birra usa e getta, con un foro di 3,2 cm al centro di ciascuno. I pub della nostra zona sono felici di regalare questi fusti e la parte rotonda è utile per i progetti. I coperchi vengono solitamente buttati via, ma fanno dei supporti molto stabili.
Abbiamo incollato a caldo un anello sulla parte superiore e inferiore della parte a vite nel mezzo del coperchio di un barilotto di birra, ripetendo con un secondo coperchio. Quindi abbiamo posizionato un palo da 125 cm in ciascuno e attaccato una fotocamera vicino alla parte superiore di ciascun palo con Velcro®
e altri 40 cm sotto. Abbiamo collegato un pacco batteria USB a ciascuna fotocamera e attaccato la batteria al palo con Velcro® dove arriva il cavo.
Posti di base
Per gli altri 6 coperchi, abbiamo preso 2 anelli di compensato per ciascuno e li abbiamo incollati a caldo in posizione, sopra e sotto tutti i componenti. Nello spazio tra gli anelli di ciascuno c'erano 2 regolatori da 5 V, i cavi e i relativi connettori, a cui abbiamo attaccato 2 x 80 cm di cavo e abbiamo inserito entrambi i cavi attraverso il foro di 1,2 cm e nel tubo. Tutti i componenti si sono adattati perfettamente a un palo di base che abbiamo posizionato al centro.
Probabilmente starebbero meglio dipinti!
Passaggio 6: costruire la struttura e il circuito elettrico



Abbiamo sistemato 5 dei tubi orizzontali sul pavimento per tracciare 5 lati di un esagono e abbiamo posizionato un palo di base ad ogni giunzione.
Quindi abbiamo creato il telaio per le telecamere attaccando i tubi di cartone ai connettori stampati in 3D, infilando i fili sporgenti, con le ghiere attaccate, attraverso i pali verso i montanti di base e attaccando i connettori dei cavi della leva nella parte superiore di ciascun montante di base prima di fissarli le sezioni del telaio in posizione.
Successivamente, abbiamo collegato le fotocamere alle micro USB, a metà di ciascuna barra orizzontale. La custodia Pi in cartone è stata progettata in modo che l'USB sia parzialmente nascosto all'interno e l'altra parte dell'USB possa essere spinta leggermente nel tubo di cartone, in modo che la fotocamera si trovi a filo, in cima al palo. L'USB lo tiene in posizione.
Abbiamo collegato le fotocamere ai cavi USB nelle giunzioni angolari, utilizzando il velcro autoadesivo, per tenere le fotocamere in posizione.
Quindi abbiamo posizionato i pali della fotocamera in posizione verticale indipendenti equidistanti tra loro attraverso l'apertura.
Infine, abbiamo regolato le telecamere per assicurarci che puntino tutte verso il centro.
C'è una fotocamera di riserva nel caso in cui qualsiasi smetta di funzionare.
Passaggio 7: scatta foto

Per utilizzare lo scanner, posizionati in piedi o seduto all'interno del telaio, proprio al centro.
Chiedi a qualcuno di premere "Scatta foto" sulla dashboard. Tutte le foto dovrebbero essere scattate nello stesso momento, ma poiché il segnale viene inviato tramite wifi, occasionalmente una o più hanno un leggero ritardo. Quindi rimani fermo per qualche secondo fino a quando tutte le foto non sono state inviate.
Le foto verranno salvate nella cartella delle immagini nella cartella 3DCameraServer
Per suggerimenti su come scattare buone foto, guarda questo video
Passaggio 8: elaborare le foto in un modello 3D



Le seguenti istruzioni sono per Autodesk Remake™ (versione 17.25.31). È un prodotto freemium, ma ho trovato sufficiente la modalità gratuita. Ecco un elenco di altri software per ricamare foto.
Impostare
Crea un account Autodesk®
Installa Autodesk Remake™ su un computer PC
Trasformare le foto in un modello 3D
Trasferisci le foto dal computer Mac a un PC, utilizzando una chiavetta USB o caricando le foto nell'archivio cloud Autodesk®, chiamato A360 Drive, utilizzando i dettagli di accesso dell'account Autodesk®.
Apri Autodesk Remake™
Fare clic sul pulsante della fotocamera in Crea 3D
Nella schermata pop-up che appare, fai clic su Online (a meno che tu non disponga di un computer potente che soddisfi le specifiche minime per l'elaborazione offline).
Nella schermata pop-up successiva scegli Seleziona foto da: Unità locale, se hai trasferito le foto sul PC tramite USB o fai clic su Unità A360 se hai caricato le foto.
Seleziona le foto e quindi fai clic su Apri
Quando tutte le foto sono apparse sullo schermo, fai clic su Crea modello
Nel menu Opzioni che appare, digita un nome nella casella di testo. Scegli Qualità: Standard, Ritaglio automatico: Disattivato e Texture intelligente: Disattivato (o gioca con queste impostazioni)
in lavorazione
Lo schermo tornerà alla dashboard di Remake™ e ci sarà un riquadro con l'avanzamento del tuo modello sotto My Cloud Drive. Nella nostra esperienza l'elaborazione richiede circa 10 minuti, ma può sembrare che abbia smesso di rispondere perché la percentuale smetterà di aumentare, quindi, dopo un po', il numero aumenterà improvvisamente. Riceverai un'e-mail da Autodesk® al termine dell'elaborazione.
Quando la casella dice Pronto per il download, passa il mouse sopra la casella e apparirà una freccia di download blu. Fare clic sulla freccia blu e scegliere dove salvare il modello.
Il modello verrà quindi scaricato e visualizzato nella sezione Risorse del computer della dashboard di Remake®. Fare clic su di esso per aprirlo.
Post produzione
Usa gli strumenti di navigazione nella parte inferiore dello schermo per trovare il modello del tuo corpo.
Utilizzare gli strumenti di selezione per eliminare le parti indesiderate del modello, selezionando le parti e premendo Elimina.
Quando elimini le parti, il cerchio blu alla base del modello si rimpicciolirà. Se il cerchio è più grande di un perimetro che circonda il modello, significa che ci sono ancora parti da eliminare.
Se il modello è capovolto, vai alla scheda Impostazioni modello sul lato sinistro dello schermo e segui le impostazioni in Imposta scena in posizione verticale.
Per creare una superficie piana per il tuo modello vai su Modifica - Taglia e riempi
Per verificare la presenza di fori e ripararli, vai alla scheda Analizza e fai clic su Rileva e risolvi i problemi del modello
Salvataggio
Per salvare il modello, vai su Esporta - Esporta modello.
Per creare un video del tuo modello rotante, vai su Esporta - Esporta video.
Consigliato:
Batteria esterna agli ioni di litio per fotocamere digitali: 12 passaggi (con immagini)

Batteria esterna agli ioni di litio per fotocamere digitali: una batteria esterna è utile per scattare foto e video extra poiché ha una capacità maggiore rispetto alle batterie LiPo fornite con la fotocamera. Possono anche sostituire le batterie difficili da trovare nelle telecamere di backup, che a volte potresti usare
Il dispositivo per esercizi di sospensione delle catene per l'allenamento della leva del corpo: 3 passaggi

Il dispositivo per esercizi di sospensione delle catene per l'allenamento con leva del corpo: le catene sono una palestra per tutto il corpo semplice, economica e portatile. Aggiornamento: vedere la cinghia di ancoraggio TRX Clone Instructable per un'alternativa più leggera e meno costosa. Introduzione: Cosa sono gli esercizi di sospensione (leva del corpo)? Esercizio di sospensione
Headmount per fotocamere compatte: 4 passaggi

Headmount per fotocamere compatte: questo è il kit per fotocamera montato sulla testa più economico che potrei inventare. Occhiali per saldatura ($ 3-$ 5), una striscia di nastro elastico, ($ 1- $ 2). Questo è tutto. Taglia un buco nel nastro e montalo sulla testa. Gli elastici probabilmente andrebbero altrettanto bene. Questo è
Tiri con clip per il corpo: 3 passaggi
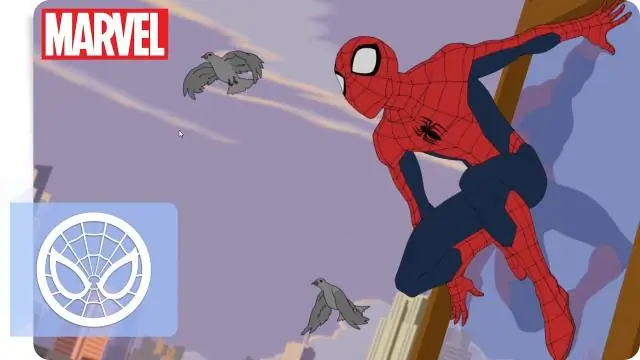
Tiri con clip per il corpo: sei stanco di farti male alle dita mentre cerchi di togliere il corpo dalla tua auto o camion RC? Bene, allora questo è Instructable per te. È un tirante con clip per il corpo realizzato con vecchi tubi del carburante e alcune fascette. se hai gli elementi puoi
Intervallometro per fotocamere Canon e Nikon: 10 passaggi (con immagini)

Intervallometro per fotocamere Canon e Nikon: questa guida ti insegna come creare un intervallometro che può essere utilizzato praticamente con qualsiasi fotocamera. È stato testato con fotocamere Canon e Nikon, ma realizzare cavi adattatori per altre fotocamere è solo questione di capire la fotocamera
