
Sommario:
- Passaggio 1: importa l'immagine in Solidworks
- Passaggio 2: selezionare la forma libera per la parte da modificare
- Passaggio 3: selezionare il volto da modificare
- Passaggio 4: aggiungi curve guida orizzontali
- Passaggio 5: aggiungere curve guida verticali
- Passaggio 6: aggiungere punti e deformare
- Passaggio 7: migliora l'aspetto visivo (opzionale)
2025 Autore: John Day | [email protected]. Ultima modifica: 2025-01-23 14:50

Quello che segue è un video tutorial di Daniel VanFleteren che illustra visivamente il processo di utilizzo della forma libera di Solidworks per creare contorni difficili attraverso l'esempio della mappatura dei contorni topografici di un determinato paesaggio.
Passaggio 1: importa l'immagine in Solidworks
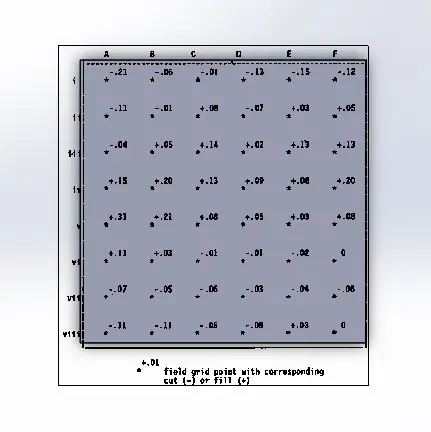
Il primo passo per creare un paesaggio accurato utilizzando la forma libera consiste nell'importare un'immagine e adattarla allo schizzo Solidworks o al contorno della parte.
Passaggio 2: selezionare la forma libera per la parte da modificare
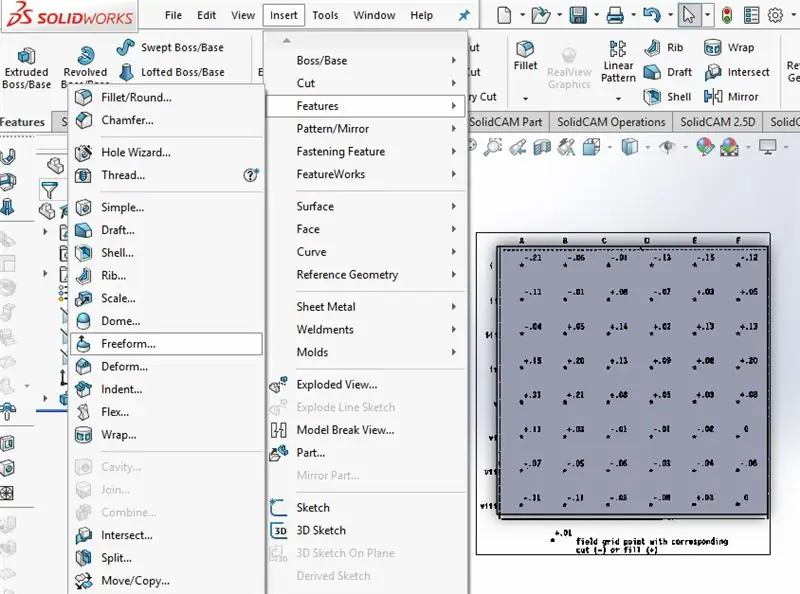
Una volta creata una parte solida, fare clic su Inserisci, funzioni e selezionare la forma libera per prepararsi a creare i contorni sulla parte.
Passaggio 3: selezionare il volto da modificare
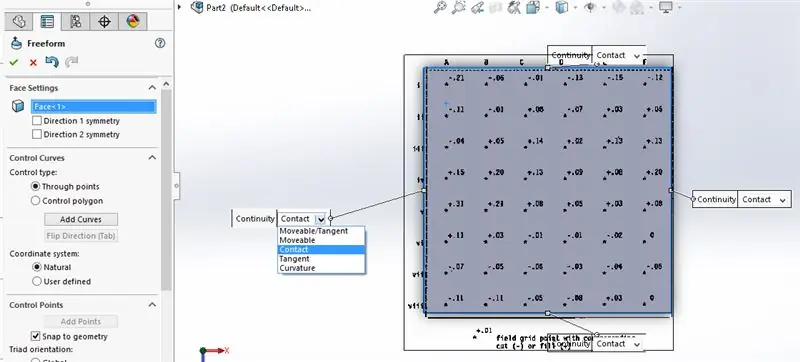
Successivamente, la funzione di forma libera ti farà selezionare la faccia da modificare. Al termine, appariranno quattro etichette di confine con menu a discesa. Seleziona il contatto per tutti e quattro i confini.
Passaggio 4: aggiungi curve guida orizzontali
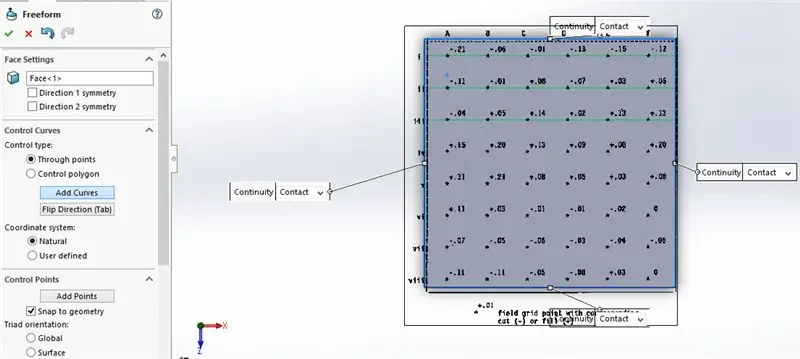
Quindi, seleziona aggiungi curve, assicurandoti che i punti passanti siano selezionati. Quindi posiziona le linee orizzontali attraverso i punti della griglia sulle immagini inserite.
Passaggio 5: aggiungere curve guida verticali
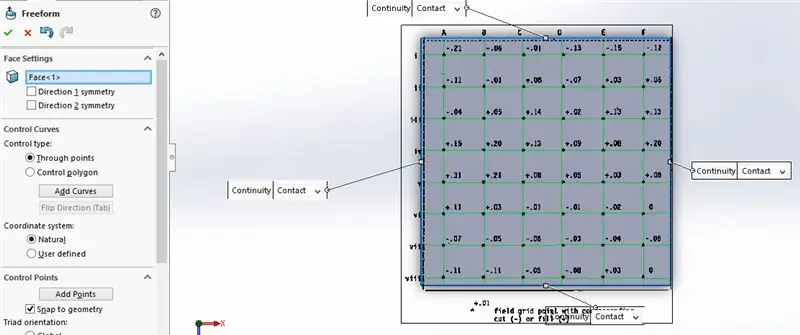
Quindi, fare clic sul tasto tab o selezionare Inverti direzione e completare la griglia attraverso i punti dell'immagine utilizzando le linee curve guida verticali.
Passaggio 6: aggiungere punti e deformare
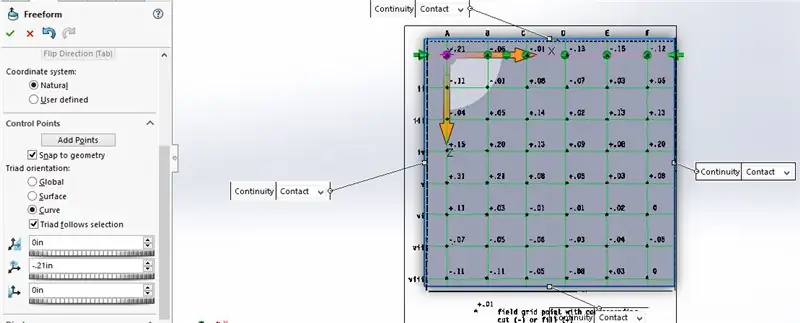
Fare clic sulla casella Aggiungi punti e fare clic sulle linee curve orizzontali o verticali. Questo scatterà i punti su tutte le intersezioni della griglia. Deseleziona la casella aggiungi punti. Quindi scendi lungo la linea, fai clic su ciascun punto da deformare e inserisci il valore elencato nella griglia per quanto spostamento verticale è necessario. Se si disegna nel piano superiore, questa sarà la deformazione nell'asse y.
Passaggio 7: migliora l'aspetto visivo (opzionale)
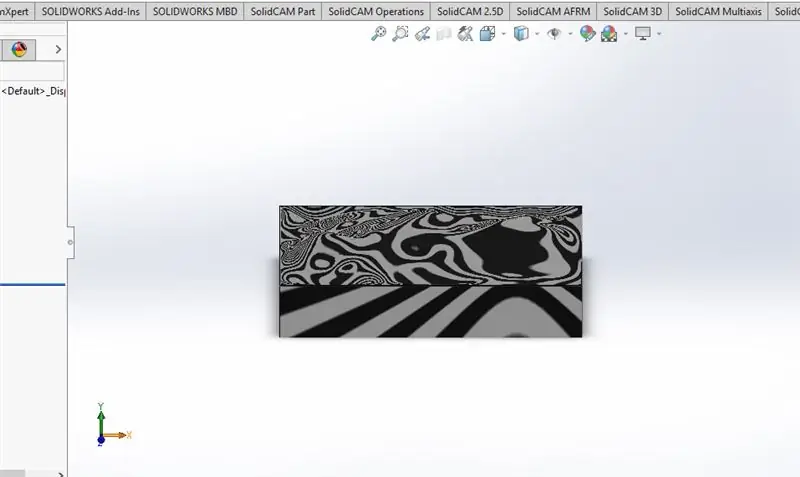
Una volta che tutti i punti sono stati deformati alla quantità specificata nell'immagine, fare clic sul segno di spunta nella funzione di forma libera ed eliminare l'immagine originale. Per vedere meglio il contorno, fare clic su Visualizza e selezionare strisce zebrate per vedere meglio le curve della parte.
Consigliato:
Circuito a forma libera - Circuito a forma libera reale!: 8 passaggi

Circuito a forma libera | Circuito a forma libera reale!: un circuito LED telecomandato a infrarossi a forma libera. Un inseguitore di luci fai-da-te all-in-one applicabile con schemi controllati da Arduino. Storia: sono stato ispirato dal circuito a forma libera… Quindi ho appena creato un circuito a forma libera che è persino freeformable (può essere
ARUPI - un'unità di registrazione automatizzata a basso costo/unità di registrazione autonoma (ARU) per ecologisti del paesaggio sonoro: 8 passaggi (con immagini)

ARUPI - un'unità di registrazione automatizzata a basso costo/unità di registrazione autonoma (ARU) per ecologisti del paesaggio sonoro: questa istruzione è stata scritta da Anthony Turner. Il progetto è stato sviluppato con molto aiuto dallo Shed in the School of Computing, University of Kent (il signor Daniel Knox è stato di grande aiuto!). Ti mostrerà come costruire un sistema di registrazione audio automatizzato
Paesaggio dal mio paese: 4 passaggi
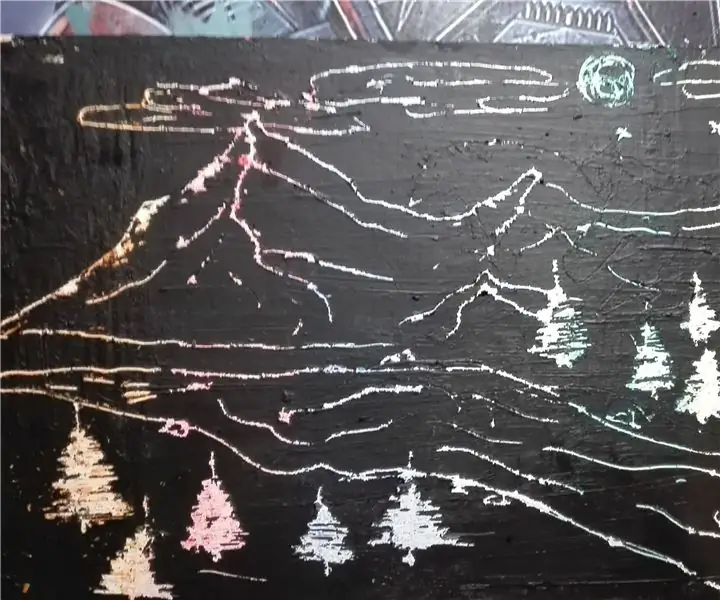
Paesaggio dal mio paese: ciao a tutti! Questo è il mio primo progetto in assoluto e voglio davvero condividerlo con voi ragazzi! L'idea è nata da un bel paesaggio, dal mio paese
Rubinetto a mano libera o rubinetto a pedale o rubinetto a risparmio idrico: 5 passaggi

Rubinetto a mano libera o rubinetto a pedale o rubinetto a risparmio idrico: questo è un metodo economico e semplice per convertire un rubinetto in uscita in un rubinetto (igienico) a mani libere. I medici ne hanno bisogno per scopi igienici o per l'uso in cucina Anche dipendenti simili per Hand-free, per lavarsi entrambe le mani contemporaneamente e risparmiare acqua È
Come modellare a mano libera un driver del motore L293D: 8 passaggi

Come modellare a mano libera un driver del motore L293D: Recentemente stavo realizzando un progetto che coinvolgeva motori passo-passo e avevo bisogno di un driver del motore che avesse un fattore di forma ridotto e avesse 4 uscite. Dopo aver terminato e perfezionato la mia forma libera di questo pilota, ho deciso di metterlo qui, poiché sembrava che non molte persone
