
Sommario:
- Passaggio 1: parti
- Passaggio 2: flash del firmware
- Passaggio 3: portapenne e portabatterie
- Passaggio 4: ruote
- Passaggio 5: supporti passo-passo
- Passaggio 6: Caster
- Passaggio 7: tagliere
- Passaggio 8: alimentazione
- Passaggio 9: intestazioni e cablaggio servo
- Passaggio 10: controllo passo-passo
- Passaggio 11: controllo stepper (continua)
- Passaggio 12: test e calibrazione
- Passaggio 13: alzare e abbassare la penna
- Passaggio 14: divertiti
- Passaggio 15: altre piattaforme
- Autore John Day [email protected].
- Public 2024-01-30 10:04.
- Ultima modifica 2025-01-23 14:50.




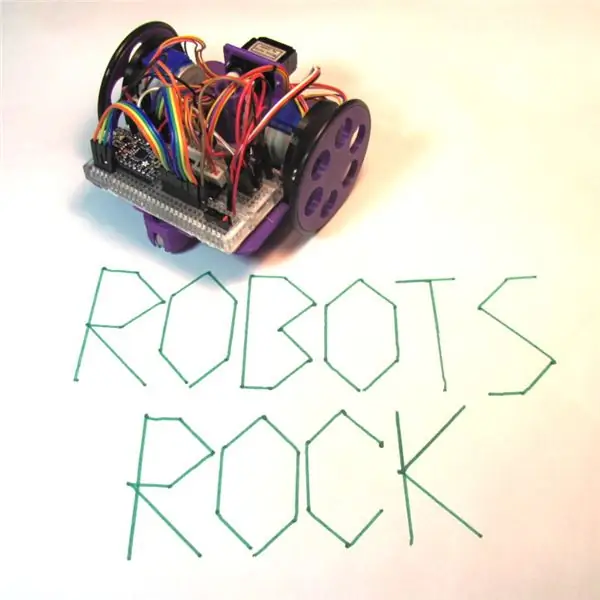
Nota: ho una nuova versione di questo robot che utilizza un circuito stampato, è più facile da costruire e ha il rilevamento degli ostacoli IR! Dai un'occhiata su
Ho progettato questo progetto per un workshop di 10 ore per ChickTech.org il cui obiettivo è introdurre le adolescenti agli argomenti STEM. Gli obiettivi di questo progetto erano:
- Facile da costruire.
- Facile da programmare.
- Ha fatto qualcosa di interessante.
- A basso costo in modo che i partecipanti possano portarlo a casa e continuare a imparare.
Con questi obiettivi in mente, ecco un paio di scelte di design:
- Compatibile con Arduino per una facile programmazione.
- Alimentazione a batteria 4xAA per costi e disponibilità.
- Motori passo-passo per movimenti precisi.
- Stampato in 3D per una facile personalizzazione.
- Stampa a penna con grafica Turtle per risultati interessanti.
- Open Source in modo da poterne creare uno tutto tuo!
Ecco il robot che si è avvicinato di più a quello che volevo fare: https://mirobot.io. Non ho un laser cutter e la spedizione dall'Inghilterra era proibitiva. Ho una stampante 3D, quindi immagino che tu possa vedere dove sta andando…
Non lasciarti scoraggiare dalla mancanza di una stampante 3D. Puoi individuare gli hobbisti locali disposti ad aiutarti su
Questo progetto è concesso in licenza con Creative Commons e utilizza parti 3D basate su progetti di altri (come indicato nella sezione successiva), la più restrittiva delle quali è la ruota, che non è commerciale. Ciò significa che anche questo progetto deve essere non commerciale. Non essere questo ragazzo.
Passaggio 1: parti




Esistono diversi modi per alimentare, guidare e controllare i robot. Potresti avere diverse parti a portata di mano che funzioneranno, ma queste sono quelle che ho provato e ho trovato che funzionano bene:
Elettronica:
-
1- *Adafruit Pro Trinket 3V- adafruit.com/products/2010
- Hardware sotto licenza CC BY-SA
- Software (Bootloader) con licenza GPL
- 2- Geared 5V Stepper- adafruit.com/products/858
- 1- Driver Darlington ULN2803 - adafruit.com/products/970
- 1- breadboard mezza misura- adafruit.com/products/64
- 16- Maglioni uomo-uomo- adafruit.com/products/759
- 1- Micro servo- adafruit.com/products/169
- 1 - Interruttore a scorrimento SPDT - adafruit.com/product/805 o www.digikey.com/product-detail/en/EG1218/EG1903-ND/101726
- 1- Intestazione pin maschio- digikey.com/short/t93cbd
- 2- 2 x AA Holder- digikey.com/short/tz5bd1
- 1- Cavo micro USB
- 4- Batterie AA
*Nota: vedere l'ultimo passaggio per una discussione sull'utilizzo delle normali schede Arduino o Raspberry Pi.
Hardware:
- 2- 1 7/8" ID x 1/8" O-ring- mcmaster.com/#9452K96
- 1- Cuscinetto Caster 5/8"- mcmaster.com/#96455k58/=yskbki
- 10- Vite a testa bombata M3 x 8 mm- mcmaster.com/#92005a118/=z80pbr
- 4- Vite a testa piatta M3 x 6 mm- mcmaster.com/#91420a116/=yskru0
- 12- Dado M3- mcmaster.com/#90591a250/=yskc6u
Parti stampate in 3D (controlla www.3dhubs.com se non hai accesso a una stampante):
- 1 x rotelle con cuscinetti a sfera -thingiverse.com/thing:1052674 (basato sul lavoro di onebytegone, CC BY-SA 3.0)
- 1 x Chassis -thingiverse.com/thing:1053269 (opera originale di Maker's Box, CC BY-SA 3.0)
- 2 x ruote -thingiverse.com/thing:862438 (basato sul lavoro di Mark Benson, CC BY-NC 3.0*)
- 2 x staffa Stepper -thingiverse.com/thing:1053267 (basato sul lavoro di jbeale, CC BY-SA 3.0)
- 1 x portapenne/staffa servo-thingiverse.com/thing:1052725 (opera originale di Maker's Box, CC BY-SA 3.0)
- 1 x collare per penna -thingiverse.com/thing:1053273 (opera originale di Maker's Box, CC BY-SA 3.0)
* Nota: CC BY-NC è una licenza non commerciale
Strumenti e forniture:
- Cacciavite a stella
- Pistola per colla a caldo
- Multimetro digitale
- Coltello affilato
- Pennarelli colorati Crayola
Passaggio 2: flash del firmware

Prima di addentrarci troppo nella costruzione, carichiamo il firmware di prova sul microcontrollore. Il programma di test disegna solo per le scatole in modo da poter verificare la corretta direzione e dimensione.
Per parlare con Trinket Pro, avrai bisogno di:
- Driver da
- Software Arduino da
Lady Ada e il team di Adafruit hanno creato una serie di istruzioni molto migliori nei link sopra di quanto io possa fornire. Per favore usali se sei bloccato.
Nota: l'unico trucco che rende Trinket diverso dal normale Arduino è che devi ripristinare la scheda prima di caricare lo schizzo.
Passaggio 3: portapenne e portabatterie



- Installare il portapenna con la staffa del servo sul lato più corto del telaio (Immagine 1).
- Inserire i dadi sul lato superiore del telaio (Immagine 2)
- Fissare i supporti della batteria sulla parte inferiore del telaio utilizzando viti a testa piatta 3Mx6mm (Immagini 3 e 4).
- Infilare i cavi della batteria attraverso i cavi rettangolari (Immagini 4 e 5).
- Ripetere per l'altro portabatteria.
Nota: se non specificato, il resto delle viti sono viti a testa bombata 3Mx8mm.
Passaggio 4: ruote




-
Prova a montare la ruota sull'albero dello stepper (Immagine 1).
- Se è troppo stretto, puoi riscaldare il mozzo della ruota con un asciugacapelli o una pistola ad aria calda e quindi inserire l'albero.
- Se è troppo lento, puoi usare una vite 3Mx8mm per tenerlo contro la parte piatta dell'albero (Immagine 2).
- Se sei un perfezionista, puoi calibrare la tua stampante e farlo nel modo giusto.
- Posizionare l'o-ring attorno al bordo della ruota (Immagini 3 e 4).
- Ripetere per l'altra ruota.
Passaggio 5: supporti passo-passo



- Inserire un dado nella staffa dello stepper e fissarli alla parte superiore del telaio con una vite (Immagine 1).
- Inserire lo stepper nella staffa e fissarlo con viti e dadi.
- Ripetere per l'altra parentesi.
Passaggio 6: Caster


-
Inserire il cuscinetto a sfera nella ruota.
Non forzarlo o si romperà. Se necessario, usa un asciugacapelli o una pistola ad aria calda per ammorbidire il materiale
- Fissare la ruota al lato inferiore del telaio davanti al supporto della batteria.
Passaggio 7: tagliere




- Rimuovere uno dei binari di alimentazione utilizzando un coltello affilato, tagliando l'adesivo inferiore (Immagine 1).
- Tenendo la breadboard sopra le guide del telaio, segnare il punto in cui si intersecano con il bordo (Immagine 2).
- Usando un bordo dritto (come la barra di alimentazione rimossa), segna le linee e taglia il supporto (Immagine 3).
- Posiziona la breadboard sullo chassis con le guide che toccano l'adesivo esposto (Immagine 4).
Passaggio 8: alimentazione



-
Posiziona il microcontrollore, il driver darlington e l'interruttore di alimentazione sulla breadboard (Immagine 1).
-
Ho aggiunto punti arancioni per la visibilità per contrassegnare quanto segue:
- Pin 1 del driver darlington.
- Il pin della batteria del microtroller.
- La posizione "on" dell'interruttore di alimentazione.
-
-
Con i cavi della batteria di destra:
- Collegare la linea rossa al primo pin dell'interruttore di alimentazione (Immagine 2).
- Collegare il cavo nero a una riga vuota tra il microcontrollore e il chip darlington (Immagine 2).
-
Con i cavi della batteria di sinistra:
- Collegare la linea rossa alla stessa riga del cavo nero dell'altra batteria (Immagine 3).
- Collega la linea nera al binario negativo della breadboard (Immagine 3).
-
Collegare l'alimentazione al microcontrollore:
- Ponticello rosso dalla guida positiva al pin della batteria (punto arancione, immagine 4).
- Ponticello nero dal binario negativo al pin contrassegnato con "G" (Immagine 4).
- Installare le batterie e accendere l'unità. Dovresti vedere le luci verde e rossa del controller accendersi (Immagine 5).
Risoluzione dei problemi: se le spie del microcontrollore non si accendono, spegnere immediatamente l'alimentazione e risolvere i problemi:
- Le batterie sono installate con l'orientamento corretto?
- Ricontrollare il posizionamento dei cavi della batteria.
- Verificare il posizionamento dei cavi dell'interruttore.
- Utilizzare un multimetro per controllare le tensioni delle batterie.
- Utilizzare un multimetro per controllare le tensioni della linea di alimentazione.
Passaggio 9: intestazioni e cablaggio servo



I pin dell'intestazione maschio ci consentono di collegare i connettori JST del servo a 5 pin all'alimentazione e al driver darlington (Immagine 1):
- La prima intestazione a 5 pin inizia una riga davanti al driver darlington.
- La seconda intestazione del servo dovrebbe quindi allinearsi con l'estremità del driver darlington.
Prima che il cablaggio diventi complicato, facciamo cablare il servo:
- Aggiungi un'intestazione a 3 pin per il servo sul bordo destro della sezione anteriore della breadboard (Immagine 2).
- Aggiungi un ponticello rosso dal pin centrale al lato positivo della barra di alimentazione.
- Aggiungi un ponticello nero o marrone dal pin esterno al lato negativo della barra di alimentazione.
- Aggiungi un ponticello colorato dal pin interno al pin 8 del microcontrollore.
- Installare la squadretta del servo con l'albero completamente in senso orario e il braccio che si estende fino alla ruota di destra (Immagine 3)
- Installare il servo nel supporto della penna usando le viti del servo (Immagine 3).
- Collegare il connettore del servo allineando i colori (Immagine 4).
Passaggio 10: controllo passo-passo



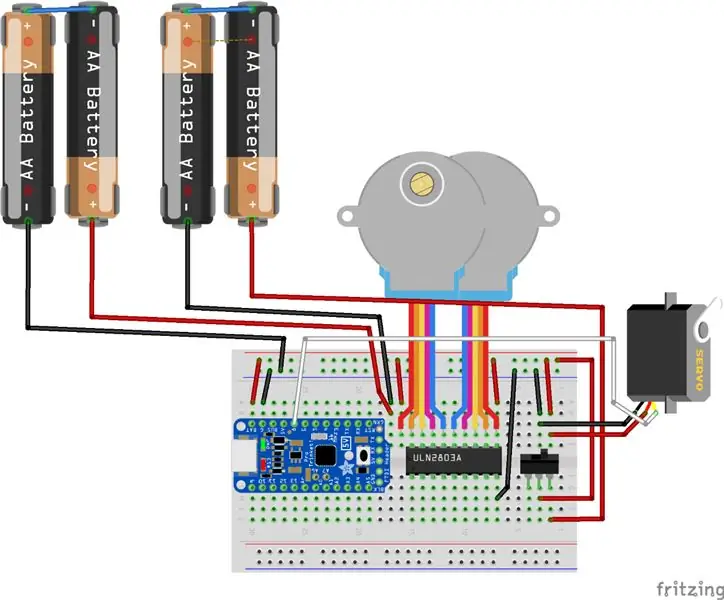
È ora di cablare l'alimentazione per il driver darlington e gli stepper, che verranno azionati direttamente dalla batteria:
- Collegare un ponticello nero o marrone dal pin darlington in basso a destra al lato negativo della barra di alimentazione (Immagine 1).
- Collegare un ponticello rosso dal pin Darlington in alto a destra al lato positivo della barra di alimentazione.
- Collegare un ponticello rosso dall'intestazione del pin in alto a sinistra al lato positivo della barra di alimentazione (Immagine 2).
- Collegare il connettore stepper sinistro all'intestazione del pin sul lato sinistro con il cavo rosso sul lato destro (Immagine 3).
- Collegare il connettore stepper destro all'intestazione del pin sul lato destro con il cavo di lettura sul lato sinistro.
Nota: il cavo rosso del connettore stepper è l'alimentazione e dovrebbe corrispondere ai cavi rossi sulla breadboard.
Passaggio 11: controllo stepper (continua)



Ora collegheremo i fili del segnale dello stepper dal microcontrollore al lato di ingresso del driver darlington:
- A partire dal Pin 6 del microcontrollore, collegare i cavi per quattro ponticelli di controllo per il motore passo-passo sinistro (Immagine 1).
- Abbina questi ponticelli al lato di ingresso del darlington a destra. Tutti i colori dovrebbero corrispondere ad eccezione del verde, che corrisponde al filo rosa dello stepper (Immagine 2).
- A partire dal Pin 13 del microcontrollore, collegare i cavi per i quattro ponticelli di controllo per il motore passo-passo destro (Immagine (3).
- Abbina questi ponticelli al lato di ingresso del darlington a sinistra. Tutti i colori dovrebbero corrispondere ad eccezione del verde, che corrisponde al filo rosa dello stepper (Immagine 3).
Passaggio 12: test e calibrazione

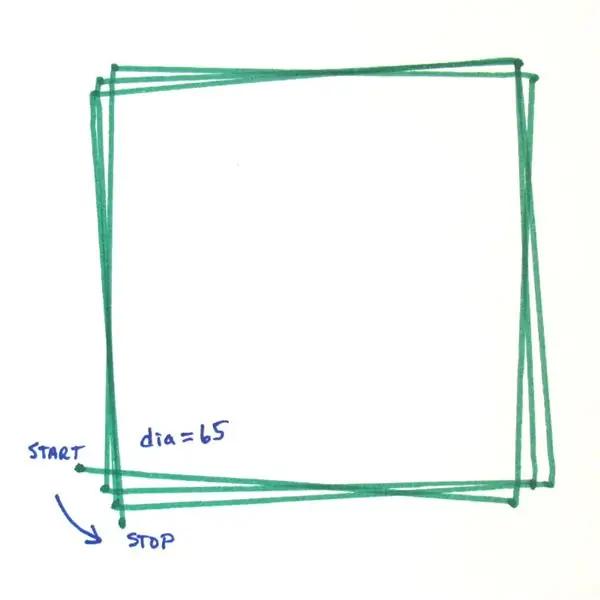
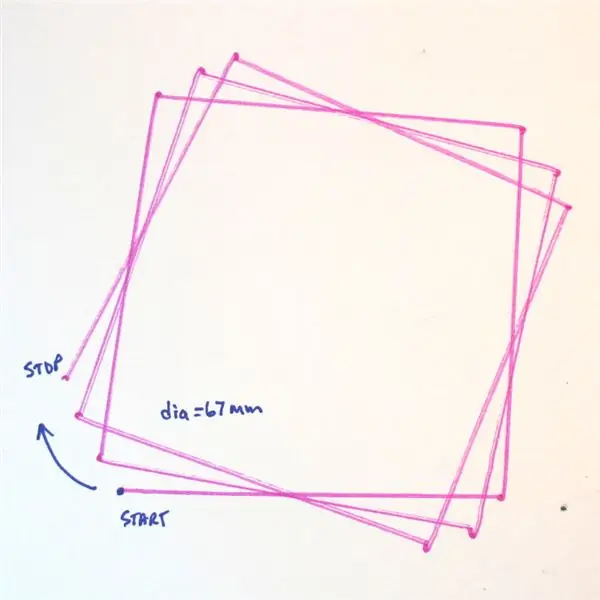

Si spera che tu abbia già caricato il firmware nel passaggio 2. In caso contrario, fallo ora.
Il firmware di test disegna ripetutamente un quadrato in modo da poter controllare la direzione e la precisione.
- Posiziona il tuo robot su una superficie liscia, piana e aperta.
- Accendere l'alimentazione.
- Guarda il tuo robot disegnare quadrati.
Se non vedi le luci sul microcontrollore, torna indietro e risolvi i problemi di alimentazione come nel passaggio 8.
Se il tuo robot non si muove, ricontrolla i collegamenti di alimentazione al driver darlington al punto 9.
Se il tuo robot si muove in modo irregolare, ricontrolla le connessioni dei pin per il microcontrollore e il driver darlington nel passaggio 10.
Se il tuo robot si muove in un quadrato approssimativo, è il momento di mettere giù della carta e metterci dentro una penna (Immagine 1).
I tuoi punti di calibrazione sono:
float wheel_dia=66.25; // mm (aumento = spirale fuori)
float wheel_base=112; // mm (aumento = spirale in) int steps_rev=128; // 128 per cambio 16x, 512 per cambio 64x
Ho iniziato con un diametro della ruota misurato di 65 mm e puoi vedere le scatole che ruotano verso l'interno (Immagine 2).
Ho aumentato il diametro a 67 e puoi vedere che ruotava verso l'esterno (Immagine 3).
Alla fine sono arrivato a un valore di 66,25 mm (Immagine 4). Puoi vedere che c'è ancora qualche errore intrinseco dovuto alla frustata degli ingranaggi e simili. Abbastanza vicino per fare qualcosa di interessante!
Passaggio 13: alzare e abbassare la penna


Abbiamo aggiunto un servo, ma non abbiamo fatto nulla con esso. Ti permette di alzare e abbassare la penna in modo che il robot possa muoversi senza disegnare.
- Posiziona il collare della penna sulla penna (Immagine 1).
- Se è allentato, fissalo con del nastro adesivo.
- Controllare che tocchi la carta quando il braccio del servo viene abbassato.
- Verificare che non tocchi la carta quando viene sollevata (Immagine 2).
Gli angoli del servo possono essere regolati sia rimuovendo il quadrilatero e riposizionandolo, sia tramite il software:
int PEN_DOWN = 170; // angolo del servo quando la penna è abbassata
int PEN_UP = 80; // angolo del servo quando la penna è in alto
I comandi della penna sono:
pennarello();
pendown();
Passaggio 14: divertiti



Spero che tu sia arrivato fin qui senza troppe parolacce. Fammi sapere con cosa hai lottato così posso migliorare le istruzioni.
Ora è il momento di esplorare. Se guardi lo schizzo di prova, vedrai che ti ho fornito alcuni comandi "Tartaruga" standard:
avanti (distanza); // millimetri
indietro (distanza); sinistra(angolo); // gradi retto(angolo); pennarello(); pendown(); fatto(); // rilascia lo stepper per risparmiare la batteria
Usando questi comandi, dovresti essere in grado di fare qualsiasi cosa, dal disegnare fiocchi di neve o scrivere il tuo nome. Se hai bisogno di aiuto per iniziare, controlla:
- https://code.org/learn
- https://codecombat.com/
Passaggio 15: altre piattaforme

Questo robot potrebbe essere fatto con un normale Arduino? Sì! Sono andato con il Trinket a causa del basso costo e delle piccole dimensioni. Se aumenti la lunghezza del telaio, puoi montare un normale Arduino da un lato e la breadboard dall'altro (Immagine 1). Dovrebbe funzionare pin per pin con lo schizzo di prova, inoltre, ora puoi accedere alla console seriale per il debug!
Questo robot potrebbe essere fatto con un Rasberry Pi? Sì! Questa è stata la mia prima linea di indagine perché volevo programmare in Python ed essere in grado di controllarlo sul web. Come l'Arduino a grandezza naturale sopra, basta posizionare il Pi da un lato e la breadboard dall'altro (Immagine 2). Il potere diventa la preoccupazione principale perché quattro AA non lo taglieranno. È necessario fornire circa 1 A di corrente a 5 V stabili, altrimenti il modulo WiFi smetterà di comunicare. Ho scoperto che il modello A è molto migliore in termini di consumo energetico, ma sto ancora studiando come fornire energia affidabile. Se lo capisci, fammi sapere!
Consigliato:
Robot da disegno con scudo Adafruit (concorso Make It Move): 10 passaggi (con immagini)

Drawing Robot With Adafruit Shield (Make It Move Contest): Ciao, mi chiamo Jacob e vivo nel Regno Unito. In questo progetto costruirò un robot che disegna per te. *Sono sicuro che molti di voi vogliono vederlo, quindi se vuoi saperlo, salta direttamente al penultimo passaggio ma assicurati di tornare qui per vedere
Robot da disegno per Arduino: 18 passaggi (con immagini)

Robot da disegno per Arduino: Nota: ho una nuova versione di questo robot che utilizza un circuito stampato, è più facile da costruire e ha il rilevamento degli ostacoli IR! Dai un'occhiata a http://bit.ly/OSTurtleHo progettato questo progetto per un workshop di 10 ore per ChickTech.org il cui obiettivo è quello di i
Robot da disegno aptico: 5 passaggi (con immagini)

Haptic Drawing Robot: Come parte della mia laurea magistrale al dep. Industrial Design all'Università di Eindhoven, ho creato un dispositivo di disegno tattile che può essere utilizzato per guidare un'auto semi-autonoma nel traffico. L'interfaccia si chiama scribble e consente all'utente di sperimentare
Scansione e disegno del robot LEGO Delta: 7 passaggi (con immagini)

Scansione e disegno del robot LEGO Delta: utilizzo di LEGO NXT per costruire un robot Delta. Scansione e disegno combinati
Robot da disegno ubriaco!: 4 passaggi (con immagini)

Robot da disegno ubriaco!: Ispirato dal robot tascabile ubriaco, volevo dare al robot un lavoro da fare. Ho deciso di lasciare che il robot ubriaco facesse dei disegni. Per crearne uno avrai bisogno di quanto segue: materiali:3 pennarelli con punta in feltro una batteria a bottone ade
