
Sommario:
- Passaggio 1: elenco strumenti
- Passaggio 2: elementi necessari
- Passaggio 3: costruzione del tavolo
- Passaggio 4: download di RetroPi su MicroSD
- Passaggio 5: controlli Arcade (costruzione fisica)
- Passaggio 6: cablaggio Raspberry Pi
- Passaggio 7: programmazione Raspberry Pi
- Passaggio 8: aggiunta di giochi
- Passaggio 9: ritocchi finali e personalizzazione
- Passaggio 10: risoluzione dei problemi
- Passaggio 11: sguardo finale
- Autore John Day [email protected].
- Public 2024-01-30 10:04.
- Ultima modifica 2025-01-23 14:50.

Ho realizzato questo progetto per una lezione multimediale. Prima di questo progetto, non avevo esperienza con il Raspberry Pi e qualche esperienza nella lavorazione del legno. Credo che questo progetto possa essere realizzato da qualcuno con qualsiasi livello di abilità. Ho fatto alcuni errori e ho imparato durante il processo, ma sto creando questo tutorial per aiutarti lungo la strada! Buona fortuna nel creare il tuo tavolino da caffè Arcade funzionante o come lo chiamo io, il CoffeeCade.
Passaggio 1: elenco strumenti


Molti degli strumenti necessari per questo progetto sono strumenti domestici molto comuni. Se non li hai, chiedi a un vicino, a un amico o a un familiare. È probabile che qualcuno abbia gli strumenti e potrebbe essere così incuriosito dal progetto che costruisce insieme a te!
- Sega per abilità
- seghetto alternativo
- Dremel
-
Trapano
Bit multipli (indicati quando necessario)
- Metro A nastro
- Quadrato
- Legno extra - 2'' per 4''
- Carta vetrata (ho usato grana 220)
- Vernice spray nera/smalto sigillante
Passaggio 2: elementi necessari


- Tavolino da caffè del vecchio negozio dell'usato
- Vecchia TV (deve adattarsi al tavolino da caffè del negozio dell'usato)
- Raspberry Pi 3
- Adattatore Micro SD Card/SD Card (almeno 8 giga. Ne ho usati 16)
- Cavo di alimentazione Raspberry Pi (questo non viene fornito con Raspberry Pi!)
- Cavo HDMI
- Ciabatta con cavo di prolunga
- Joystick Adafruit
- Pulsante Arcade standard di tipo Reyann 6X Happ (o a tua scelta)
-
Nastro per ponticello femmina 40P per breadboard
Nessun kit di cablaggio a saldare
- Scatola Steren in plastica grigia (ho usato circa una scatola di dimensioni 7 1/4" per 4 1/2" per 2 1/4") Scegli una dimensione che ti piace
- Tastiera USB
- Dispositivo di archiviazione USB
- Quattro staffe a L per il montaggio (le viti vengono fornite con)
- Dodici chiodi (magri ma lunghi almeno 3 pollici)
- Quattro dimensioni #4 Bullone 1/2 pollice di lunghezza
- Quattro bulloni n. 10 di lunghezza da 1/2 pollice
- Due bulloni n. 12 di lunghezza 3 pollici (la lunghezza dipende dalla misura)
- Due viti di misura n. 12 lunghezza 1 1/4 di pollice
- Dodici dadi per adattarsi al bullone n. 4
- Quattro dadi per adattarsi ai bulloni di misura n. 10
- Sei dadi per adattarsi ai bulloni n. 12
- Due rondelle che si adattano al bullone n. 12
- Strisce di velcro/rocchetto di velcro (tagliate su misura quando necessario)
Passaggio 3: costruzione del tavolo



Tagliare il buco per lo schermo della TV
Montare la TV sul piano del tavolo sembra un punto di partenza difficile e forse travolgente, ma è una parte importante del processo. È meglio completare prima questa costruzione fisica.
Il primo e più importante passo è misurare
- Ho scoperto che il modo più semplice per farlo è trovare il centro di ciascun lato del piano del tavolo. Quindi collega queste linee per trovare il centro del tavolo
- Dopo aver fatto questo misura i lati della TV e dividili a metà
- Quindi misurare dalle linee centrali e segnare i bordi di dove dovrebbe essere la TV
- Nastro dove dovrebbero essere le linee approssimative (questo impedisce strappi sul legno), quindi utilizzare un bordo dritto per collegare le linee dai bordi
- Questo farà da cornice a dove andrà la TV
- È quindi possibile posizionare la TV al centro e arrotondare i bordi di conseguenza, se necessario
Inizio del taglio
- Per tagliare dal centro di un tavolo esistente, dovrai praticare un foro iniziale
- Ho usato una punta grande per abbinare la curva dei miei angoli e ho forato tutti e 4 gli angoli
- Quindi inserire il seghetto alternativo nel foro iniziale e tagliare ogni linea
- Assicurati di sostenere il tavolo durante l'ultimo taglio in modo che tagli ancora in modo uniforme. Questo può essere fatto lasciando una piccola porzione non tagliata su ciascun lato come supporto. Oppure può essere fatto con nastro adesivo o legno di scarto posto sotto il centro.
Costruire il supporto per lo schermo TV
Iniziare:
- Misura la distanza lungo la larghezza del tuo tavolo proprio accanto al foro di taglio esistente
-
Questo incornicia i bordi corti dello schermo TV
Usa le staffe a L per fissare queste sezioni
- Quindi posizionare il tavolo, il piano del tavolo verso il basso e posizionare la TV nel foro a faccia in giù (farlo su una superficie morbida per evitare di danneggiare lo schermo)
- Appoggiare le assi sul retro del televisore (attenzione a non bloccare la ventilazione) e segnare l'altezza alla quale devono essere inchiodate alle assi esterne
- Ciò supporterà la TV e la manterrà in piano quando viene capovolta
Fissali usando le unghie
Dipingi la tavola
- Per dipingere correttamente il tavolo, la finitura deve essere rimossa o almeno sgrossata (ho usato carta vetrata grana 220 ma se tornassi indietro probabilmente userei grana inferiore)
- Poi ho usato tutto in un primer e vernice nera (ci sono volute più mani e carteggiatura in mezzo)
- Quindi levigare i bordi per aggiungere un aspetto invecchiato
- In seguito ho aggiunto un sigillante per proteggere la vernice perché non avevo carteggiato abbastanza per rimuovere la finitura e aiutare la vernice a legarsi correttamente
Aggiunta dei bulloni/viti di montaggio
Ho eseguito questo passaggio più avanti nel processo dopo che la scatola di controllo della sala giochi è stata completata per allineare i bulloni con i fori di montaggio.
- Questo viene fatto praticando due fori nel telaio del tavolo con una punta da 1/4 di pollice (ASSICURATI CHE QUESTI FORI SIANO SUL LATO CHE SI ALLINEA CON IL FONDO DELLA TV)
- Quindi fai scorrere una rondella sul bullone n. 12
- Avvitare un dado fino alla rondella fino al punto in cui la scatola di controllo Arcade scivolerà saldamente sul bullone
- Fissare il bullone con due dadi sul lato posteriore del foro
- Ho anche attaccato due viti n. 12 sotto il tavolo per riporre la scatola di controllo arcade
- Devono essere distanziati uniformemente in base ai supporti sulla scatola di controllo
Passaggio 4: download di RetroPi su MicroSD
Ho aggiunto questo passaggio all'inizio del processo perché è importante completare questo passaggio e collegare la scheda MicroSD al Raspberry Pi in modo che sia inclusa in tutti i raccordi successivi.
Per completare questo passaggio dovrai scaricare un paio di cose sul tuo computer. Scarica RetroPi per Raspberry Pi 2/3 qui https://retropie.org.uk/download/ (questo verrà scaricato come file IMG), SD Card Formatter qui https://www.sdcard.org/downloads/formatter_4/, e Etcher qui
Quindi installa SD Card Formatter and Etcher sul tuo computer
Ora puoi iniziare il processo di caricamento di RetroPi sulla tua scheda MicroSD
- Inserisci la tua MicroSD nell'adattatore per schede SD e collegala al computer
- Quindi apri il formattatore della scheda SD e formatta la scheda SD (questo la formatterà e la preparerà per il download)
- Ora usa l'etch per copiare il file IMG di RetroPi sulla scheda SD (espellere in sicurezza la scheda SD)
- Collega la scheda MicroSD al Raspberry Pi e sarà pronta per l'uso quando sarà il momento
Passaggio 5: controlli Arcade (costruzione fisica)




Protezione del Raspberry Pi
Quando possibile, forare un pezzo di legno per aiutare a sostenere la scatola ed evitare che si strappi
- Per iniziare questo processo dobbiamo fissare il Raspberry Pi sul fondo della scatola
Ho posizionato il mio in un angolo in modo che le porte USB e l'HDMI siano accessibili fuori dalla scatola
- Quindi ho segnato dove era necessario praticare i fori posizionando il Pi e segnando i fori dei bulloni
- Questi fori sono stati praticati utilizzando una punta da trapano da 1/8
- Ad distanziatori sotto il Raspberry Pi per consentire la ventilazione (ho usato 2 dadi sotto il Raspberry Pi e 1 dado all'esterno per fissarlo) - non sarebbe male aggiungere un O-ring tra i bulloni e il Pi per evitare conduzione accidentale)
Montaggio dei controlli Arcade
- Il modo più semplice per farlo è rimuovere la piastra metallica dal joystick e usarla per contrassegnare i fori che devono essere praticati. Questo può essere configurato come meglio credi. Ho messo il joystick il più a sinistra possibile per lasciare spazio a pulsanti aggiuntivi in seguito.
- I fori esterni richiedono una punta da 3/16 di pollice
- Il centro del joystick richiede un foro da 1/2 pollice
- Quindi utilizzare una punta da 1 e 1/8 di pollice per praticare i fori per i pulsanti arcade (ho creato un segno più per decidere come posizionare i pulsanti l'uno rispetto all'altro)
Attacca il joystick e i pulsanti, quindi sposta il coperchio da parte
Misura e taglia i fori di accesso al Raspberry Pi
Questa potrebbe essere la parte più difficile del progetto. Le misurazioni sono molto difficili. Consiglio di utilizzare uno strumento quadrato regolabile per misurare l'altezza.
- Posiziona il quadrato nella parte superiore della scatola e usalo per misurare l'altezza. Segna anche dove si trova in alto e trasferisci l'altezza all'esterno della scatola
- Usa questo metodo finché non hai contrassegnato correttamente dove si trova ogni porta
- Dopo che tutte le porte necessarie sono state contrassegnate, rimuovi il Raspberry Pi in modo da non danneggiarlo.
- Quindi tagliare con un dremel. (Ho usato più bit per farlo. Trova ciò che funziona per te e fallo!)
Ora devi praticare i fori di montaggio sul lato della scatola che entrerà in contatto con il tavolo
- Per fare ciò, allineare il quadrato all'altezza desiderata per il foro più grande (inferiore) e contrassegnare due posizioni
- Quindi praticare questi fori utilizzando una punta da trapano da 3/8 di pollice
- andare direttamente sopra questi fori di circa mezzo pollice e praticare fori più piccoli di circa 1/4 di pollice di dimensione della punta del trapano
- Quindi usa il dremel per collegare questi due fori. Ne risulta la seguente forma:
Rimonta tutti i pezzi! Lascia il coperchio della scatola aperto per il cablaggio
Passaggio 6: cablaggio Raspberry Pi




La parte più difficile del cablaggio sono i collegamenti dei pin. Questo può essere fatto facilmente con un kit di cablaggio senza saldatura. Ciò includerà più pezzi che possono consentirti di unire due fili insieme o collegare un filo ai pulsanti della sala giochi.
Installazione dei cavi
Cablaggio del joystick
-
Per iniziare a configurare i fili, prendi i colori che corrispondono ai fili sul joystick dal fascio di nastri.
- Avrai bisogno di un rosso, giallo, arancione, verde e nero
- Tagliare l'estremità maschio del filo
- Spellare l'involucro dal filo
- Estrarre i fili e unirli insieme. Girali verso l'alto, quindi coprili con l'involucro (come mostrato nell'immagine) e pizzica finché non si attacca ai fili. Questo può quindi essere registrato elettricamente per assicurare che non cada
- Questi Pin sono ora pronti per essere collegati al Raspberry Pi
Cablaggio dei pulsanti Arcade
-
Ho iniziato scegliendo un colore per il fondo e uno per il positivo. Ho scelto il bianco e il nero. Ho usato uno di ogni colore per ogni pulsante.
- Per iniziare, taglia l'estremità maschio dei fili.
- Quindi spellare il filo per esporlo
- Inseriscilo nell'attacco senza saldatura mostrato nell'immagine
- Bloccalo in posizione (deve essere sicuro e tenere bene i fili)
- Quindi collegare il filo nero alla parte inferiore del pulsante
- Attacca il filo bianco all'attacco a metà del pulsante
- Questi pulsanti sono ora pronti per essere collegati al Raspberry Pi
Collegamento dei cavi al Raspberry Pi
- Di seguito è riportata una visualizzazione della configurazione dei pin accanto al Raspberry Pi
- Collegare tutti i fili positivi ai perni di fissaggio verdi
- Collegare i terreni a terra
-
I miei pin corrispondono come segue
- Il rosso è acceso sul joystick = pin 19
- L'arancione è spento sul joystick = pin 11
- Il giallo è giusto sul joystick = pin 21
- Il verde è lasciato sul joystick = pin 22
- Il nero è attaccato a qualsiasi terreno disponibile
-
I perni dei pulsanti possono essere attaccati a qualsiasi verde e anche a qualsiasi terreno, ma i miei si attaccano come segue
- Pulsante destro Positivo=
- Pulsante sinistro Positivo=
- Entrambi i pulsanti possono essere collegati a qualsiasi terreno disponibile
Per funzionare, questo cablaggio richiederà una programmazione che verrà eseguita nel passaggio successivo
Fili semplici
Questa sezione di "Cavi semplici" si riferisce ad accessori come alimentazione, HDMI e una tastiera USB. È molto semplice, ma non sarai in grado di completare la configurazione senza completarla.
- Collega l'HDMI al Raspberry Pi e alla TV.
- Collegare l'alimentazione della TV a una presa
- Collega la tastiera USB al Raspberry Pi
- Infine, collega l'alimentazione del Raspberry Pi (il Raspberry Pi non ha un pulsante di accensione, quindi dovrebbe iniziare a eseguire del codice e poi portarti alla schermata principale di Raspberry Pi)
- La schermata iniziale dovrebbe assomigliare a questa:
-
Oppure potrebbe visualizzare un messaggio che dice (nessun gamepad rilevato)
Nel caso sopra, fai clic su un tasto qualsiasi e tieni premuto questo ti porterà alla configurazione dei controlli della tastiera
Passaggio 7: programmazione Raspberry Pi
Configurazione della tastiera
Per iniziare il processo, dovrai configurare la tastiera. In caso contrario, non sarai in grado di accedere a nessuno dei controlli di personalizzazione integrati di Raspberry Pi.
- Per iniziare la configurazione, tieni premuto un tasto qualsiasi
-
Ti guiderà quindi attraverso un menu per configurare i controlli che i miei controlli sono stati impostati come segue:
- inizio=invio
- select=shift
- A=a
- B=b
- X=x
- Y=y
- spalla sinistra=j
- spalla destra=k
- grilletto sinistro=u
- grilletto destro=i
- Da qui ho semplicemente assegnato controlli casuali ai seguenti controlli (per farlo ho iniziato da 1 e assegnato a ciascun controllo un numero fino a 0)
- Quindi assegna "Hotkey Enabler" come "Shift" che è ciò che avevamo assegnato a "Select" in precedenza.
Se questo non ti porta alla schermata Raspberry Pi che assomiglia a questa
Quindi collega un altro controller (ho usato un controller Playstation collegato tramite Wifi e questo ha quindi rilevato un controller e mi ha portato alla schermata iniziale mostrata in precedenza)
Configurazione del Wi-Fi
La configurazione del wifi è molto importante per il tuo Raspberry Pi. Ciò consente di eseguire gli aggiornamenti senza collegare un cavo ethernet e sarà inoltre necessario per configurare correttamente il joystick. Ci sono 2 modi per configurare il tuo wifi (ho fatto entrambi per assicurarmi che il wifi fosse connesso in entrambi i modi che era necessario):
codifica
Se conosci il nome Wifi, è molto semplice.
- Premi F4 per accedere alla riga di comando
- Digita sudo nano /etc/wpa_supplicant/wpa_supplicant.conf
-
poi mostrerà questo
- rete={
- ssid="SSID"
- psk="PASSWORD WIFI"
- }
- cambia "SSID" con il nome della tua rete Wifi, quindi inserisci la tua password wifi dove dice "WIFI PASSWORD"
- Premi "CTRL-X", quindi "Y" per salvare ed uscire
- Ora inserisci quanto segue nella riga di comando per avviare l'adattatore Wifi
sudo ifdown wlan0
sudo ifup wlan0
Ora riavvia il pi con
sudo reboot
www.circuitbasics.com/how-to-set-up-wifi-on…
Utilizzo di Configurazione RetroPi
- Dal menu RetroPi
- Seleziona "Wifi"
- Fare clic su invio su "Connetti a rete WiFi"
- Scegli la tua rete
- Inserisci la password
- Se lo hai fatto correttamente, la pagina che diceva "Connetti alla rete Wifi" indicherà il tuo IP in alto
Imposta audio HDMI
codifica
Premi F4 per accedere alla tua riga di comando
- Tipo amixer cset numid=3 2
- Questo è tutto ciò che serve per cambiare l'uscita audio in HDMI
Utilizzo di Configurazione RetroPi
- Dal menu RetroPi
- Seleziona Audio
- Fare clic su HDMI
- Premi Invio su Sì
Configurazione della programmazione dei pin del controller arcade
Questo sarà il passaggio di codifica più difficile! Non avere paura. È anche abbastanza semplice. IL TUO WIFI DEVE ESSERE CONFIGURATO PRIMA DI QUESTO PASSAGGIO.
Download di RetroGame
- fare clic su F4 per accedere a una riga di comando
-
Tipo
- cd
- curl -0
- sudo bash retrogame.sh
- Questo farà apparire una schermata che chiede di selezionare config.
- Seleziona "Due pulsanti + Joystick"
- Nella riga di comando digita
sudo nano /boot/retrogame.cfg
Ora puoi assegnare ogni pin ai controlli corrispondenti
Assegnazione dei pin
Nella riga di comando digita
sudo nano /boot/retrogame.cfg
- Ora puoi assegnare ogni pin ai controlli corrispondenti nel menu che si aprirà
- Ho cablato il mio in base al seguente sito Web e all'immagine sopra (il tuo sarà leggermente diverso a causa della presenza di un diagramma 3 di Raspberry Pi mostrato sopra):
learn.adafruit.com/retro-gaming-with-raspberry-pi?view=all
Configurazione dei controlli
- in RetroPi dovrai configurare questa configurazione arcade come controller
- Per farlo usa la tastiera
- Fare clic su invio nella home page
- Fare clic su configura input
- Dì che sei sicuro
- Assegna le direzioni sul joystick alle direzioni corrispondenti
- Assegna il pulsante in basso a sinistra come Start
- Assegna il pulsante in alto a destra come Seleziona
- Fai clic insieme per saltare tutte le altre righe
- Quando arrivi in fondo, sarai in grado di tornare su e modificare le scelte
- Salta le configurazioni "Avvia" e "Seleziona"
- Quindi riassegnare il pulsante in basso a sinistra come "A"
- e il pulsante in alto a destra come "B"
- Scendi e seleziona fatto
- Ora sei pronto per usare il tuo controller arcade!
Aggiornamento di RetroPi
Seleziona RetroPi dal menu principale di RetroPi
- Seleziona CONFIGURAZIONE RETROPIE
- Seleziona "Aggiorna script di installazione di RetroPie"
Passaggio 8: aggiunta di giochi

Ora dovrai usare il tuo archivio USB. Per iniziare questo processo, collega l'USB al Raspberry Pi mentre è acceso. Apetta un minuto. Quindi scollegare l'USB.
- Ora collega l'USB al tuo computer
- L'USB dovrebbe avere una cartella che dice "RetroPi"
- Una volta aperto dovrebbe avere alcune cartelle e una si chiamerà "ROMS"
-
Quando questa cartella viene aperta, elencherà tutti gli emulatori supportati da RetroPi
- Trova le ROM che corrispondono a questi emulatori e scaricale nel file di sistema corrispondente
- Queste ROM dovrebbero essere in formato "Zip". In caso contrario, potrebbe essere necessario decomprimere e ricomprimere i file come file ".zip"
- Dopo che i giochi sono stati scaricati nelle cartelle. Ricollega l'USB al Raspberry Pi. Attendi almeno il tempo impiegato dal computer per scaricare i file per assicurare il trasferimento completo
- Scollegare l'USB
- Riavvia l'emulatore (Invio, Riavvia emulatore) e i giochi dovrebbero ora essere visibili e organizzati dall'emulatore
Passaggio 9: ritocchi finali e personalizzazione



Aspetto fisico
- Ho usato il velcro per fissare cavi aggiuntivi e far passare la prolunga lungo l'interno della gamba del tavolo
- Quando riposto, avvolgo la prolunga attorno alla gamba e la metto in velcro per tenere la fascia
- Riponi la scatola arcade sotto la TV sulle viti per evitare che venga colpita con un ginocchio o un aspirapolvere, ecc.
- Aggiungi ganci di comando all'interno del tavolo per contenere accessori (USB, controller PS, ecc.)
- Ho aggiunto un vecchio supporto da scrivania in acciaio sul lato del tavolo e poi ho incollato i magneti sul controllo della TV
- Carteggiare la vernice per darle un aspetto invecchiato
Rinominare i giochi
- Fai clic su "Seleziona" su un gioco in RetroPi
- Fai clic su "A" su "Modifica i metadati di questo gioco"
- Fare clic su "A" sulla riga "Nome" e modificare
Eliminazione di giochi
- Fai clic su "Seleziona" su un gioco in RetroPi
- Fai clic su "A" su "Modifica i metadati di questo gioco"
- Fare clic su "A" su "Elimina"
- Elimina anche il gioco dalle cartelle dei file USB o continuerà a scaricarsi ogni volta che aggiungi nuovi giochi
Giocare
- Utilizzare il controller corrispondente. Non tutti i giochi funzionano per una sala giochi a 2 pulsanti. Se hai configurato altri controller, usa quelli. In caso contrario, elimina il gioco e giocane un altro.
- Per Arcade a due pulsanti, "A" è avanzato e "B" è tornato.
- Usa i tasti di scelta rapida (come visto sopra) per uscire, salvare, caricare, ecc.
personalizzazione
Dipingere! Questo è un modo ovvio per personalizzare
Puoi anche usare modge podge per aggiungere emblemi al tuo tavolo se non sta andando da qualche parte che deve sembrare professionale
Puoi aggiungere le tue cartelle per organizzare i tuoi giochi come meglio credi. Questo è fatto da:
- Facendo clic su "Start" nella schermata principale
- Selezione del gioco "Impostazioni raccolta"
- Crea nuova selezione personalizzata, quindi segui le istruzioni
Configura altri controller per espandere le tue opzioni di gioco
Un ottimo collegamento per vedere le configurazioni del controller è:
github.com/RetroPie/RetroPie-Setup/wiki/Re…
Esplora il potenziale del tuo Raspberry Pi, possono fare (quasi) tutto
Passaggio 10: risoluzione dei problemi
Se la schermata iniziale non si carica solo con una tastiera
Non so perché, ma il mio RetroPi non si caricava all'inizio con solo una tastiera configurata. Ho dovuto collegare un controller PS3 prima che mi portasse al menu principale
Sbarazzarsi del display di codifica di avvio
Ciò richiede la codifica: premi F4 per andare alla riga di comando
- Digita sudo nano /bood/cmdline.txt
- Nel codice che appare dice "console=tty1"
- Cambia "1" in "3"
- Quando hai finito di modificare premi "Ctrl-X", "Y", quindi "Invio"
Se il tuo schermo ha delle barre nere intorno
Questo può essere risolto tramite la schermata di configurazione di RetroPi:
- Fare clic su "A" su retropie
- Fare clic su RASPI-CONFIG
- Fare clic su Opzioni avanzate (ora utilizzare Invio per selezionare)
- Fare clic su Overscan
- Fai clic su Disabilita (se non funziona prova ad abilitare)
Cosa fare al messaggio di avvio di ogni gioco
La risposta breve a questo è…. Ignoralo! non fare clic su nulla. Questo è per la configurazione del display. Gioca con questo solo se sai cosa stai facendo o se stai cercando di migliorare l'aspetto di un gioco.
Passaggio 11: sguardo finale



Questo mostra una vista finale
Rimozione della scatola di controllo Arcade
L'archiviazione sottostante di Arcade Control Box
Lo stoccaggio in velcro dei fili
La custodia magnetica del telecomando
L'archiviazione dell'hook di comando del controllo PS3 aggiuntivo e dell'USB Spiderman
Spero che tu ti diverta a costruire! Commenta domande, dubbi o suggerimenti utili per gli altri!
Consigliato:
Tavolino LED interattivo Arduino: 6 passaggi (con immagini)

Arduino Interactive LED Coffee Table: Ho realizzato un tavolino interattivo che accende le luci a led sotto un oggetto, quando l'oggetto viene posizionato sopra il tavolo. Si accenderanno solo i led che si trovano sotto quell'oggetto. Lo fa utilizzando efficacemente i sensori di prossimità e quando la prossima
Tavolino LED Sound Reactive Infinity Cube: 6 passaggi (con immagini)
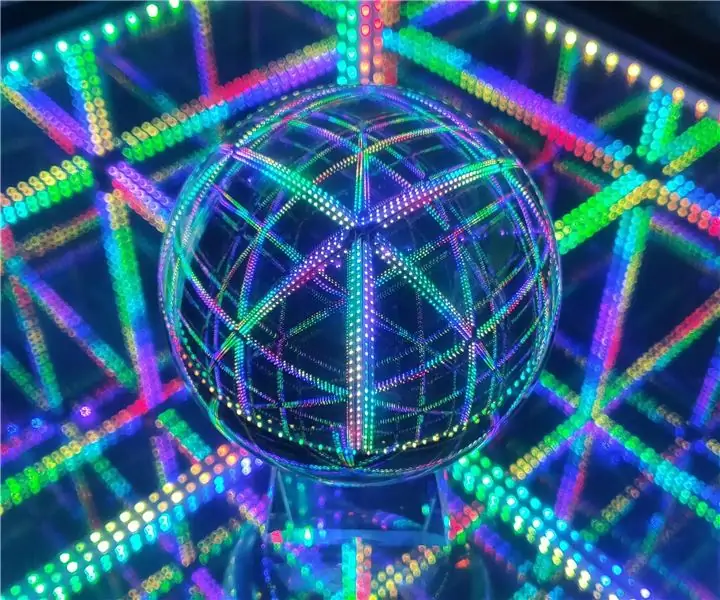
Tavolino Cubo Infinity Reattivo Sonoro LED: Wow! Whoa! Che bell'effetto! -- Queste sono alcune delle cose che sentirai dopo aver completato la guida. Un cubo infinito completamente strabiliante, bello, ipnotico e reattivo al suono. Questo è un progetto di saldatura moderatamente avanzato, mi ci sono voluti circa 12 uomini
Tavolino da caffè di animazione: 9 passaggi (con immagini)

Animation Coffee Table: ci sono molti ottimi istruttori su come realizzare tavolini interattivi con matrici LED, e ho preso ispirazione e suggerimenti da alcuni di essi. Questo è semplice, economico e soprattutto ha lo scopo di stimolare la creatività: con solo due pulsanti
Tavolino da caffè Arcade per due giocatori RasPi: 7 passaggi (con immagini)

Tavolino da caffè Arcade per due giocatori RasPi: ecco la mia versione del tavolino da caffè arcade Raspberry Pi. Ho avuto l'idea da altri fantastici istruttori qui e volevo condividere la mia esperienza con la build. Il tavolo può giocare a giochi di più epoche di videogiochi tra cui NES, SNES, Sega, Play
Tavolino da caffè LED Arduino controllato tramite Bluetooth: 10 passaggi (con immagini)

Tavolino da caffè LED Arduino controllato da Bluetooth: questo è stato il mio primo vero progetto Arduino ed è anche il mio primo istruibile, quindi sii gentile nei commenti :) Volevo provare a rispondere alle domande che mi hanno richiesto del tempo per capire e fornire istruzioni dettagliate, quindi se conosci molto bene ho
