
Sommario:
- Autore John Day [email protected].
- Public 2024-01-30 10:04.
- Ultima modifica 2025-01-23 14:49.

Se sei interessato a creare un robot Raspberry Pi, Neato è un ottimo robot da utilizzare per il progetto perché è economico e ha molti più sensori rispetto a IRobot Create. Quello che ho fatto per il mio robot è stato agganciarci un Raspberry pi stampando in 3D un involucro e incollandolo a caldo. Quindi ho incollato a caldo un caricabatterie USB portatile su quello per alimentare il Pi. Dopo di che ho incollato a caldo una fotocamera su di esso per un uso futuro con CV aperto.
Tutti i robot Neato hanno un adattatore USB per controllarlo. Viene bloccato da un tappo di gomma. Dovrai rimuoverlo per accedere alla diagnostica del robot per controllarlo. Quindi dovrai collegare un cavo USB che si collega anche al Pi.
Consiglio vivamente di utilizzare un Pi 3. Questo è il modo migliore per farlo. Nessuna versione pi funzionerà esattamente come questo tutorial o avrà il wifi integrato. Iniziamo!
Passaggio 1: installa Ubuntu MATE 16.04
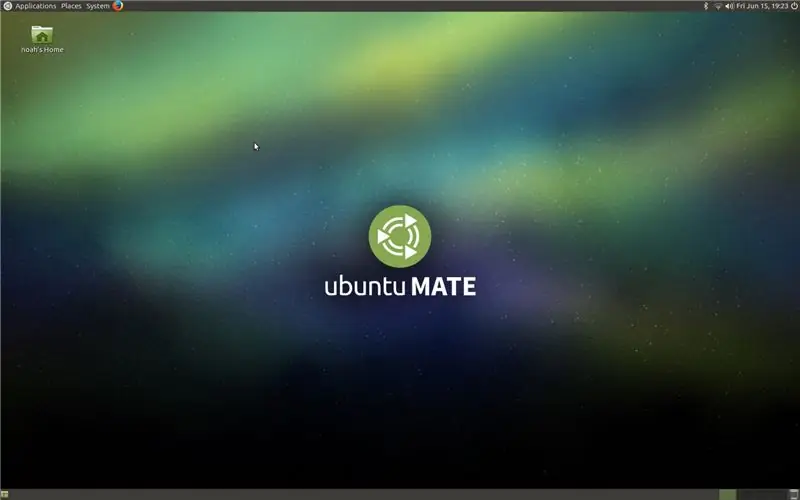
Ho usato Ubuntu MATE 16.04 per questo progetto. Se decidi di non usarlo, questo tutorial potrebbe non essere lo stesso di farlo con un'altra versione di Ubuntu.
Dovrai installare un sistema operativo avviabile sulla tua scheda SD. Se non sai come farlo puoi usare Rufus. Rufus è un software gratuito che converte le immagini del sistema operativo in boot su dispositivi avviabili come unità flash e schede SD.
Passaggio 2: schermata di installazione
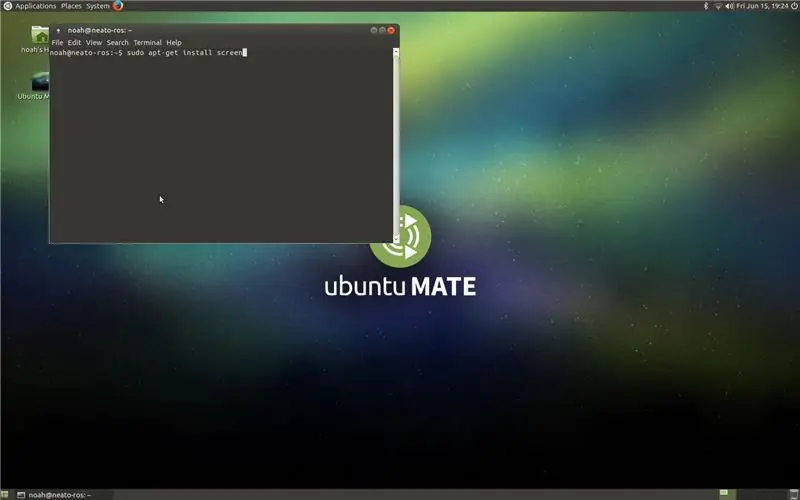
Useremo la schermata Pacchetto per questo tutorial. Lo schermo è probabilmente il modo migliore per comunicare tra il pi greco e il robot. Dopo aver collegato la tastiera e il mouse al Pi, dovrai digitare il seguente comando nel terminale.
sudo apt-get install screen
Quindi dovrai digitare la password che hai scelto nel tuo terminale per installarlo ufficialmente.
Passaggio 3: schermata Sudo /dev/ttyAMC0
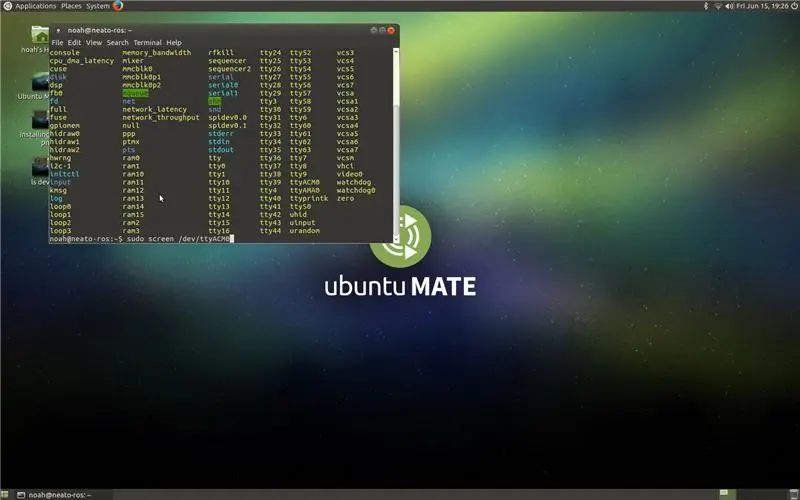
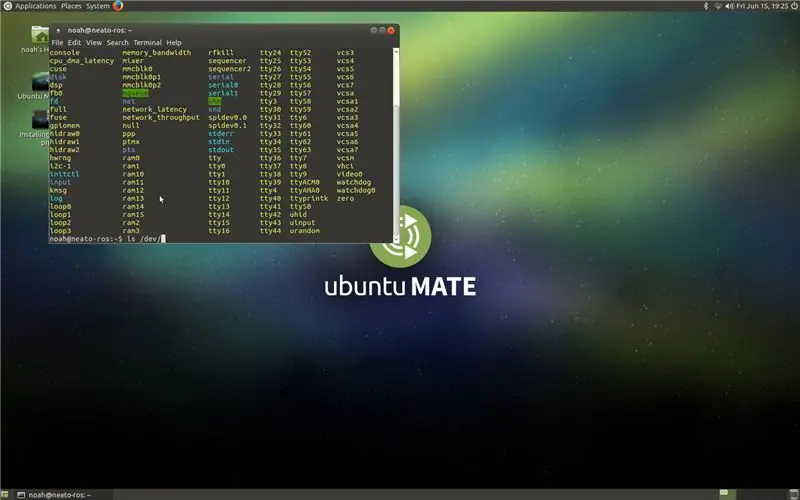
Dovrai digitarlo nel tuo terminale quando il tuo robot è acceso per comunicare con esso.
sudo screen /dev/ttyAMC0
Se non funziona, trova una delle porte tty che non sia tty#. Puoi trovarlo usando questo comando.
ls /dev/
Passaggio 4: comando di aiuto
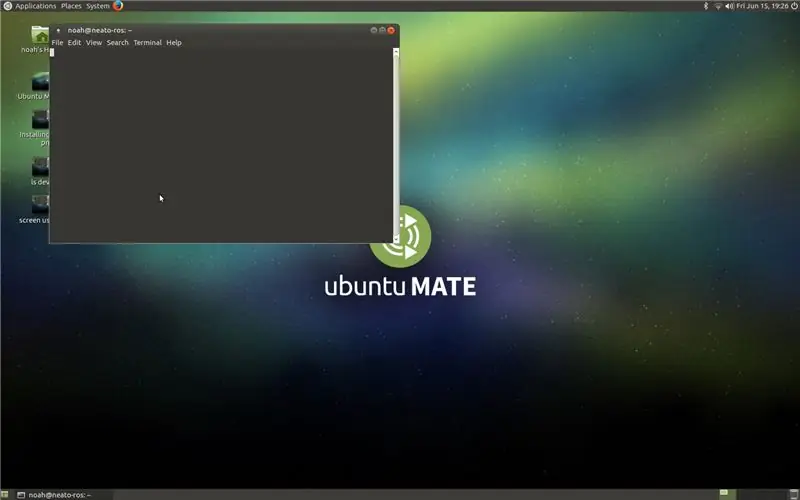
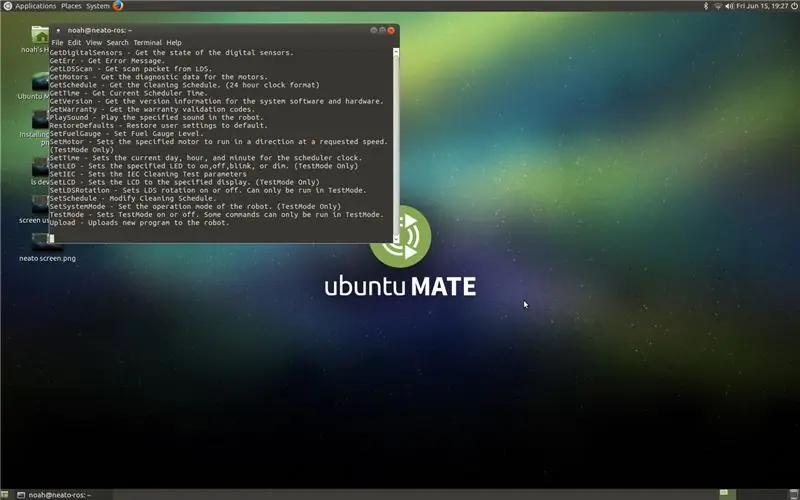
Dovrai vedere quali comandi ha il tuo Neato. Ogni Neato è leggermente diverso ma per lo più uguale. Diverse versioni del Neato avranno diversi aggiornamenti o variazioni degli stessi comandi. Questo è un passaggio importante perché in questo passaggio imparerai quali comandi ha il tuo neato. Basta digitare il seguente comando per vedere cosa può fare il tuo neato.
aiuto
Passaggio 5: modalità di prova
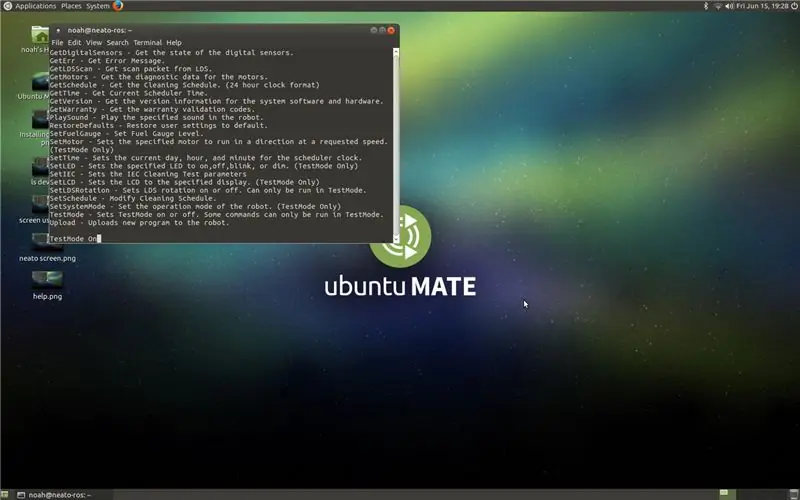
Dovrai attivare TestMode per fare la maggior parte delle cose con il tuo Neato. Per attivare o disattivare la modalità test, inserisci il codice qui sotto nel tuo terminale.
Per accenderlo fai così.
Modalità di prova attivata
Per disattivarlo fai così.
Modalità di prova disattivata
Passaggio 6: lettura del sensore
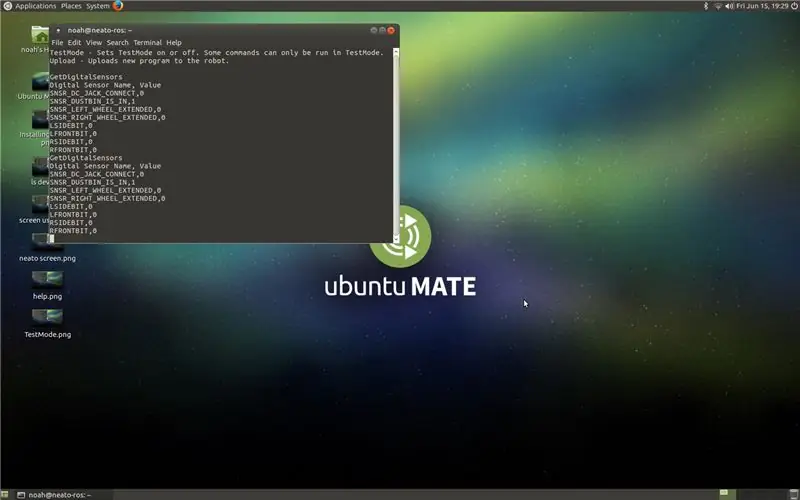
Puoi digitare questa riga di codice per poter vedere cosa stanno leggendo i tuoi sensori digitali.
Ottieni sensori digitali
Passaggio 7: spostare il robot
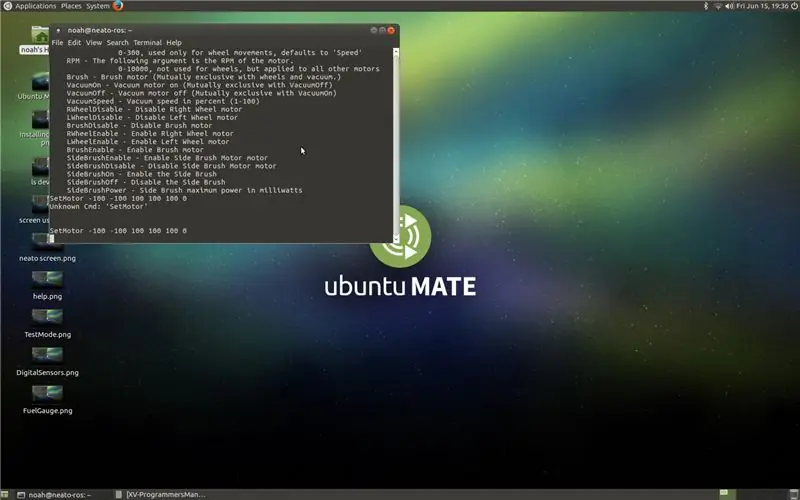
La cosa bella del Neato è che puoi effettivamente controllare la distanza percorsa da ciascuno dei motori del robot in millimetri, puoi controllare l'accelerazione e il loro numero di giri. La seguente riga di codice sposta il motore sinistro di 100 mm in avanti, il motore destro di 100 mm indietro, velocità di 20 mm/s, accelerazione di 50 mm/s, 75 giri/min e disabilita i motori delle spazzole.
SetMotore 100 -100 20 50 75 0
Il numero più a sinistra controlla la distanza del motore sinistro. La distanza del motore destro è controllata dal secondo numero più a sinistra. La velocità è controllata dal terzo numero più a sinistra. L'accelerazione è controllata dal terzo numero più a destra. L'RPM è controllato dal secondo numero più a destra. Ultimo ma non meno importante, i pennelli sono abilitati o disabilitati dall'ultimo numero.
Passaggio 8: conclusione
Il Neato XV è un robot fantastico. Non solo è per lo più open source, è abbastanza facile da hackerare. Mi sono divertito molto a provare a renderlo autonomo ed è piuttosto interessante. Comunque spero che questa lettura ti sia piaciuta. Fatemi sapere di eventuali domande o commenti per favore. Grazie!
Consigliato:
Come controllare un Bluetooth (HC-05) con Arduino: 5 passaggi

Come controllare un Bluetooth (HC-05) con Arduino: Ciao amici in questa lezione impareremo come controllare un motore in corrente continua con il nostro smartphone o tablet. Per raggiungere questo obiettivo utilizzeremo un controller motore L298N e un modulo Bluetooth (HC- 05). Allora cominciamo
Come controllare un dispositivo utilizzando Raspberry Pi e un relè - LE BASI: 6 passaggi

Come controllare un dispositivo utilizzando Raspberry Pi e un relè - LE BASI: questo è un tutorial di base e diretto su come controllare un dispositivo utilizzando Raspberry Pi e un relè, utile per realizzare progetti IoT Questo tutorial è per principianti, è amichevole per segui anche se non hai alcuna conoscenza dell'uso di Raspberry
Visuino Come usare un pulsante come ingresso per controllare cose come il LED: 6 passaggi

Visuino Come utilizzare un pulsante come input per controllare cose come il LED: In questo tutorial impareremo come accendere e spegnere il LED utilizzando un semplice pulsante e Visuino. Guarda un video dimostrativo
Come controllare le prese usando un Raspberry Pi: 6 passaggi

Come controllare le prese usando un Raspberry Pi: In questo Instructable, ti mostrerò come creare un'interfaccia web per controllare le prese nella tua casa usando un Raspberry Pi. Ho scelto di scrivere questo progetto quando ho visto il concorso Sensors, e poiché questo progetto prevede l'utilizzo di un sensore per leggere
Come controllare il braccio del robot con un servo player a 6 canali senza codifica: 5 passaggi

Come controllare il braccio del robot con un servo player a 6 canali senza codifica: questo tutorial mostra come controllare il braccio del robot con un servo player a 6 canali senza codifica
