
Sommario:
- Passaggio 1: iniziare lo smontaggio
- Passaggio 2: poggiapolsi
- Passaggio 3: (opzionale) Aggiornamento Ram
- Passaggio 4: rimozione della tastiera
- Passaggio 5: rimozione del dissipatore di calore
- Passaggio 6: tempo di pulizia
- Passaggio 7: sostituzione del pad termico (opzionale) e spessore in rame
- Passaggio 8: rimontaggio
2025 Autore: John Day | [email protected]. Ultima modifica: 2025-01-23 14:49



Hai un vecchio thinkpad ed è lento e/o caldo come il mio?
Ecco una piccola soluzione che può essere eseguita con un solo cacciavite e pochi soldi in meno di mezz'ora.
Questa guida mostra come smontare un Thinkpad T60(P)/61 IBM (Lenovo) e sostituire i pad termici e il composto.
Dovresti sempre iniziare spegnendo e rimuovendo la batteria!
Passaggio 1: iniziare lo smontaggio
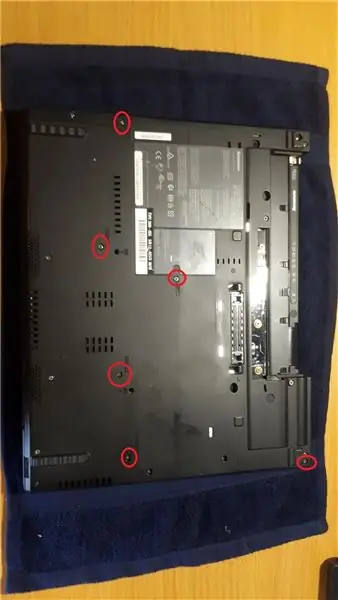
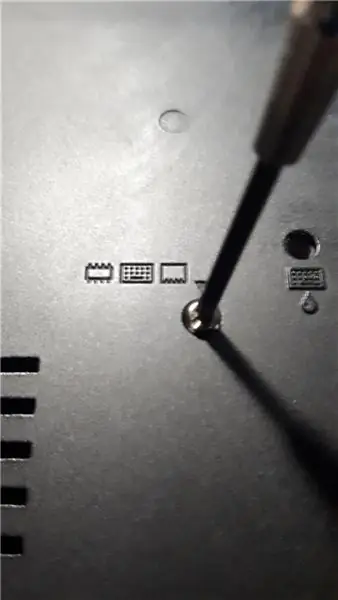
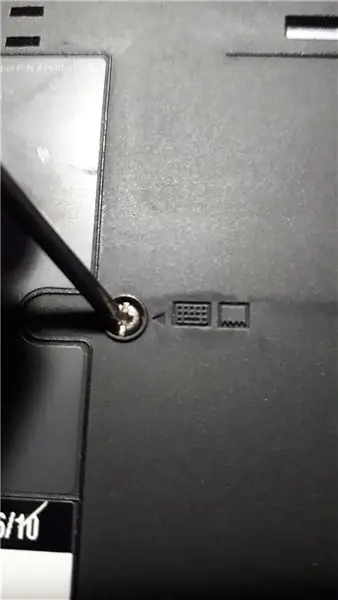

Metti giù un asciugamano o un tappetino per proteggere il coperchio dai graffi, quindi rimuovi le viti contrassegnate.
Hanno tutti una piccola immagine sul lato, tranne quella in alto a destra vicino alla cerniera dello schermo.
Passaggio 2: poggiapolsi




Sollevare il palm rest, dovrebbe essere libero di muoversi e scollegare con cautela il cavo piatto sollevando la linguetta.
Metti da parte il poggiapolsi, ora è un buon momento per pulire il poggiapolsi da eventuali vecchi adesivi, se lo desideri.
Ho pulito il mio con alcool isopropilico (IPA) e sembra nuovo.
Passaggio 3: (opzionale) Aggiornamento Ram


Se lo desideri, ora c'è un facile accesso agli slot della ram.
Si sollevano spingendo le linguette metalliche verso l'esterno, quindi il modulo ram si solleva semplicemente. Per inserirli basta farli scorrere nella presa ad angolo, quindi spingere verso il basso fino a quando le linguette metalliche non li bloccano in posizione.
Il mio thinkpad ha un massimo di 2x2 GB installati, il T60 ha un massimo di 3 GB consentiti dal BIOS. Un modello T61 può richiedere più ram con un BIOS modificato.
Passaggio 4: rimozione della tastiera

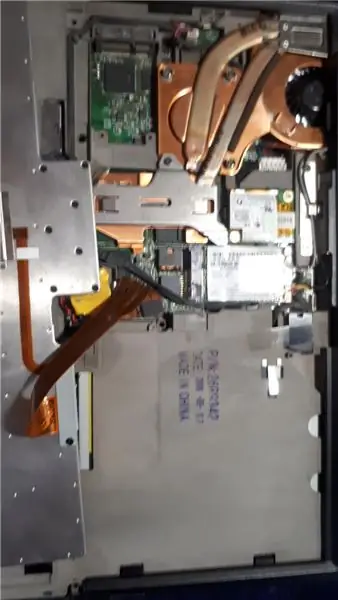


La tastiera dovrebbe sollevarsi liberamente dai pulsanti del mouse e poi scorrere verso di te.
Fai attenzione al fragile cavo piatto, sollevalo con cautela verso l'alto. Tiro direttamente al cavo.
Ora è un buon momento per pulire a fondo la tastiera da anni di sporco che si accumula sotto, quindi ho pulito la mia con aria compressa e uno spazzolino da denti, quindi sgrassata con IPA e lasciata asciugare.
Passaggio 5: rimozione del dissipatore di calore
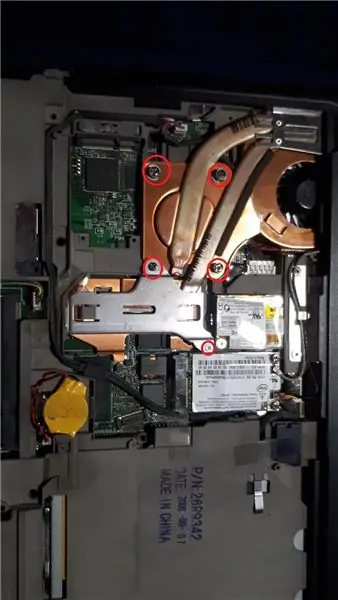


Rimuovi le viti cerchiate e ricorda da dove vengono.
Sollevare la staffa di metallo e metterla da parte al sicuro.
Solleva il lato dell'involucro come nella foto, quindi solleva il dissipatore di calore e fallo scorrere verso di te, l'intero gruppo dovrebbe uscire in un unico pezzo.
Pulisci la polvere all'interno della ventola e dell'involucro del laptop, ho usato aria compressa.
Se hai una ventola sostitutiva, anche questo è consigliato, non dimenticare il cavo della ventola!
Passaggio 6: tempo di pulizia


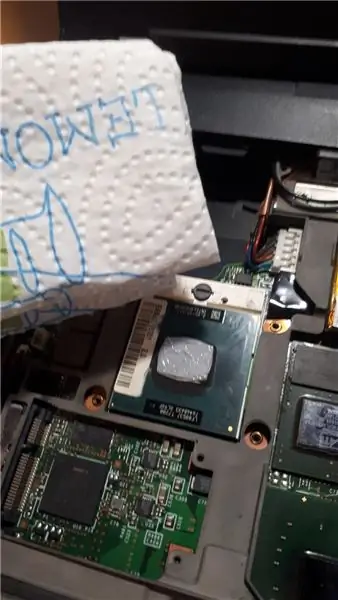

I tovaglioli di carta e l'IPA eliminano il vecchio gunk termico dalla CPU.
Passaggio 7: sostituzione del pad termico (opzionale) e spessore in rame



Ci sono 2 pad termici sul dissipatore di calore in rame, uno è per la scheda video e l'altro per il chipset della scheda madre.
Puoi sostituire entrambi i pad con dei nuovi, ho sostituito il chipset della scheda madre con un nuovo pezzo di pad di raffreddamento Arctic di 1 mm di spessore, tagliati a misura.
Di nuovo la pulizia con IPA prima di riapplicare.
Un altro passo che ho provato è sostituire il pad termico della scheda video con uno spessore di rame (12x12x0,8 mm). Il rame è un conduttore di calore migliore rispetto ai pad termici.
Ho applicato una nuova pasta termica (Arctic MX4) alla cpu e alla gpu (granulometria del riso), quindi ho applicato lo spessore di rame sulla pasta termica della gpu e ho applicato un'altra granulometria di pasta termica sopra lo spessore di rame.
Passaggio 8: rimontaggio



Reinserire il gruppo del dissipatore di calore nell'angolo della cerniera dello schermo e ruotare verso il basso, applicare pressione e avvitare saldamente in posizione.
Per avvitarlo correttamente, serrare le viti a croce.
Riposizionare la tastiera facendola scorrere verso lo schermo, dovrebbe essere completamente a filo e non avere pannelli vuoti da nessuna parte, lo stesso vale per il poggiapolsi. Non dimenticare i cavi, spingi con decisione! Potrebbero essere necessari alcuni tentativi, tutto dovrebbe scattare di nuovo in posizione, quindi chiudere il coperchio dello schermo e controllare di nuovo la presenza di spazi tra i pannelli intorno al laptop.
Riavvita tutto al suo posto e dovrebbe essere così.
Consigliato:
Smontaggio remoto della tramoggia dei piatti: 8 passaggi

Dish Hopper Remote Teardown: questa guida ti mostrerà come smontare il tuo Dish Hopper Remote. Avvertenza: potresti rompere almeno una clip di chiusura a scatto che tiene insieme il controller. Non preoccuparti, il controller ha molte clip all'esterno e non te ne accorgi nemmeno una volta
Smontaggio della luce LED di rete T8: 4 passaggi

T8 Mains LED Light Teardown: Ciao a tutti, in questo Instructable ti mostrerò come è costruita e funziona la lampadina LED T8 a tensione di rete. In passato, una lampadina fluorescente T8 era molto comune negli uffici e in altri spazi commerciali per la sua versatilità e la grande resa luminosa
Smontaggio del proiettore a LED: 11 passaggi

LED Floodlight Teardown: ora di solito ho molte cose sul mio piatto, ma odio quando le cose non funzionano. A volte questo può essere solo sfortunato e io sono solo un'altra statistica MTBF che non rientra nell'istogramma, per quelli di voi che capiscono tali affermazioni sai
Smontaggio del segnale solare dell'anello: l'ho fatto male, quindi non devi farlo tu: 11 passaggi
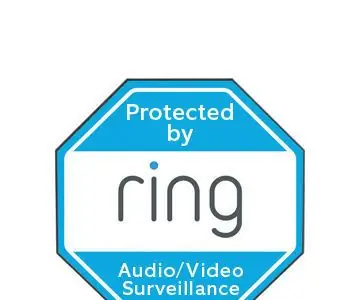
Smontaggio del segnale solare Ring: l'ho fatto male, quindi non devi farlo tu: ho un campanello Ring, il che è davvero fantastico. Yay per Ring. Poi ho ricevuto una fotocamera Ring Stick-up quando erano in corso tutte le vendite online del giorno del Ringraziamento. $ 50 di sconto, e mi hanno inviato questo grazioso segno solare Ring GRATUITAMENTE (solo un valore di $ 49!). sono sicuro che
Custodia termica per stampante 3D: correzione della deformazione sulle stampe 3D: 4 passaggi

Custodia termica per stampante 3D: correzione della deformazione sulle stampe 3D: tutti coloro che hanno mai avuto una stampante 3D si sono imbattuti in un punto o nell'altro nel problema della deformazione. Le stampe che richiedono ore finiscono per rovinarsi perché la base si è staccata dal letto. Questo problema può essere frustrante e richiedere molto tempo. Quindi cosa ca
