
Sommario:
2025 Autore: John Day | [email protected]. Ultima modifica: 2025-01-23 14:49

Ciao ragazzi!
Questo sarà un semplice tutorial su come costruire una configurazione di gioco a 8 bit usando un arduino.
Passaggio 1: componenti necessari


1. Arduino (https://www.arduino.cc/)
2. Arduino IDE (https://www.arduino.cc/)
3. Breadboard o Vero Board (a seconda delle tue necessità)
4. Display grafico Nokia 5110 (https://amzn.to/2N9PUd9)
5. Pulsanti tattili (https://amzn.to/2Byqwwy)
6. Resistenza da 12 ohm
7. Un cicalino
8. Fili da collegare
Passaggio 2: collegamento e test del display
Prima di iniziare con il progetto è meglio accoppiare lo schermo con arduino e testare se funziona o meno.
Ora il tuo display avrà 8 porte: Vcc, LED, Ground, Rst, CE, DC, DIN e CLK (non in ordine, controlla il produttore o il sito da cui lo acquisti).
Collega il Vcc all'alimentatore da 3,3 V su arduino e il LED e la porta di terra andranno entrambi al pin GND di arduino. Collega il resto delle porte come indicato nel codice. RST-12, CE-11, DC-10, DIN-9, CLK-8.
Ora esegui il codice e se tutto funziona correttamente dovresti essere in grado di vedere tutti i pixel sullo schermo diventare neri e la retroilluminazione accendersi.
##NON SALDARE IN MODO PERMANENTE LE CONNESSIONI MENZIONATE IN QUESTO PASSAGGIO##
Passaggio 3: effettua la connessione finale: schermo e interruttori

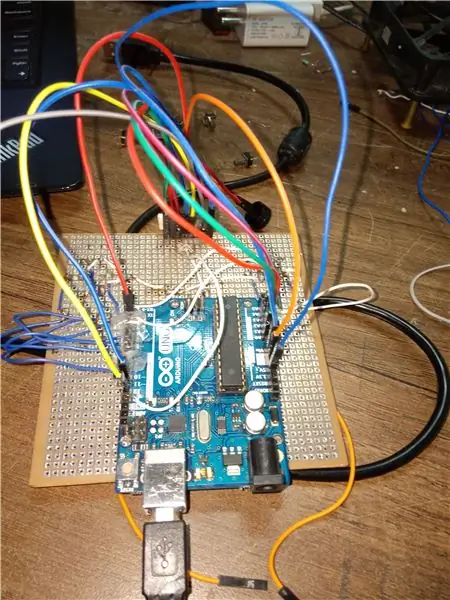
(*So che il mio progetto sembra disordinato perché non avevo gli strumenti per realizzare una scheda PCB personalizzata. Quindi ho optato per lo stile vecchia scuola*)
Essenzialmente ci devono essere 4+3=7 pulsanti per il tuo gamebuino. 4 pulsanti per il D-pad (su, giù, destra, sinistra) e il resto 3 (A, B, C) per altre funzioni.
Riconfigurare i collegamenti nella scheda secondo il codice.
Non modificare i nomi delle macro nel codice.
#define SCR_CLK 13;
#definisci SCR_DIN 11;
#definisci SCR_DC A2;
#define SCR_CS A1;
#define SCR_RST A0;
#define BTN_UP_PIN 9;
#define BTN_RIGHT_PIN 7;
#define BTN_DOWN_PIN 6;
#define BTN_LEFT_PIN 8;
#define BTN_A_PIN 4;
#define BTN_B_PIN 2;
#define BTN_C_PIN A3;
#define BuzzerPin 3;
Collegare la porta Vcc, Backlight e Ground del display come menzionato nel passaggio precedente e il resto delle porte secondo le macro definizioni qui menzionate.
Salda i bottoni sulla tua scheda perf. Un terminale dei pulsanti va alle singole porte dell'arduino come indicato nel codice. Collegare l'altro terminale di tutti i pulsanti insieme e collegarli a terra dopo aver collegato la resistenza (la resistenza serve per evitare cortocircuiti altrimenti senza la resistenza la corrente fluirà direttamente dalle porte arduino a terra). Collega anche il cicalino.
Passaggio 4: la parte software e i tuoi giochi

Apri il tuo browser e cerca Gamebuino wiki (https://legacy.gamebuino.com/wiki/index.php?title=M…). Vai alla sezione download del sito.
- Scarica l'IDE arduino (https://arduino.cc/en/main/software) e installalo sul tuo computer.
- Scarica la libreria gamebuino (https://github.com/Rodot/Gamebuino/archive/master…)
- Anche Adafruit-GFX-Library (https://github.com/adafruit/Adafruit-GFX-Library)
- Libreria Adafruit-PCD8544-Nokia-5110-LCD (https://github.com/adafruit/Adafruit-PCD8544-Noki…)
Per prima cosa scarica l'IDE di Arduino e installalo sul tuo computer.
Scarica le altre librerie ed estraile. (Disabilita il tuo antivirus o estrailo in una cartella DO NOT SCANSIONE perché i software antivirus a volte rovinano i file della libreria e il tuo codice non funziona anche se non sono file dannosi).
Copia le cartelle della libreria estratte.
Ora vai nella cartella delle librerie di Arduino (file di programma->arduino->librerie). Incolla qui le cartelle copiate.
Per verificare se tutto sta funzionando bene o no, ho allegato un gioco da solista di Pong. Compila lo script sul tuo IDE arduino e poi caricalo sulla scheda. Se questo è in esecuzione va tutto bene.
Per giocare ad altri giochi:
Vai alla pagina wiki di gamebuino e vai alla sezione giochi. Qui puoi trovare molti giochi caricati da sviluppatori di giochi hobbisti. Sono scaricabili gratuitamente. Scaricane uno ed estraili in modo simile a come hai estratto le cartelle della libreria.
Apri la cartella estratta e prova a cercare il file.ino. Aprilo nel tuo IDE e copia incolla il pulsante e il codice di definizione macro della porta LCD menzionato nel passaggio precedente. Copia incolla il codice all'inizio del codice sorgente del gioco. NON CAMBIARE IL NOME DELLA VARIABILE MACRO.
Ho allegato un gioco pong_solo (sì, è l'intero gioco basta compilare, caricare e giocare) e l'esempio di cosa dovresti fare nel file ino zombiemaster (scarica il gioco zombie master e apporta le modifiche come ho fatto all'inizio)
Se tutto funziona bene, vai avanti e divertiti.:)
Se vuoi far parte della comunità di gamebuino, vai alla wiki di gamebuino e puoi creare i tuoi giochi e cose.
Consigliato:
BBC Micro:bit and Scratch - Volante interattivo e gioco di guida: 5 passaggi (con immagini)

BBC Micro:bit e Scratch - Volante interattivo e gioco di guida: Uno dei miei compiti di classe questa settimana è utilizzare BBC Micro:bit per interfacciarsi con un programma Scratch che abbiamo scritto. Ho pensato che questa fosse l'occasione perfetta per usare il mio ThreadBoard per creare un sistema embedded! La mia ispirazione per lo scratch p
Controller di gioco fai-da-te basato su Arduino - Controller di gioco Arduino PS2 - Giocare a Tekken con il gamepad Arduino fai da te: 7 passaggi

Controller di gioco fai-da-te basato su Arduino | Controller di gioco Arduino PS2 | Giocare a Tekken con il gamepad Arduino fai da te: Ciao ragazzi, giocare è sempre divertente, ma giocare con il tuo controller di gioco personalizzato fai-da-te è più divertente. Quindi creeremo un controller di gioco usando arduino pro micro in queste istruzioni
Controller di gioco Arduino + Gioco Unity: 5 passaggi

Controller di gioco Arduino + Gioco Unity: in questo tutorial ti mostrerò come costruire/programmare un controller di gioco Arduino che può connettersi a unity
Controller di gioco Arduino con luci che rispondono al tuo gioco Unity:: 24 passaggi

Controller di gioco Arduino con luci che rispondono al tuo gioco Unity:: Prima di tutto ho scritto questa cosa a parole. Questa è la prima volta che uso istruibile, quindi ogni volta che dico: scrivi il codice in questo modo sappi che mi riferisco all'immagine nella parte superiore di quel passaggio. In questo progetto uso 2 arduino per eseguire 2 bit separati
Come verificare se un gioco verrà eseguito sul computer prima di acquistare il gioco: 4 passaggi

Come verificare se un gioco verrà eseguito sul computer prima di acquistare il gioco.: Recentemente ho acquistato Call of Duty 4 da un amico (gratuitamente, potrei aggiungere) perché non funzionava sul suo computer. Beh, il suo computer è abbastanza nuovo e mi ha sconcertato perché non funzionasse. Quindi, dopo un paio d'ore di ricerche su Internet, mi sono imbattuto
