
Sommario:
- Autore John Day [email protected].
- Public 2024-01-30 10:03.
- Ultima modifica 2025-01-23 14:49.

Questo Instructable mostra come creare una presentazione che trasmetterà le foto in streaming da un USB collegato o da una directory di file sul Pi
Passaggio 1: configurazione dell'USB
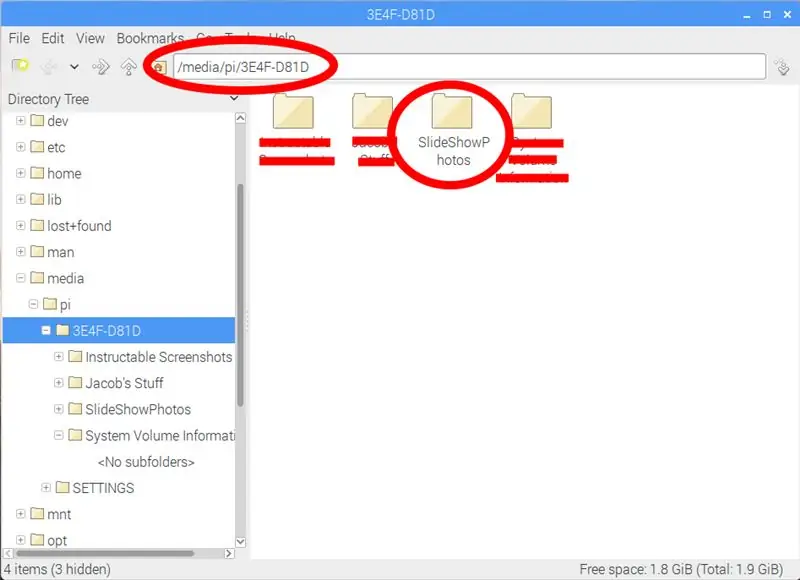
Prima di installare il programma sul Pi che eseguirà la presentazione, creare un file su USB in cui archiviare le foto.
Se non desideri utilizzare una USB, puoi creare una directory sul tuo Pi per memorizzare le foto che desideri visualizzare.
La directory del file dovrebbe essere annotata. Sarà necessario in seguito durante la creazione del programma.
Passaggio 2: installazione del programma
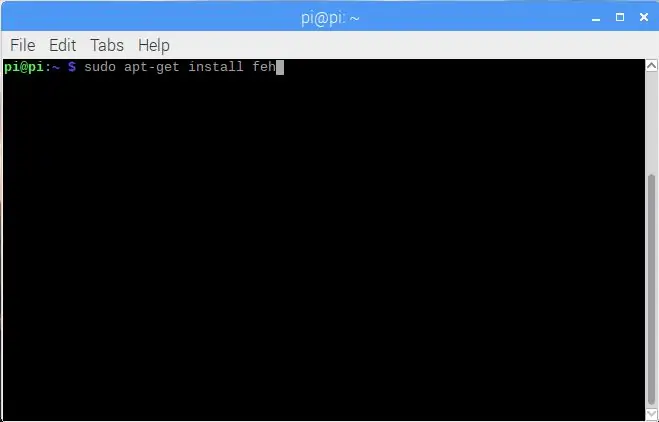
Il programma che verrà utilizzato per eseguire la presentazione si chiama FEH. Per installarlo, digita "apt-get install feh" nel terminale ed eseguilo come amministratore usando "sudo" come mostrato nell'immagine sopra.
Passaggio 3: creazione del file di programma
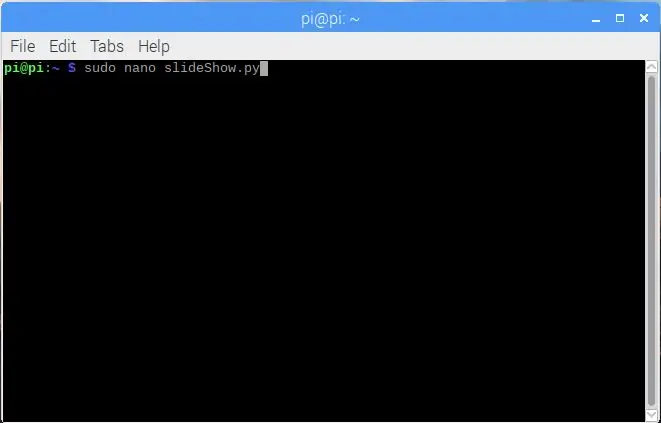
Sul Pi, crea un programma usando nano come editor. Metti il file in una posizione facile da trovare come la directory pi/home/. Assicurati di inserire ".py" alla fine del nome del file.
Passaggio 4: il codice
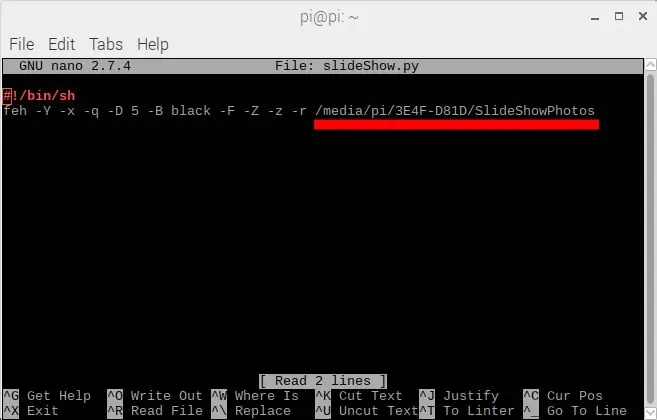
Quindi vai nel file del programma e inserisci il seguente codice mostrato nell'immagine sopra.
Sostituisci "/media/" con la directory sull'USB in cui si trovano le tue foto.
Se non stai utilizzando una USB, puoi utilizzare una directory sul tuo Pi che contiene le foto che desideri visualizzare.
feh -Y -x -q -D 5 -B nero -F -Z -z -r /media/
feh all'inizio della riga chiama il comando per eseguire la presentazione
Le lettere con un "-" davanti sono impostazioni per la presentazione. L'elenco di questi comandi è visualizzato di seguito:
- Z Zoom automatico
- -x Senza bordi
- -F Schermo intero
- -Y nascondi il puntatore
- -B immagine di sfondo
- -q quiet nessuna segnalazione di errore
- -z Casuale
- -r Ricerca ricorsiva in tutte le cartelle nelle cartelle
- -D Ritardo diapositiva in secondi
Passaggio 5: rendere eseguibile il file
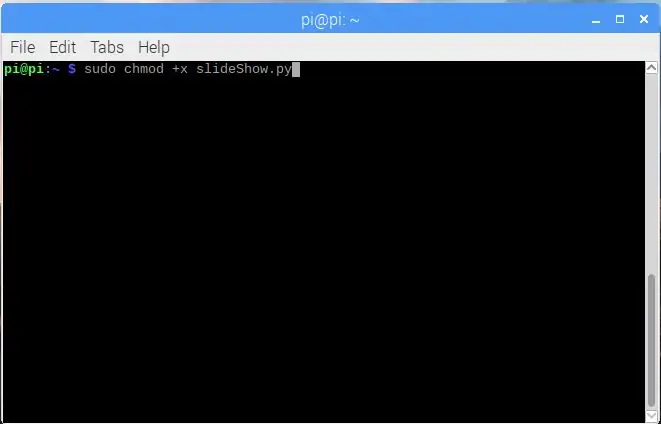
Per rendere eseguibile il file, vai nel terminale e digita il seguente codice usando "sudo". Questo è mostrato anche nella foto sopra.
sudo chmod +x slideShow.py
Passaggio 6: esecuzione del file
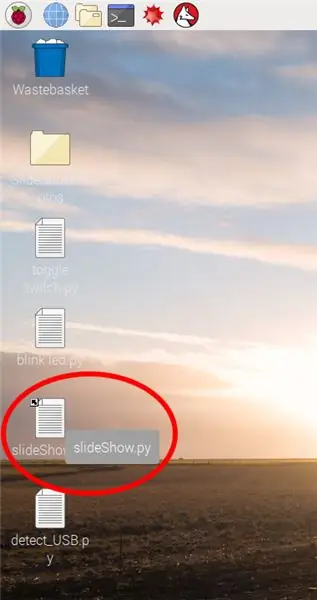
Per eseguire facilmente il file, crea un collegamento al programma sul desktop.
Fare doppio clic sul file e selezionare "Esegui" quando viene visualizzato il popup.
Passaggio 7: corsa

La presentazione dovrebbe ora essere in esecuzione. Per chiudere la presentazione, premi ESC sulla tastiera per tornare al desktop.
Consigliato:
Visualizzazione della temperatura sul modo grafico del display 3310: 5 passaggi

Display Temp sul display 3310 Modo grafico: Ciao, sono Starkship Ho un canale youtube, quindi QUESTO PROGETTO SULL'UTILIZZO DEL DISPLAY NOKIA 3310 FORNITURA: -1 X DISPLAY NOKIA 3310 (VECCHIO/NUOVO QUALSIASI) 1 X ARDUINO UNO /NANO (TUTTI I TIPO SONO FUNZIONANTI) 1X LM35 TEMP SENSOR1 X 10uf (CONDENSATORE ELETTROLITICO) alcuni fili
Visualizzazione della pressione barometrica e della temperatura utilizzando Infineon XMC4700 RelaxKit, Infineon DPS422 e AWS.: 8 passaggi

Visualizzazione della pressione atmosferica e della temperatura utilizzando Infineon XMC4700 RelaxKit, Infineon DPS422 e AWS.: È un progetto semplice per acquisire la pressione atmosferica e la temperatura utilizzando il DPS 422 di Infineon. Diventa goffo monitorare la pressione e la temperatura per un periodo di tempo. È qui che entra in gioco l'analisi, l'intuizione sul cambiamento in
Visualizzazione della parola del giorno con IoT: 7 passaggi

Visualizzazione della parola del giorno con IoT: in questo Instructable, ti mostrerò come creare una "Visualizzazione della parola del giorno" utilizzando il modulo Wi-Fi NodeMCU e un display a matrice di punti. Invece della parola del giorno, puoi visualizzare tutto ciò che vuoi (testo) da tutta Internet, dopo essere andato
Visualizzazione della presentazione Pi: 8 passaggi (con immagini)

Pi Slideshow Display: questo Instructable mostra come creare una presentazione che trasmetterà le foto in streaming da un USB collegato o da una directory di file sul Pi
Interfaccia della tastiera con 8051 e visualizzazione dei numeri della tastiera in 7 segmenti: 4 passaggi (con immagini)

Interfaccia della tastiera con 8051 e visualizzazione dei numeri della tastiera in 7 segmenti: In questo tutorial ti parlerò di come possiamo interfacciare la tastiera con 8051 e visualizzare i numeri della tastiera in un display a 7 segmenti
