
Sommario:
2025 Autore: John Day | [email protected]. Ultima modifica: 2025-01-23 14:49
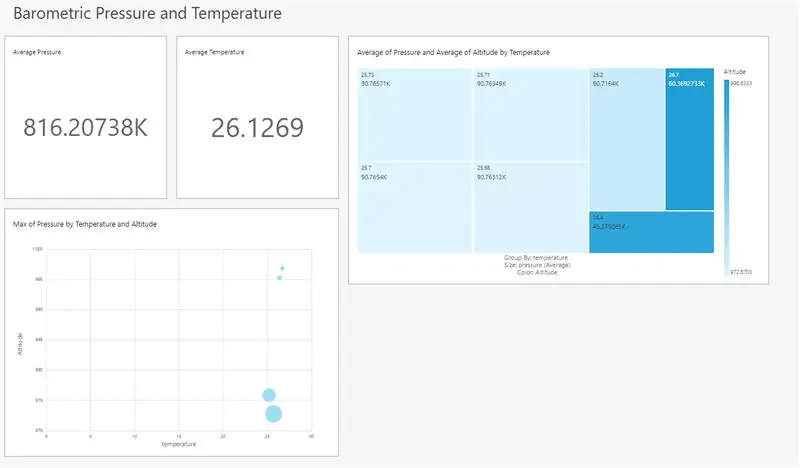

È un progetto semplice per catturare la pressione barometrica e la temperatura utilizzando il DPS 422 di Infineon. Diventa goffo monitorare la pressione e la temperatura per un periodo di tempo. È qui che entra in gioco l'analisi, le informazioni sul cambiamento di pressione e temperatura in un periodo di tempo possono aiutare a rilevare i guasti ed eseguire la manutenzione predittiva.
L'attrazione per realizzare questo progetto è l'utilizzo del sensore di pressione di livello industriale di Infineon e ottenere informazioni dalle misurazioni utilizzando Amazon QuickSight.
Passaggio 1: hardware



S2GO PRESSIONE DPS422:
Questo è un sensore di pressione barometrica assoluta. È un sensore di livello industriale con una precisione relativa ±0,06 hPa. E con una precisione della temperatura di ±0,5°C.
IL MIO ADATTATORE IOT:
I miei adattatori IoT sono gateway per soluzioni hardware esterne come Arduino e Raspberry PI, che sono popolari piattaforme hardware IoT. Tutto ciò consente la valutazione e lo sviluppo più rapidi del sistema IoT.
Kit relax XMC4700:
XMC4700 Kit di valutazione del microcontrollore; Hardware compatibile con Shield Arduino™ da 3,3 V e 5 V
NodoMCU ESP8266:
NodeMCU è una piattaforma IoT open source. Include il firmware che funziona sul SoC ESP8266WiFi di Espressif Systems e l'hardware basato sul modulo ESP-12.
Passaggio 2: architettura della soluzione
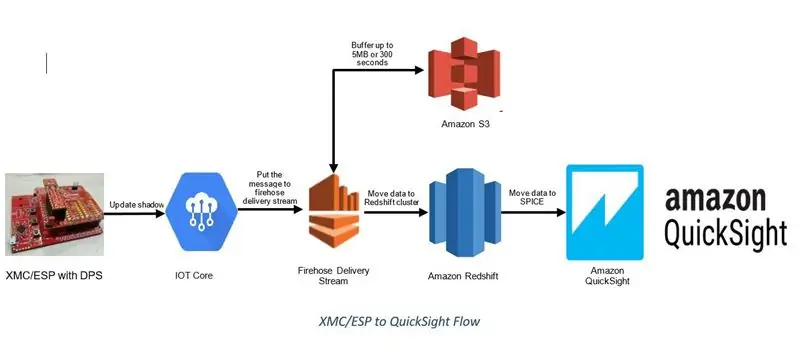
Amazon webservices fornisce il servizio MQTT per connettere i dispositivi al cloud. Il modello MQTT funziona essenzialmente sul principio di pubblicazione-sottoscrizione. Il dispositivo che in questo caso è il sensore DPS310, funge da editore che pubblica la pressione e la temperatura al servizio principale AWS IOT che funge da abbonato. Il messaggio ricevuto viene inoltrato ad Amazon Kinesis Delivery Stream utilizzando il set di regole principali di AWS IoT. Il flusso di consegna è configurato per consegnare il messaggio al cluster Amazon Redshift. Amazon Redshift è il servizio di data warehousing fornito da AWS. I dati ricevuti, ovvero pressione e temperatura insieme al timestamp, vengono aggiunti alla tabella del cluster. Ora, Amazon QuickSight, lo strumento di business intelligence fornito da AWS, entra in scena e converte i dati nel cluster redshift in una rappresentazione visiva per ottenere informazioni dai dati.
Passaggio 3: software
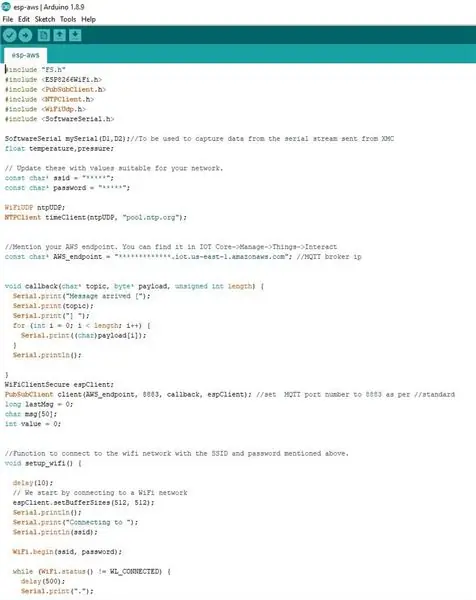
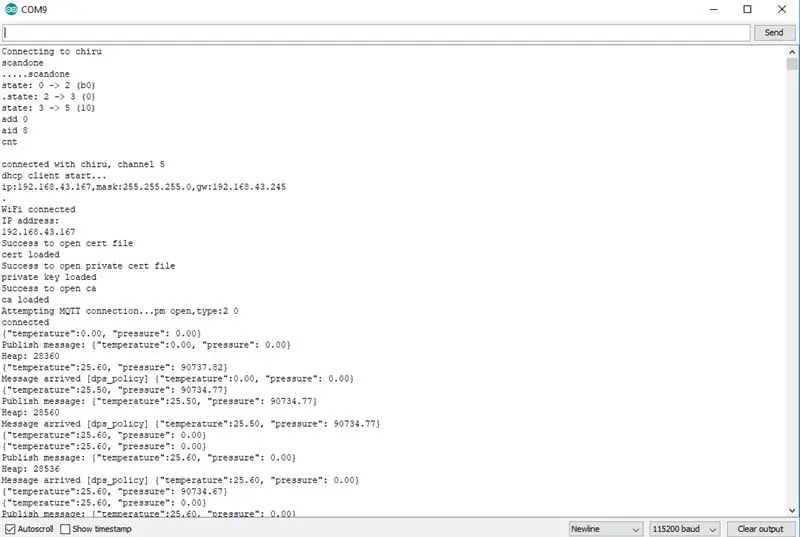
Il codice sorgente per NodeMCU ESP8266 può essere trovato qui:
Passaggio 4: configurazione di base di AWS IOT
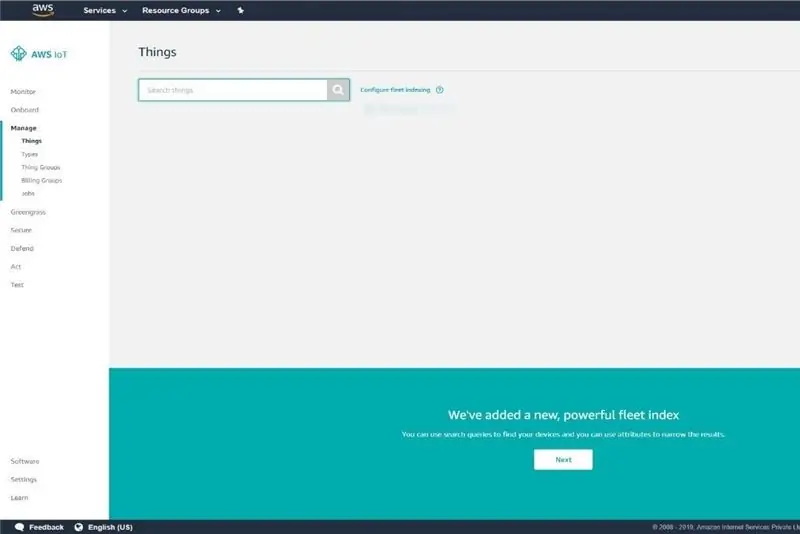
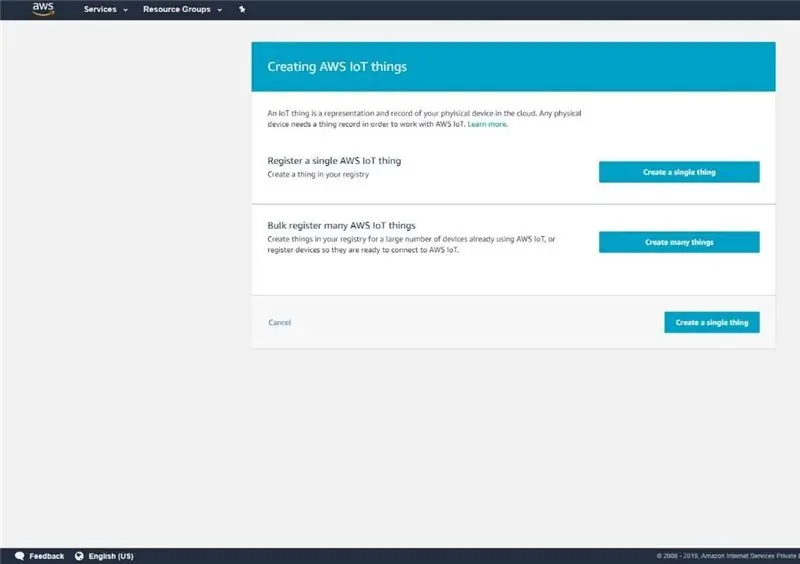
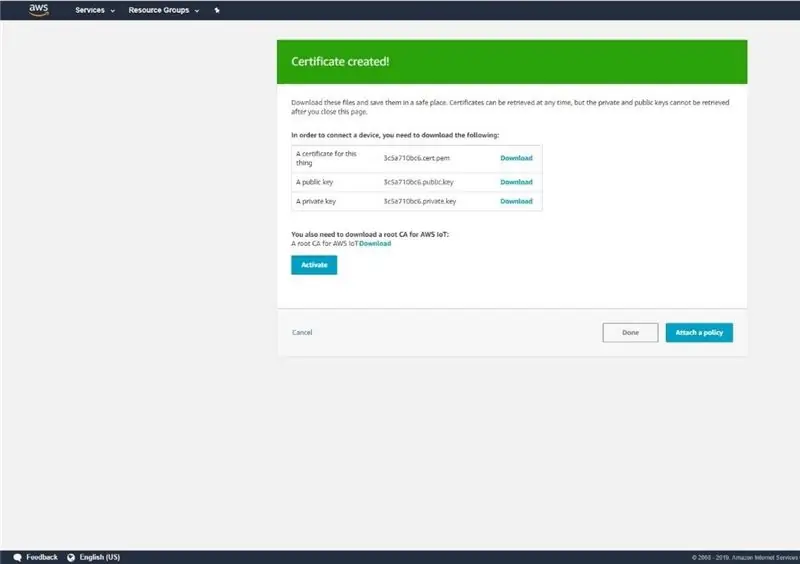
- Crea la cosa sul core AWS IOT.
- Crea il certificato e allegalo all'oggetto creato.
- Crea la nuova policy e allegala alla cosa.
- Ora crea una regola.
- Scegli Invia un messaggio a un flusso Amazon Kinesis Firehose.
Passaggio 5: configurazione del flusso di distribuzione di Kinesis Firehose
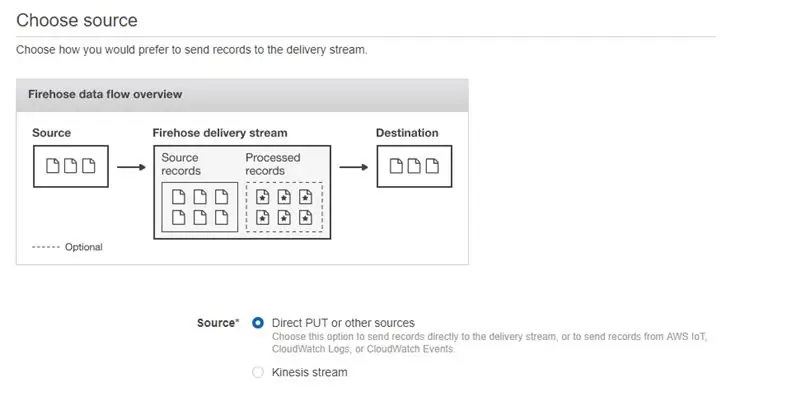
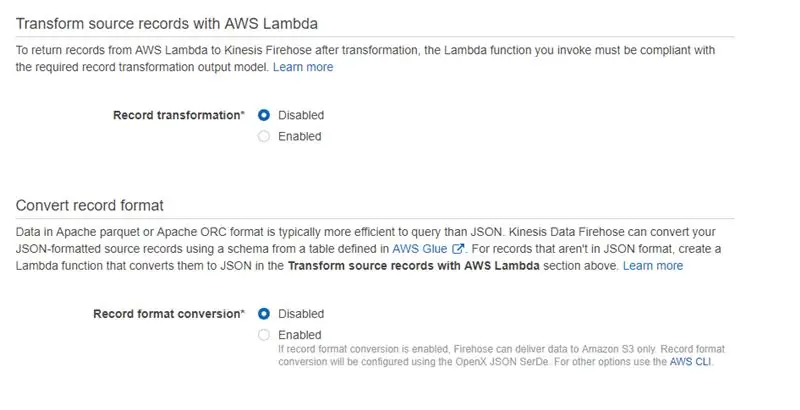
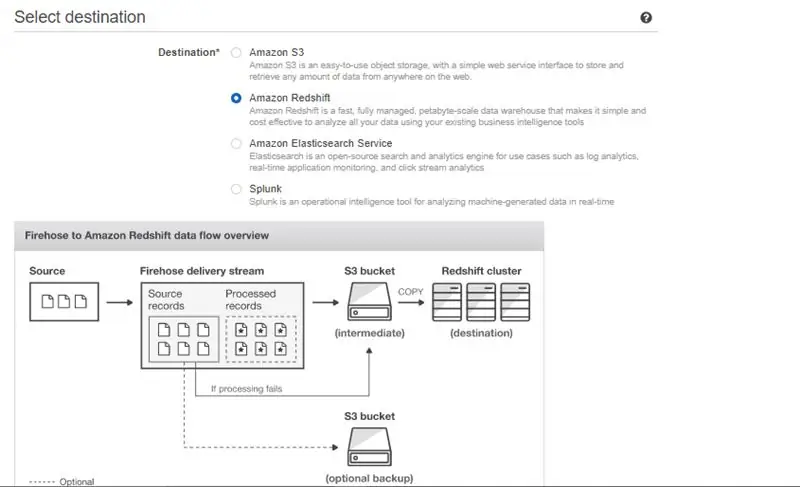
- Fare clic su Crea flussi di consegna
- Seleziona la sorgente come Direct PUT o altre sorgenti
- Disabilita la trasformazione dei record e la conversione del formato dei record.
- Seleziona la destinazione come Amazon Redshift.
- Compila i dettagli del cluster.
- Poiché il messaggio del DPS deve essere generato in formato JSON, il comando di copia deve essere modificato di conseguenza. Nella casella delle opzioni COPIA, inserisci JSON "auto". Inoltre, poiché utilizzeremo la compressione GZIP, lo stesso deve essere menzionato nella casella delle opzioni.
- Abilita la compressione S3 come GZIP per ridurre il tempo di trasferimento (Opzionale)
- Rivedere la consegna Firehose e fare clic su Crea flusso di consegna
Passaggio 6: configurazione di Amazon Redshift
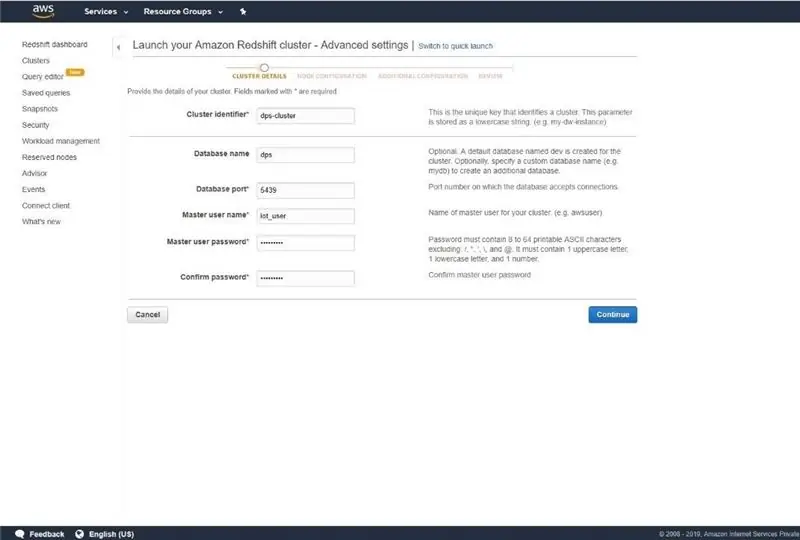
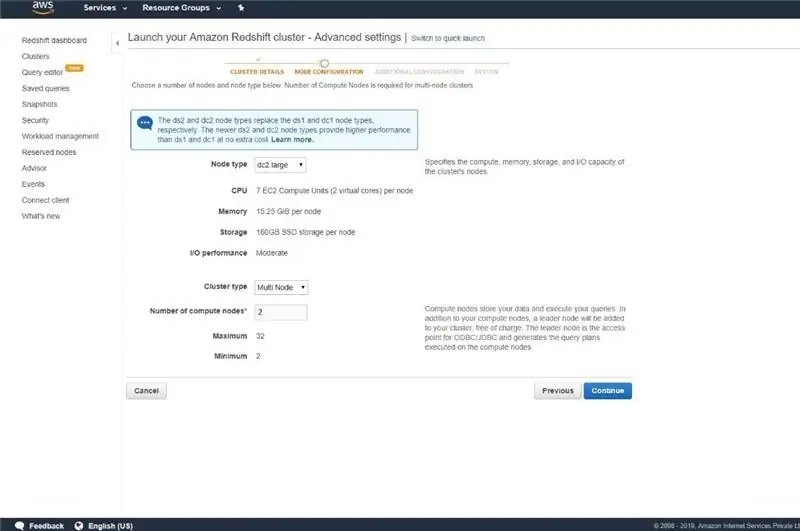
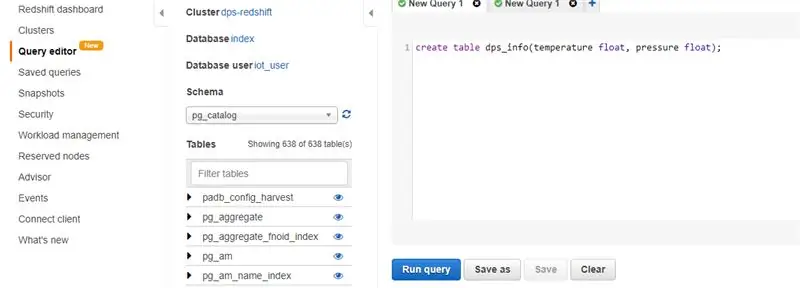
- Inizia con l'identificatore del cluster, il nome del database, l'utente principale e la password.
- Seleziona Tipo di nodo come dc2.large, tipo cluster come multinodo se desideri incorporare nodi di calcolo separati. Indicare il numero di nodi di calcolo se è selezionato il tipo di cluster multinodo.
- Continua e poi avvia il cluster.
- Vai all'editor di query e crea la tabella dps_info.
Regola in entrata del gruppo di sicurezza per Redshift
- Per impostazione predefinita, il redshift limita le connessioni in entrata tramite il gruppo di sicurezza VPC.
- Aggiungi la regola in entrata per il redshift per consentire a Redshift di connettersi ad altri servizi come QuickSight.
Passaggio 7: Amazon QuickSight
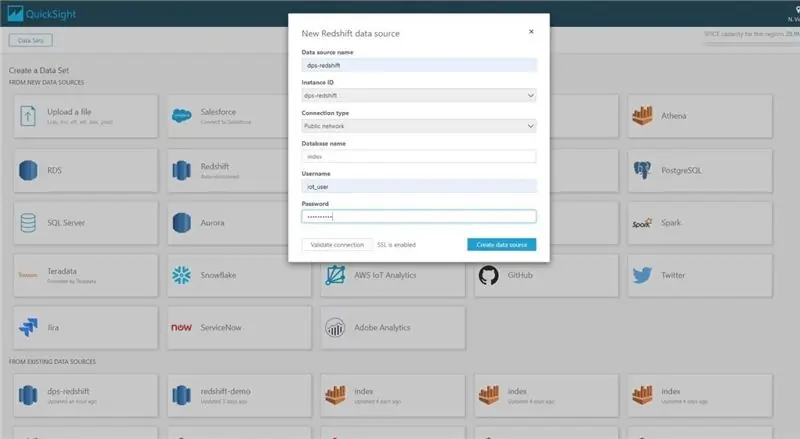
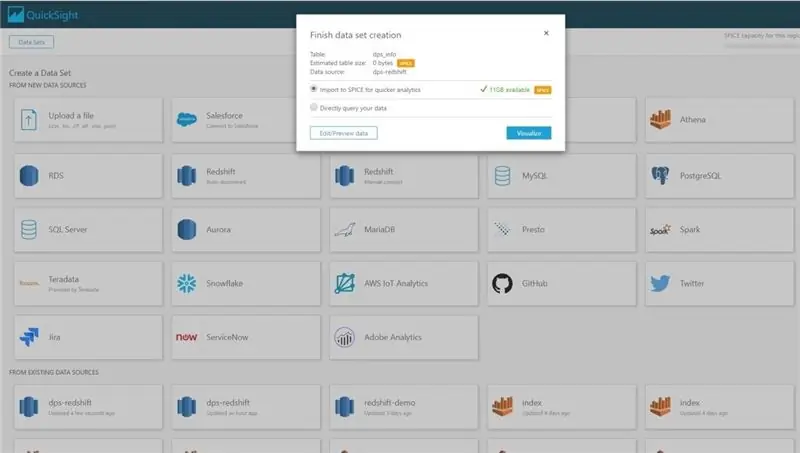
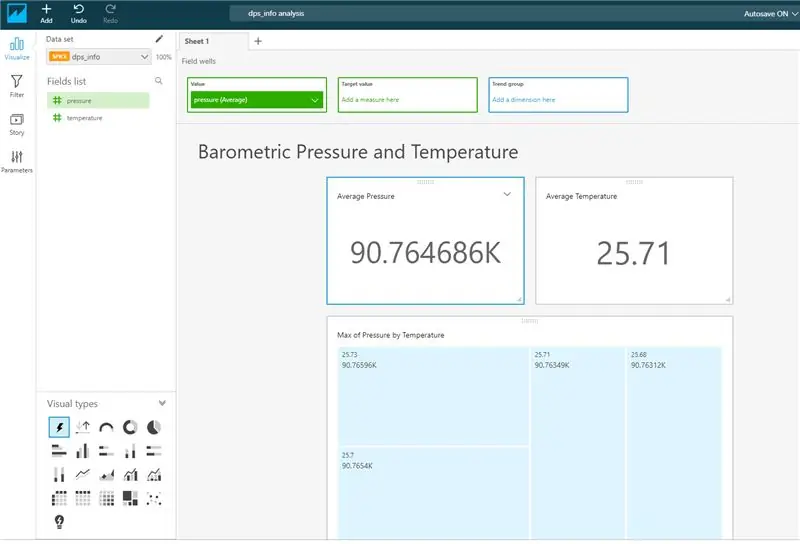
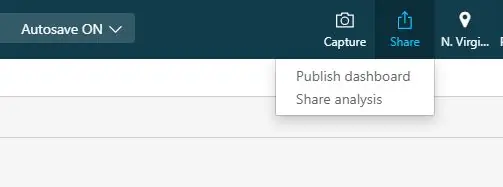
- Dall'elenco dei servizi, seleziona Amazon QuickSight. Se sei un utente per la prima volta, QuickSight è gratuito per 60 giorni e successivamente a pagamento.
- Dopo aver configurato correttamente l'account, fai clic su Nuova analisi dalla dashboard.
- Dai il nome alla tua analisi.
- Seleziona l'origine dati Redshift dall'elenco fornito.
- Scegli il database delle spezie per memorizzare i dati. Questo è il database in memoria fornito da QuickSight.
- Puoi inoltre scegliere di pianificare l'aggiornamento dei dati in SPICE.
- Aggiungi i campi richiesti per l'analisi.
- Pubblica la dashboard dall'opzione di condivisione. Concedere l'accesso richiesto ad altri utenti per visualizzare la dashboard.
Consigliato:
Misurazione della pressione utilizzando CPS120 e Raspberry Pi: 4 passaggi

Misurazione della pressione utilizzando CPS120 e Raspberry Pi: CPS120 è un sensore di pressione assoluta capacitivo di alta qualità ea basso costo con uscita completamente compensata. Consuma molto meno energia e comprende un sensore microelettromeccanico (MEMS) ultra piccolo per la misurazione della pressione. Un sigma-delta basato
ESP8266 Nodemcu Monitoraggio della temperatura utilizzando DHT11 su un server Web locale - Ottieni la temperatura e l'umidità della stanza sul tuo browser: 6 passaggi

ESP8266 Nodemcu Monitoraggio della temperatura utilizzando DHT11 su un server Web locale | Ottieni la temperatura e l'umidità della stanza sul tuo browser: Ciao ragazzi, oggi faremo un'umidità e l'umidità; sistema di monitoraggio della temperatura utilizzando ESP 8266 NODEMCU & Sensore di temperatura DHT11. La temperatura e l'umidità saranno ottenute da DHT11 Sensor & può essere visto su un browser quale pagina web verrà gestita
Interfacciamento del sensore Infineon DPS422 con Infineon XMC4700 e invio di dati a NodeMCU: 13 passaggi

Interfacciamento del sensore Infineon DPS422 con Infineon XMC4700 e invio di dati a NodeMCU: In questo tutorial impareremo come utilizzare DPS422 per misurare la temperatura e la pressione atmosferica con XMC4700.DPS422Il DPS422 è un sensore digitale miniaturizzato di pressione atmosferica e temperatura dell'aria con elevata precisione e bassa corrente consumo
Interfacciamento di BMP180 (sensore di pressione barometrica) con Arduino: 9 passaggi

Interfacciamento di BMP180 (sensore di pressione barometrica) con Arduino: il BMP-180 è un sensore di pressione barometrica digitale con un'interfaccia i2c. Questo minuscolo sensore di Bosch è abbastanza utile per le sue dimensioni ridotte, il basso consumo energetico e l'elevata precisione. A seconda di come interpretiamo le letture del sensore, potremmo monitorare ch
Visualizzazione della temperatura sul modulo display a LED P10 utilizzando Arduino: 3 passaggi (con immagini)

Visualizza la temperatura sul modulo display a LED P10 usando Arduino: nel tutorial precedente è stato detto come visualizzare il testo sul modulo display a LED a matrice di punti P10 usando Arduino e il connettore DMD, che puoi controllare qui. In questo tutorial forniremo un semplice tutorial di progetto utilizzando il modulo P10 come display med
