
Sommario:
- Passaggio 1: avvia Blender e porta il tuo modello
- Passaggio 2: allinealo
- Passaggio 3: centra le origini
- Passaggio 4: inizia dai fianchi
- Passaggio 5: il nome è a bizzeffe
- Passaggio 6: andare avanti
- Passaggio 7: via le braccia
- Passaggio 8: ridimensionamento e duplicazione
- Passaggio 9: gambe
- Passaggio 10: allegato
2025 Autore: John Day | [email protected]. Ultima modifica: 2025-01-23 14:49

Ciao a tutti! Benvenuto in questo istruibile! In qualità di creatore di avatar per VRChat, una cosa che faccio molto spesso sono i personaggi rig da usare in Unity! Ogni personaggio è diverso, ma trovo che il più delle volte seguano tutti un design di base. Questo è ciò di cui parlerò in questo tutorial: un processo di base per principianti per truccare i tuoi avatar, indipendentemente dal fatto che siano ponderati o con genitori ossei! (Se non capisci quello che ho appena detto lì, non preoccuparti, ti spiegherò più tardi.)
Passaggio 1: avvia Blender e porta il tuo modello

Per questo tutorial, userò Blender per creare un rig di base per il mio personaggio, The Time Spirit! questo tutorial funzionerà su qualsiasi modello umanoide, purché abbia due gambe, un petto, braccia, mani, collo e testa! Anche altri programmi possono creare rig, ma per le funzionalità che voglio penso che Blender sia la scelta migliore.
In questo caso, ho già un modello all'interno di Blender su cui ho lavorato, ma se hai un modello che deve essere portato in Blender, fai semplicemente clic su File nell'angolo in alto a sinistra della finestra di Blender, quindi importa e scegli qualunque tipo di modello sia il tuo modello (fbx o obj il più comune che uso). Quindi trova il tuo modello in Windows e importalo!
Passaggio 2: allinealo

Una delle prime cose che dovresti sempre fare con un nuovo modello (soprattutto per VRChat) è allinearlo con il piano di origine. (è lì che x, y e z si intersecano nella griglia di Blender, se non lo sapessi)
Il modo più semplice che ho trovato per farlo è selezionare tutte le parti del tuo modello (se la scena è vuota dovrebbe essere sufficiente un semplice doppio tocco del pulsante a) e quindi per assicurarci di spostarlo dritto, premi il Tasto 5 sul tastierino numerico (se ne hai uno) per accedere alla modalità ortografica (3D non prospettico, meno simile a una cam fps e più simile a una cam CAD) e quindi premi il tasto 1 sul tastierino numerico per passare alla visualizzazione ortogonale anteriore. Questo ti dà la visione più piatta del tuo personaggio da dritto, rendendo (si spera) più facile vedere i tuoi piedi. Quindi allinea semplicemente i piedi in modo che la pianta del piede/della scarpa sia proprio sopra la linea rossa.
fare questo assicura che quando Unity è in esecuzione, il personaggio rimane sempre al di sopra del piano terra inattivo. Se hai il personaggio a metà sotto il piano terra, potresti riscontrare problemi di animazione in VRChat o in altri giochi Unity.
Passaggio 3: centra le origini
Un'ultima regolazione da fare è assicurarsi che l'origine del modello sia correttamente centrata all'interno del modello.
per fare ciò, seleziona semplicemente tutti i pezzi del modello, premi ctrl+alt+shift+c, quindi premi "origins to geometry"
(assicurati di non fare clic su "geometria alle origini" o il tuo modello potrebbe spostarsi!)
Una volta che sei sicuro che le tue origini siano centrate, possiamo iniziare il rig del modello!
Passaggio 4: inizia dai fianchi
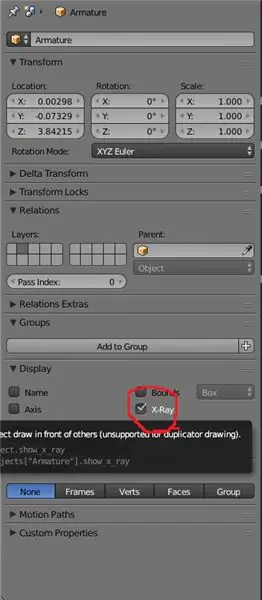
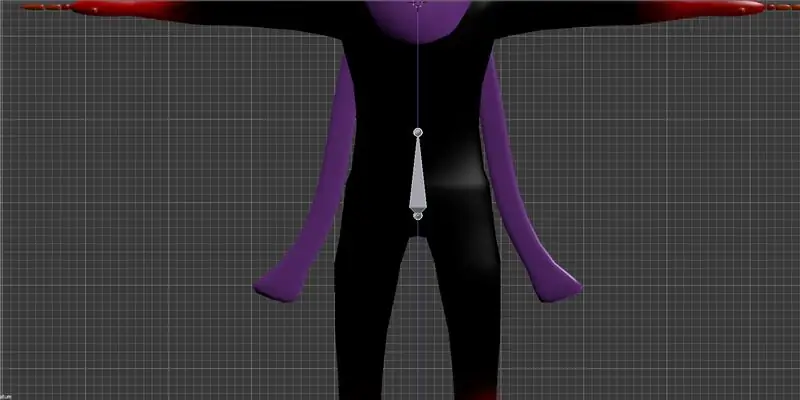
Bene, ora possiamo finalmente iniziare a creare il rig del nostro personaggio!
Per i rig umanoidi comincio sempre dai fianchi (come dovrebbero fare tutti) e salgo fino alla testa e alle braccia, quindi finisco alle gambe e scendo ai piedi. Questo è quello che faremo qui.
Per centrare il cursore 3D in modo da generare un rig dove lo desideriamo, assicurati che il tuo modello sia selezionato (e solo il modello avatar), passa il mouse sopra la finestra 3D e premi shift+s. Apparirà un menu, seleziona "cursore per la selezione" e il cursore 3D si sposterà a destra nella posizione dell'origine del modello! Dovrebbe essere proprio sopra i fianchi nella maggior parte dei casi.
Ora inizia il divertimento! Premi shift+a per accedere al menu di spawn e seleziona "armatura" e "osso singolo".
Avrai improvvisamente una serie di frecce di traduzione sullo schermo, ma probabilmente non riesci a vedere nient'altro, giusto?
vai al menu sul lato destro della schermata di Blender e dovresti vedere che è selezionata una nuova "armatura"! Ora non ci resta che modificare un'impostazione per vederlo. vai alla scheda Oggetto (il cubo arancione) e in basso sotto il menu a discesa "display" dovresti vedere una casella chiamata "raggi x" che non è selezionata. Controlla questo e dovresti vedere una piramide nel mezzo del tuo personaggio!
questo è l'inizio del tuo rig, un osso! Ora, dai un'occhiata alla seconda foto di questo passaggio. Sposta l'armatura verso il basso facendo clic e trascinando la freccia blu finché non si trova nell'area dell'anca generale del tuo personaggio, quindi rilascia!
Passaggio 5: il nome è a bizzeffe
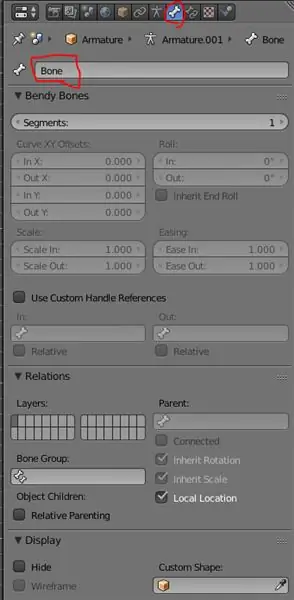
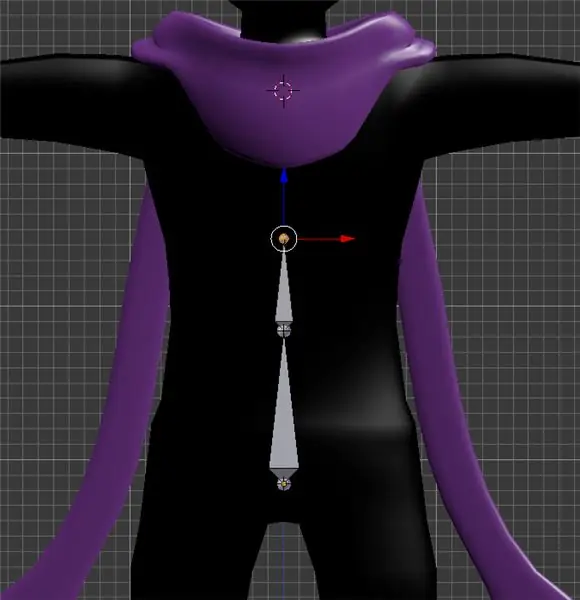
Ora, un osso dell'anca è fantastico e tutto, ma non ci aiuterà molto da solo, vero?
Quindi, ovviamente vogliamo aggiungere più ossa per dare al nostro personaggio più flessibilità! Per farlo, premi il tasto tab sulla tastiera per entrare in modalità EDIT! dovresti vedere il piccolo cubo arancione nell'angolo in basso a sinistra della vista 3D cambiare in un cubo grigio con punti arancioni agli angoli.
Ora che siamo in modalità di modifica, vogliamo dare a questo specifico osso un nome specifico diverso da "armatura". fare quello, fai clic sulla scheda in alto nella parte superiore dell'ispettore con un singolo osso al suo interno. (scheda ossea)
Vedrai che questo osso si chiama semplicemente osso in questo momento. clicca e cambialo per dire anca!
Ora, Blender rende le ossa ereditarie, il che significa che qualsiasi nuova ossa creata da un osso precedente porterà il nome dell'osso da cui provengono. Ad esempio, un secondo osso dell'anca sarebbe chiamato hip.001. Più tardi, lo useremo a nostro vantaggio per finire più velocemente! Per ora, però, cambieremo solo i nomi in quello che ci serve che siano.
Ora, per la parte successiva, torna alla finestra e seleziona solo il cerchio superiore dell'osso (non l'intera cosa, ciò romperebbe il rig) e premi e+z. Quella combinazione inizierà a estrudere un nuovo osso e lo bloccherà solo sull'asse z, il che significa che possiamo allungarlo verso l'alto, ma non avanti/indietro o da un lato all'altro. (buona cosa per una colonna vertebrale).
Trascinalo fino alla parte inferiore dell'area del torace e fai clic con il tasto sinistro per rilasciarlo. (dovrebbe assomigliare alla foto 2 lassù) Se guardi indietro all'ispettore, puoi vedere che ora abbiamo selezionato "bone.001". Lo cambieremo in "spine". Ogni osso passato qui farà qualcosa del genere, quindi non dimenticare!
Passaggio 6: andare avanti
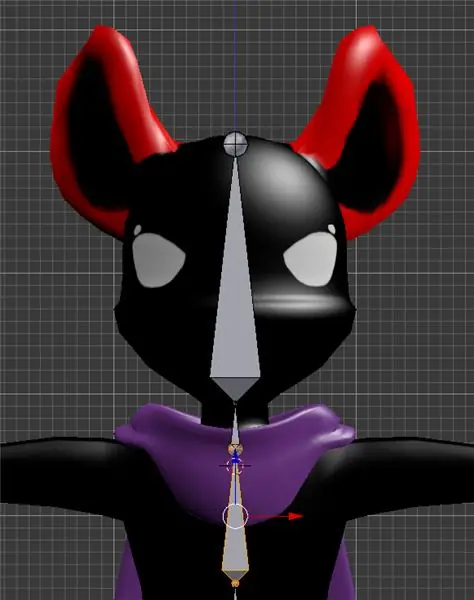
Abbiamo bisogno di altre 3 ossa per questa linea retta:
1. Petto
2. Collo
3. Testa
A meno che il tuo avatar non sia super deformato (che non sempre funziona bene con le piattaforme umanoidi), continua ad andare dritto con quelle ossa. (anche se il tuo personaggio è femmina e ha un torace, per questo rig di base si muoverà tutto solo con quell'osso del torace. La testa dovrebbe essere praticamente solo una grande asta che va fino in fondo al cranio.
Passaggio 7: via le braccia
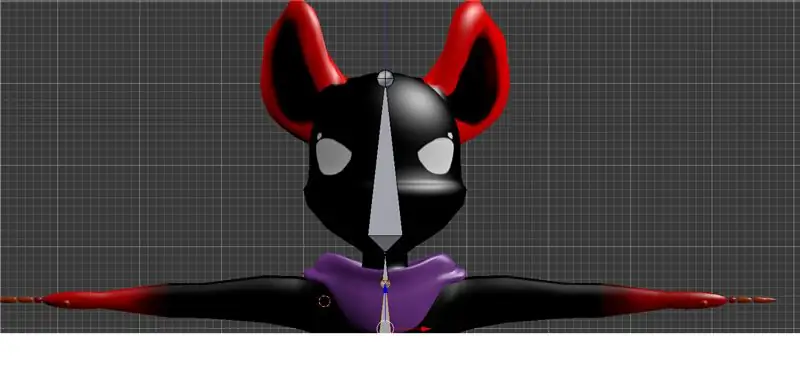

Ora le cose iniziano a diventare un po' più complicate da qui. Ricordi come abbiamo centrato il cursore per generare il rig?
Bene, dobbiamo fare la stessa cosa con i bracci, tranne che non c'è davvero nulla su cui agganciare il cursore (a meno che tu non abbia bracci completamente cilindrici, nel qual caso potresti selezionare alcuni vertici, ma questo va oltre lo scopo di questo tutorial, quindi lo faremo volare!
Ora, in realtà non lo faremo tanto quanto scegliere da dove iniziare le spalle noi stessi. per la maggior parte dei modelli, il posizionamento delle spalle ad occhio nudo può effettivamente funzionare al 100% (a patto che tu sia un buon giudice della distanza, cioè!)
Fare clic con il tasto sinistro nel punto in cui si desidera che inizi il cursore sulla spalla destra. Ricorda, l'osso della spalla è più una clavicola che una vera spalla, quindi assicurati di dargli un po' di spazio prima dell'inizio del braccio! Dai un'occhiata alla posizione del cursore nell'immagine sopra per avere una buona idea di dove dovrebbe andare. Quindi premi shift+a per inserire un osso nella posizione del cursore!
Ora vogliamo ruotare quell'osso e spostarlo in posizione. Spostalo chiedi? Sì! Per prima cosa, premi r e poi -90 per ruotarlo di novanta gradi, quindi sul tastierino numerico premi 7.
Come dovresti essere in grado di vedere, l'osso non è neanche lontanamente vicino al centro del braccio! Per risolvere il problema, fai clic con il pulsante sinistro del mouse al centro dell'osso, quindi prendi la freccia verde (y) e trascina l'osso in posizione. Ovunque vicino al centro funzionerà bene, prova ad avvicinarti il più possibile (premere z per entrare in modalità wireframe può aiutarti qui). probabilmente dovrai anche spostarlo sull'asse x per riallinearlo con il punto in cui hai originariamente posizionato la parte posteriore dell'osso.
Ora, probabilmente noterai che l'osso è troppo grande ora (vogliamo che questo osso finisca proprio dove il torace incontra il braccio sotto l'ascella, appena più in alto) quindi per risolvere il problema, ancora una volta, fai clic sulla palla e l'estremità di l'osso e trascinarlo indietro. (Non preoccuparti se diventa davvero piccolo, dovrebbe esserlo).
Passato qui, il braccio avrà 3 ossa principali (anche se le dita verranno dopo):
1. r.upperarm (assicurati di chiamarlo in questo modo, così possiamo capovolgere il nome per il lato sinistro in seguito!)
2. braccio destro
3. mano destra
La parte superiore del braccio dovrebbe terminare al gomito, il "braccio" al polso e la mano nel punto in cui iniziano le dita, o da qualche parte a metà strada rispetto a quel punto nel palmo. (in entrambi i casi va bene). Se vuoi essere davvero preciso, premi e+x per estrudere solo le ossa nell'asse x.
una volta che hai chiamato quelle ossa, seleziona di nuovo rapidamente l'osso della spalla e controlla la sua posizione x. Ne avremo bisogno in seguito per mettere le tue ossa nel punto giusto dall'altra parte, quindi non dimenticarlo! Il mio era qualcosa come -.7.
è ora di duplicarli tutti! Sì! per duplicare le ossa del braccio, rimpicciolisci in modo da poterle vedere tutte e fai shift+clic sinistro su tutte le ossa, iniziando con la mano e vai indietro fino ad arrivare alla spalla, quindi premi shift+d! Questo creerà quindi un duplicato delle ossa selezionate e le collegherà al mouse per spostarle. Non vogliamo ancora spostarli, quindi fai clic con il pulsante destro del mouse una volta per rilasciarli nella posizione originale.
Passaggio 8: ridimensionamento e duplicazione

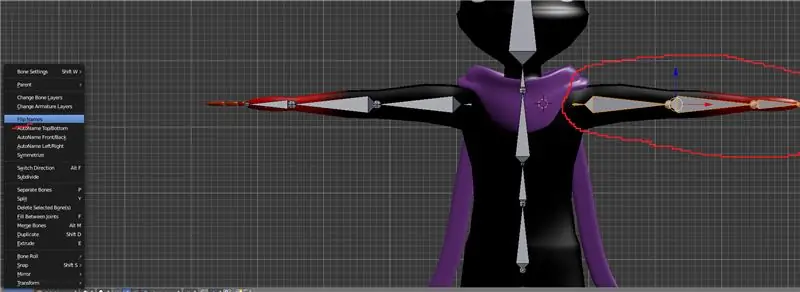
Ora, dal momento che hai rilasciato il duplicato, al momento dovresti vedere solo un set di ossa, ma non preoccuparti, il secondo set è sicuramente lì! Ora, per usare queste ossa dall'altra parte del corpo, le ossa dovranno essere rivolte dall'altra parte. Un modo molto semplice per farlo, che ho capito, era premere s (per la scala) e poi x e -1. Questo ridimensionerà efficacemente tutte le ossa in modo che siano -1 volte la scala solo sull'asse x, semplicemente girandole. dovresti vederli seduti all'indietro all'interno delle ossa originali, ora!
Ora, con tutte le ossa selezionate, sposta le tue ossa lungo l'asse x finché il numero nella casella x a destra è il più vicino possibile alla versione positiva di quel numero negativo che abbiamo visto prima. quindi fare clic per impostarli!
Quindi, con tutte le ossa per il nuovo braccio ancora selezionate, vai alla scheda dell'armatura in basso a sinistra e seleziona "Inverti nomi" (l'opzione dovrebbe essere a circa due terzi del menu). Dovresti vedere la r. rivolgiti a l. e alcuni numeri cambiano, se ne hai! (questi sono entrambi ok).
Ora un'ultima cosa da fare con le braccia per ora è farle "con un offset" al petto.
Per fare ciò, seleziona una delle spalle e fai clic con il tasto Maiusc sul petto per selezionarlo, quindi premi ctril + p e seleziona "offset".
Se l'hai fatto correttamente, dovrebbe apparire una linea tratteggiata nera per collegare l'estremità della spalla con la parte superiore del torace! Fallo per l'altro lato e hai appena realizzato due arm rig! Quelle linee nere manterranno le braccia in movimento con il petto in seguito.
Passaggio 9: gambe

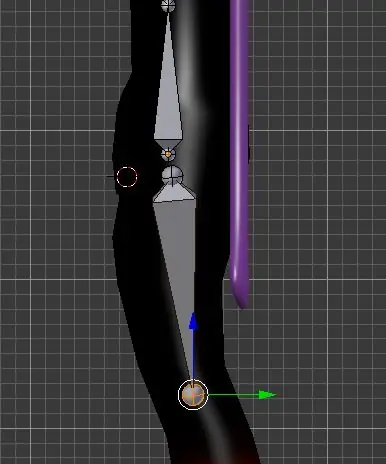
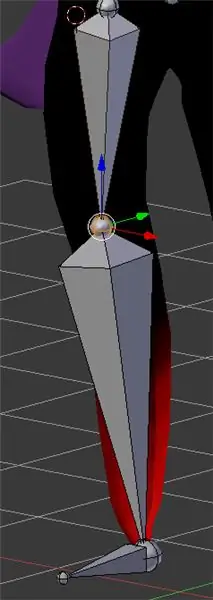

Ora alle gambe! Guarderemo di nuovo la posizione dell'articolazione, quindi fai clic con il pulsante sinistro del mouse dove vuoi e shift+a per aggiungere un osso. Noterai che è rivolto verso l'alto! Basta ruotare quel ragazzaccio di 180 gradi andando r poi 180 ed entra per metterlo rivolto verso i tuoi piedi. Quindi puoi trascinare l'estremità dell'osso dove vuoi in modo specifico per metterlo esattamente nella posizione giusta con il tasto g. (Mi piace anche cambiare la vista di lato con 3 per assicurarmi che sia al centro in entrambi i modi)
Il mio avatar qui ha gambe più simili a quelle di un animale, quindi le mie ossa delle gambe si piegano un po' più del normale, ma per la maggior parte dei rig umanoidi dovresti stare bene puntando per lo più verso il basso. Questo osso, come il braccio, si chiama r.upperleg (dalla foto di riferimento sopra) e quindi i prossimi due dovrebbero essere:
1. r.leg
2. r.piede
Il mio personaggio in realtà non ha un piede, finisce in un punto per le gambe, ma ho ancora bisogno delle ossa
affinché l'impianto funzioni correttamente. si siedono semplicemente in un angolo rivolto in avanti (ma se hai un piede, mettilo dove iniziano le dita dei piedi).
Ancora una volta, annota il valore x per l'articolazione della gamba superiore, quindi, partendo dal basso, selezionali tutti fino alla gamba superiore e sposta +d!
Se hai delle pieghe per la gamba nella x, assicurati di ridimensionare le ossa a -1 in x, altrimenti inizia semplicemente a spostare le ossa della gamba sulla gamba appropriata e cambia i nomi!
per finire le gambe, seleziona la parte superiore della gamba sinistra, quindi sposta la selezione e spostala come genitore, e ripeti di nuovo per l'osso della parte superiore della gamba destra!
Un modo rapido per verificare se i tuoi genitori offset hanno funzionato è premere ctrl+tab per entrare in modalità posa. Quindi, seleziona l'anca o il torace e premi r per ruotare! Se le tue braccia ruotano con il petto e le gambe e le braccia ruotano con i fianchi, tutto funziona bene!
E con questo hai realizzato con successo il sistema scheletrico di base per un impianto umanoide in Blender! È tardi qui, quindi non entrerò nelle ossa delle mani oggi, ma arriverà il giorno dopo o giù di lì! per ora, passeremo direttamente alla genitorialità del tuo modello per la tua armatura!
Passaggio 10: allegato
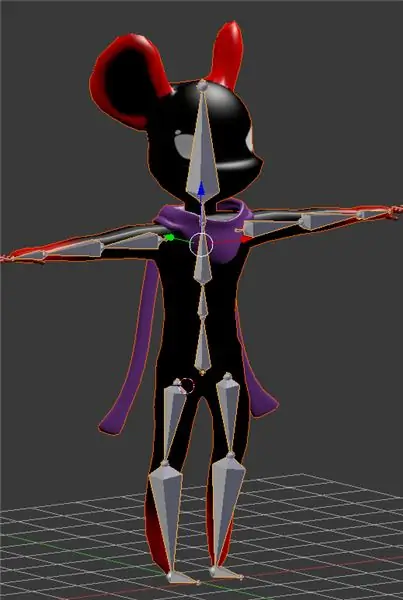

Ora inizia la vera parte divertente! con un rig completo, è ora di attaccare la nostra rete e iniziare a posare!
Nota: questo è il punto in cui il tutorial devierà per i rig/rig robotici con elementi che non si allungano. Farò un istruibile separato e lo collegherò qui per voi ragazzi. Arriverà presto!
Torna alla modalità oggetto premendo tab. questo dovrebbe ora consentire di selezionare il modello che si desidera associare al rig. Selezionalo (qualsiasi pezzo se non è un modello coerente) e poi MAIUSC+clic destro finché non selezioni anche il rig.
Quindi premi di nuovo ctrl+p e seleziona "deformazione dell'armatura con pesi automatici". Questo è un sistema di pesatura molto semplice e non sempre fantastico per il rigging, ma per iniziare a rigging e/o iniziare a dipingere i pesi, fa il suo lavoro!
Ora, seleziona di nuovo solo il rig e premi ctrl + tab per rientrare in modalità posa. se selezioni un giunto e lo sposti, ora il rig sposta anche il modello!
per ora, cerca di non spostare le ossa in modo permanente, poiché avremo bisogno dell'avatar in T-pose per programmi come Unity per utilizzare correttamente il rig. Se stai spostando un osso e desideri annullare, fai clic con il pulsante destro del mouse. Se hai già delle curve, premi ctrl+z alcune volte. fai solo attenzione a non rimuovere i genitori dal rig! xD
E con questo, abbiamo finito con questo tutorial di base sul rigging! Spero che abbiate imparato molto e vi sia piaciuto il processo! Ho intenzione di portare molti più tutorial su Instructables sull'argomento della modellazione nelle prossime settimane, sono super entusiasta di mostrare di più con voi ragazzi! Presto registrerò anche questo per il mio youtube, quindi se ti piace guardare di più i video, resta sintonizzato per quello! grazie a tutti per la lettura e in bocca al lupo per le vostre avventure di modella!
Consigliato:
Calibratore di processo industriale da 4 a 20 MA Fai da te - Strumentazione elettronica: 8 passaggi (con immagini)

Calibratore di processo industriale da 4 a 20 MA Fai da te | Strumentazione elettronica: la strumentazione industriale ed elettronica è un settore molto costoso e non è facile impararlo se siamo solo autodidatti o appassionati. Per questo motivo io e la mia classe di strumentazione elettronica abbiamo progettato questo processo da 4 a 20 mA a basso budget
Processo di assemblaggio per il blocco di livellamento: 30 passaggi
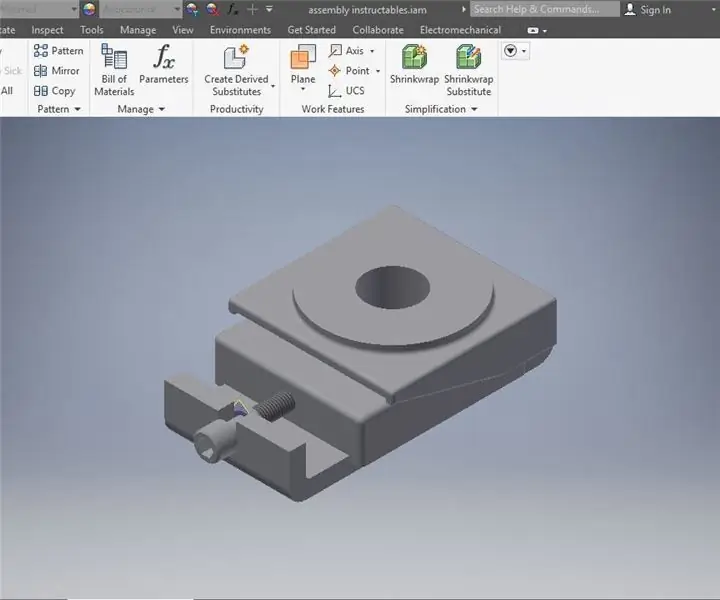
Processo di assemblaggio per il blocco di livellamento: questo è il resoconto tecnico finale per il dott. Douglas Lecorchick nella classe TAD 330 del Berea College completato da Karmadri Santiago il 28 aprile 2020
D4E1: Strumento di lettura 2.0 (Processo di produzione avanzato): 9 passaggi

D4E1: Strumento di lettura 2.0 (Processo di produzione avanzato): Informazioni:- Due studenti di Industrial product design a Kortrijk (Belgio) hanno ideato questo strumento di lettura. Abbiamo iniziato basandoci su un design esistente e lo abbiamo sviluppato in un altro design. Lo strumento di lettura è stato originariamente sviluppato per un client
Stampante 3D fai da te intero processo: 31 passaggi

Stampante 3D fai-da-te intero processo: questo articolo ti spiegherà come realizzare una stampante 3D fai-da-te, da non perdere, quindi leggilo attentamente
D4E1: Strumento di lettura 2.0 (processo di produzione di base): 9 passaggi (con immagini)

D4E1: Strumento di lettura 2.0 (processo di produzione di base): Informazioni:- Due studenti di Industrial product design a Kortrijk (Belgio) hanno ideato questo strumento di lettura. Abbiamo iniziato basandoci su un design esistente e lo abbiamo sviluppato in un altro design. Lo strumento di lettura è stato originariamente sviluppato per un client
