
Sommario:
- Passaggio 1: raccogli i tuoi materiali
- Passaggio 2: crea o ottieni il PCB
- Passaggio 3: assemblare l'elettronica
- Passaggio 4: caricare il codice Arduino e connettersi al WiFi
- Passaggio 5: collegare le luci e l'alimentazione
- Passaggio 6: proteggere l'elettronica
- Passaggio 7: caricare e utilizzare l'app mobile
- Passaggio 8: crea qualcosa di fantastico
- Autore John Day [email protected].
- Public 2024-01-30 10:03.
- Ultima modifica 2025-01-23 14:49.


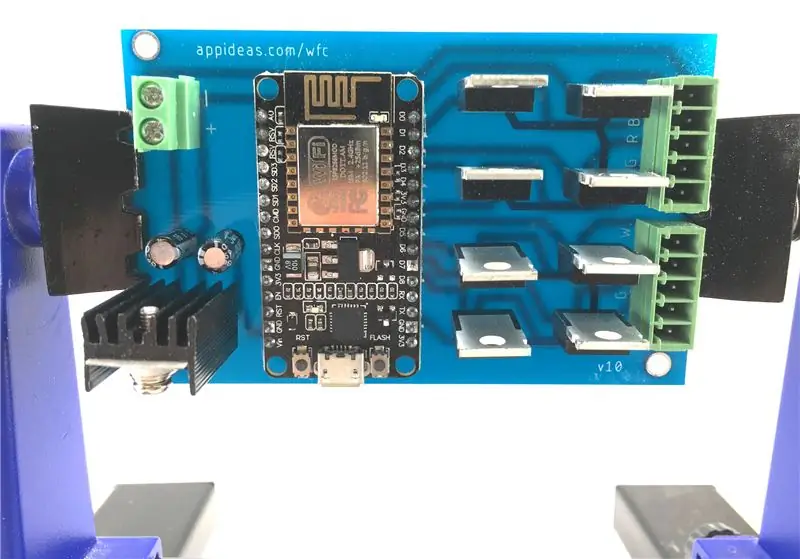

La scorsa primavera, ho iniziato a progettare hardware e software personalizzati per controllare due strisce di luci LED utilizzando una scheda di sviluppo NodeMCU ESP8266-12E. Durante quel processo, ho imparato a creare i miei circuiti stampati (PCB) su un router CNC e ho scritto un Instructable che segue passo dopo passo il processo. (Link Instructables) L'ho seguito scrivendo le istruzioni per creare il tuo controller WiFi per le strisce luminose a LED, incluso il software open source GPL per il controller e un'app mobile per utilizzare il controller della luce. (link Instructables) Quel secondo istruibile era il risultato di diversi mesi di apprendimento, sviluppo, test e refactoring e includeva la mia nona revisione dell'hardware. Questa è la versione 10.
Perché fare una decima versione e perché scriverne? Per farla breve, avevo bisogno di realizzare dozzine di controller, quindi avevo bisogno che fossero più facili da cablare, più veloci da produrre e più robusti. Durante il processo per portare questo progetto al punto in cui è oggi, ho imparato molto. Quando ho scritto il precedente Instructable sul controller, avevo costruito l'elettronica in base alle mie conoscenze esistenti sulla creazione di un PCB personalizzato. Il mio primo progetto "reale" con un PCB personalizzato è stato il controller della luce e, nel mio percorso di apprendimento, ho creato nove versioni. Gli ultimi erano abbastanza buoni.
Lungo la strada, ho imparato alcune cose in particolare che hanno contribuito a elevare questo a un altro livello.
- Ero determinato a iniziare con il software Open Source e inizialmente ho progettato la mia scheda con Fritzing. Credo ancora che sia il programma corretto per un principiante per imparare a progettare un PCB perché non è necessario imparare a creare uno schema, ma ora credo che si dovrebbe "diplomare" in uno strumento CAD più professionale. Il programma che ho scelto è Eagle. La tavola che sono stato in grado di produrre con Eagle è significativamente migliore di quella che sono stato in grado di creare con Fritzing.
- Dopo un po' di esperienza, ora sono in grado di "pensare fuori dagli schemi" un po' meglio. La cosa specifica che ho capito è che avrei potuto semplificare notevolmente il cablaggio riorganizzando le assegnazioni dei pin e trasformandolo in una scheda a doppia faccia con un lato superiore molto semplice. Non sono ancora in grado di produrre in modo affidabile PCB a doppia faccia con il mio router CNC, ma il cablaggio manuale del lato superiore di questa nuova scheda è più semplice rispetto al cablaggio dei ponticelli necessari con il progetto precedente. Per coloro che possono realizzare solo un PCB unilaterale, questo progetto può essere realizzato creando una scheda unilaterale e cablando manualmente alcune connessioni.
- Non possiedi un router CNC? Ora posso indicare diversi modi per creare il tuo PCB senza uno.
- Non riesci ancora a creare il tuo PCB (o non vuoi)? Sono stato in grado di ottenere i PCB che ho progettato per questo progetto prodotti commercialmente in quantità e prezzi che posso permettermi di immagazzinare e vendere. Ciò significa che questo progetto può essere realizzato senza più competenze elettroniche della capacità di saldare.
Sei pronto a creare il tuo controller WiFi per due strisce di luci a LED? Bene. Alla distinta base.
Sebbene questo sia iniziato come Instructable, è diventato un progetto in corso per APPideas. Aggiorniamo questo Instructable di volta in volta, ma le informazioni più recenti sono sempre disponibili su
Passaggio 1: raccogli i tuoi materiali



Questa distinta base presuppone che tu possa produrre il tuo PCB o che ne acquisterai uno specifico per questo progetto. Ci sono modi per realizzare questo progetto senza un PCB personalizzato. Leggi il passaggio 2 del seguente Instructable se vuoi provare a farlo senza un PCB personalizzato. (Link Instructables) Nota che sto elencando parti che ho acquistato personalmente e la maggior parte degli articoli sono venduti in quantità maggiori di quelle necessarie. Sentiti libero di guardarti intorno.
- (1) Scheda di sviluppo NodeMCU ESP8266-12E (collegamento Amazon)
- (1) Regolatore di tensione 5V (collegamento Amazon)
- (1) Dissipatore del regolatore di tensione (collegamento Amazon)
- (1) condensatore da 100µf e
- (1) Condensatore 10µf (collegamento Amazon)
- (2) Terminali a vite a 5 poli, passo 3,5 mm (collegamento eBay)
- (1) Terminale a vite a 2 poli, passo 5 mm (collegamento Amazon)
- (8) MOSFET a canale N (collegamento Amazon)
- (1) rotolo di striscia luminosa a LED SMD 5050 (collegamento Amazon)
- (1) Alimentatore CC da 12 V, 5 A (se non è possibile utilizzare quello fornito con le luci) (collegamento Amazon)
- (1) Cavo a 5 fili (collegamento Amazon)
Materiali e strumenti di consumo, opzionali e accessori:
- (1) Saldatore (collegamento Amazon)
- (alcuni) Saldatura (collegamento Amazon)
- (alcuni) Flusso di pasta di colofonia (collegamento Amazon)
- (1) Spelafili (collegamento Amazon)
- (1) Morsa per circuito stampato (collegamento Amazon)
- (alcuni) Nastro isolante liquido (collegamento Amazon)
- (alcuni) Super colla (collegamento Amazon)
- (5) Viti per legno n. 4 - 1/2" (collegamento Amazon)
- (alcuni) Fascette a strappo o fascette (collegamento Amazon)
Infine, avrai bisogno di un PCB. Puoi crearne uno tuo (file e istruzioni di seguito) o ordinarne uno da noi.
- (1) PCB prefabbricato da APPideas (collegamento APPideas), oppure
- (1) PCB rivestito in rame su un lato (collegamento Amazon), oppure
- (1) PCB rivestito in rame a doppia faccia (collegamento Amazon)
Se crei il tuo PCB, dovrai determinare i materiali aggiuntivi necessari per completare la tua costruzione, come punte per router e materiali di fissaggio o prodotti chimici per l'incisione.
Ora che hai i tuoi materiali insieme, scopriamo come otterrai il PCB per il progetto.
Passaggio 2: crea o ottieni il PCB
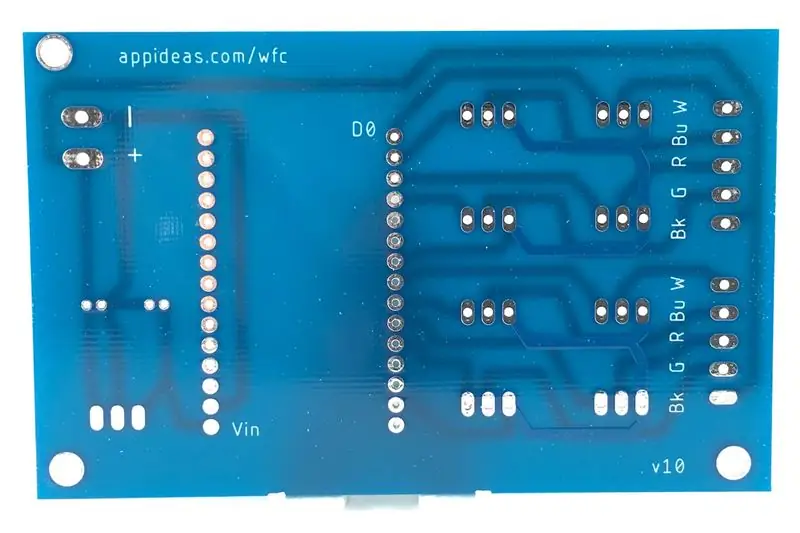
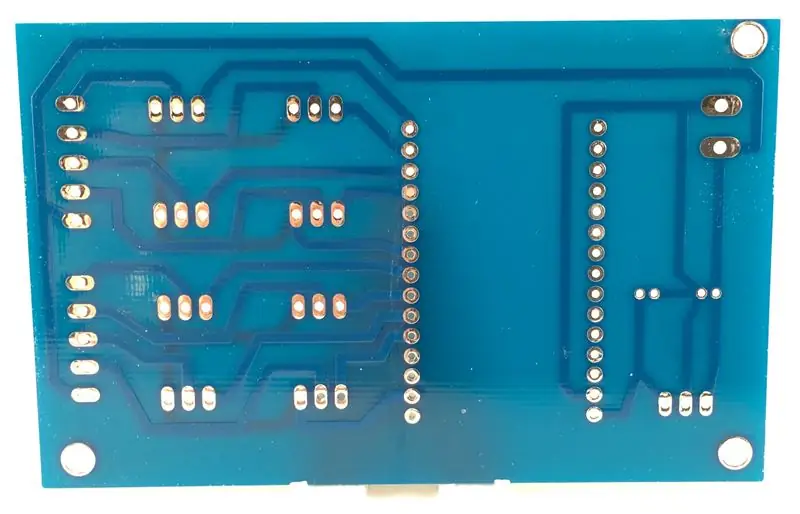


Se non puoi produrre il tuo PCB, o non desideri farlo, ho avuto un piccolo numero di schede prodotte commercialmente e sono disponibili per la vendita qui (link appideas). La spedizione è la parte più costosa per averli nelle tue mani, ma puoi risparmiare denaro ordinandone più di uno.
Se hai la possibilità di creare il tuo circuito stampato (PCB), tutti i file necessari per creare il PCB per il controller personalizzato della striscia luminosa LED WiFi sono di seguito.
Se possiedi un router CNC e non sai come creare PCB, leggi il mio Instructable dettagliato sull'argomento. (Link Instructables) Non ho prodotto personalmente un PCB personalizzato con altri mezzi. Puoi dare un'occhiata a questo Instructable su come realizzare un PCB con sostanze chimiche ragionevolmente benigne, (link Instructables) o fare una ricerca per "PCB personalizzato" su Instructables.com, e scoprirai che ci sono una varietà di metodi.
Utilizzare i collegamenti sottostanti per scaricare i file gerber ed excellon. Puoi anche scaricare i file Eagle di seguito nel caso in cui desideri apportare modifiche al design. Questo è un PCB a due lati, ma se hai solo la capacità di produrre schede a un lato, dovrai solo tagliare il lato inferiore. Fornirò istruzioni per il cablaggio manuale delle tracce dal lato superiore della scheda nelle informazioni sull'assemblaggio dell'elettronica. Farlo è piuttosto semplice, quindi è una buona scelta se la produzione di una tavola a due lati è difficile per te.
Se hai bisogno di acquistare questi PCB all'ingrosso, sono disponibili in un progetto pubblico su PCBWay. (collegamento PCBWay)
Passaggio 3: assemblare l'elettronica
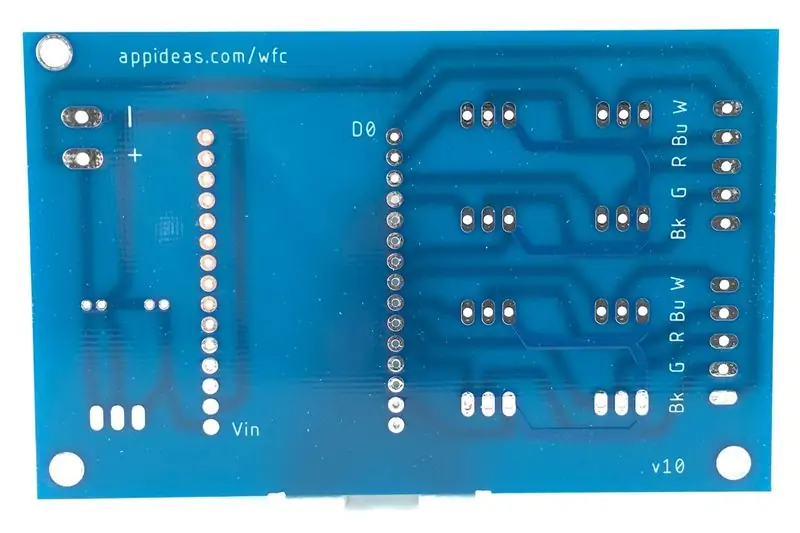



Ora che hai i tuoi componenti insieme e il PCB in mano, è ora di iniziare a saldare! Ci sono molti punti di saldatura, ma la saldatura è molto semplice, come stai per vedere. Guarda le immagini per riferimento. Si noti che i PCB giallo/marrone nella foto sopra sono stati realizzati su un router CNC e i PCB blu sono la versione prodotta commercialmente.
- Inserisci la scheda di sviluppo NodeMCU ESP8266-12E nel PCB. È possibile installare accidentalmente questa scheda al contrario ed è difficile da rimuovere una volta saldata, quindi assicurati di avere i pin orientati correttamente. Saldare tutti i pad che hanno tracce. Ce ne sono 12 in totale: dieci lungo una fila di birilli e due lungo l'altra. Non è necessario saldare i pad che non hanno tracce. Se hai difficoltà a far scorrere la saldatura attorno a questi pin, il flusso di pasta di colofonia ti aiuterà.
- Assemblare il regolatore di tensione a 5 V e la sincronizzazione del calore come mostrato, quindi saldare i suoi tre conduttori al PCB a sinistra della scheda di sviluppo NodeMCU ESP8266-12E come mostrato nelle foto.
- Installare i due condensatori nelle pastiglie che si trovano immediatamente dietro il regolatore di tensione. Prestare attenzione all'ordine e alla polarità dei condensatori. Il condensatore da 100µf deve essere installato più vicino al bordo esterno del PCB e il condensatore da 10µf sarà installato più vicino all'interno del PCB. I cavi negativi dei condensatori dovrebbero essere uno di fronte all'altro.
- Saldare tutti e otto i MOSFET nel PCB nei pad che si trovano a destra della scheda di sviluppo NodeMCU. Quando si salda lo strato inferiore, è necessario solo saldare i cavi che hanno tracce. Tuttavia, ci sono ventiquattro conduttori e diciotto devono essere saldati sul lato inferiore del PCB, quindi aiuta a evitare confusione se si impiegano un paio di minuti in più e si saldano tutti. È inoltre possibile evitare di dover saldare lo strato superiore facendo scorrere la saldatura attraverso i via appropriati, come descritto di seguito.
-
Saldare le tracce superiori della scheda.
- Se si dispone di un PCB a doppia faccia, saldare gli otto punti di saldatura collegati alle tracce sul lato superiore del PCB. Queste tracce sono collegate a ciascuna delle otto gambe di destra dei MOSFET. Un modo semplice per saldare le connessioni sul lato superiore è riscaldare leggermente i pin dal lato inferiore con il saldatore, quindi utilizzare il flusso di pasta di colofonia e applicare abbastanza saldatura dal basso per consentirne il flusso attraverso la via. Questo metodo funzionerà senza flusso di pasta di colofonia, ma il flusso aiuterà la saldatura a fluire un po' più liberamente e con meno calore. Quando rimuovi il calore, dovresti avere una saldatura solida sulla parte superiore della scheda. Assicurati di testare il tuo lavoro!
- Se non si dispone di un PCB a doppia faccia, sarà necessario collegare tra loro la gamba destra di ciascuno dei MOSFET. Questa è una connessione a terra nel circuito. Il MOSFET in basso a sinistra in ogni gruppo di quattro è già collegato alla massa comune del circuito sul lato inferiore del PCB, quindi è sufficiente collegare la gamba di destra degli altri tre MOSFET nello stesso gruppo alla sua gamba di terra. Puoi farlo saldando i cavi dei ponticelli direttamente alle gambe dei MOSFET sul lato superiore della scheda o saldando i cavi dei ponticelli ai cavi appropriati nella parte inferiore del PCB. Ho scelto di saldare sul fondo del PCB in modo da poter nascondere i fili all'interno del case.
- Installare la morsettiera a vite a due poli, passo 5 mm sul lato sinistro della scheda di sviluppo NodeMCU. I terminali a vite richiedono parecchi abusi, quindi fissali al PCB aggiungendo una goccia di super colla e premendolo in posizione contro il PCB per 30 secondi. Una volta incollato in posizione, saldare i suoi due cavi sul fondo del PCB.
- Installare le (2) morsettiere a vite a cinque poli, passo 3 mm sul lato destro dei MOSFET. Incolla queste morsettiere al PCB nello stesso modo indicato sopra, quindi salda tutti e dieci i cavi nella parte inferiore della scheda: cinque cavi per ogni morsettiera.
- Tutto è saldato, quindi è il momento di ripulire e verificare il tuo lavoro. Inizia indossando occhiali di sicurezza, quindi tagliando il metallo in eccesso dai cavi sul lato inferiore della scheda. Consiglio di NON tagliare i cavi della scheda di sviluppo NodeMCU ESP8266-12E. I perni sono molto spessi e tendono a danneggiare le tronchesi.
- Verifica il tuo lavoro testando i punti finali della traccia con un ohmmetro. Collega semplicemente un cavo dal tuo ohmmetro a un punto di saldatura sul PCB, quindi collega l'altro cavo al punto di saldatura che si trova dall'altra parte della traccia. Dovresti avere continuità tra tutte le tracce appropriate. È una buona idea ricontrollare i punti di saldatura del lato superiore. Per fare ciò, collega un cavo del tuo ohmmetro a un pin di terra sulla scheda di sviluppo NodeMCU ESP8266-12E, quindi collega l'altro cavo alla gamba destra di ciascuno dei MOSFET, uno alla volta. Dovrebbe esserci continuità tra quei pin e la massa comune del circuito.
Passaggio 4: caricare il codice Arduino e connettersi al WiFi
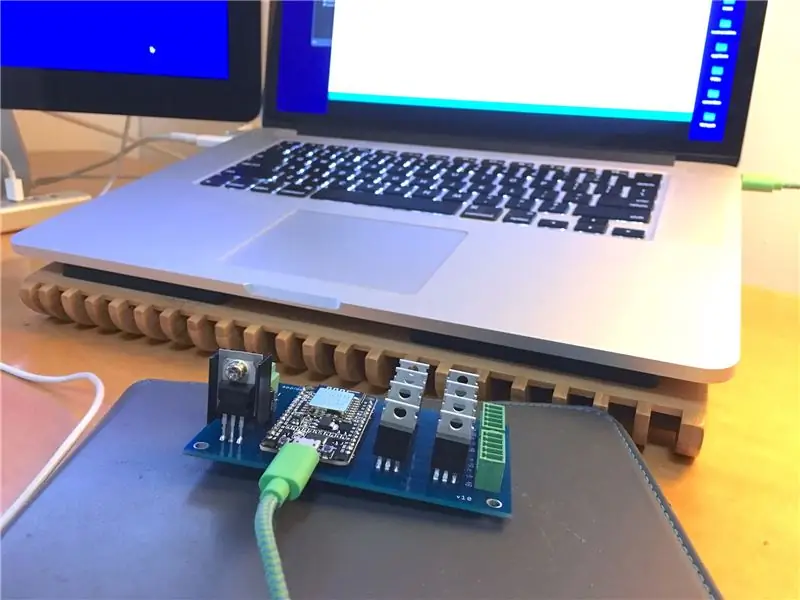
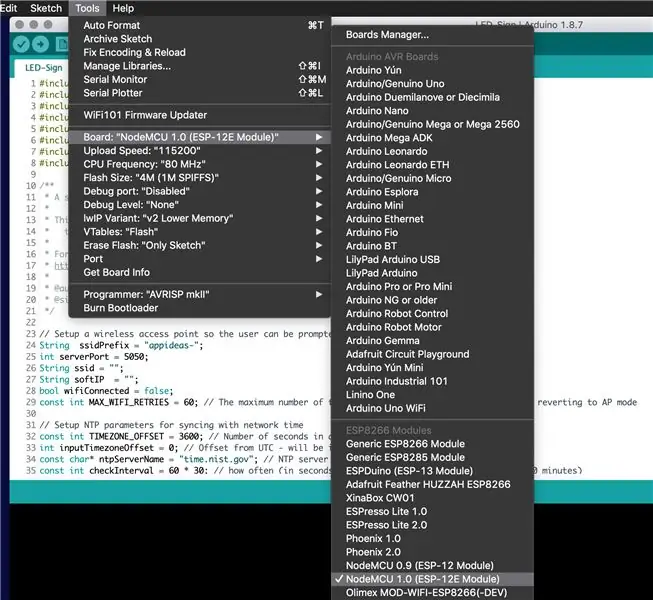
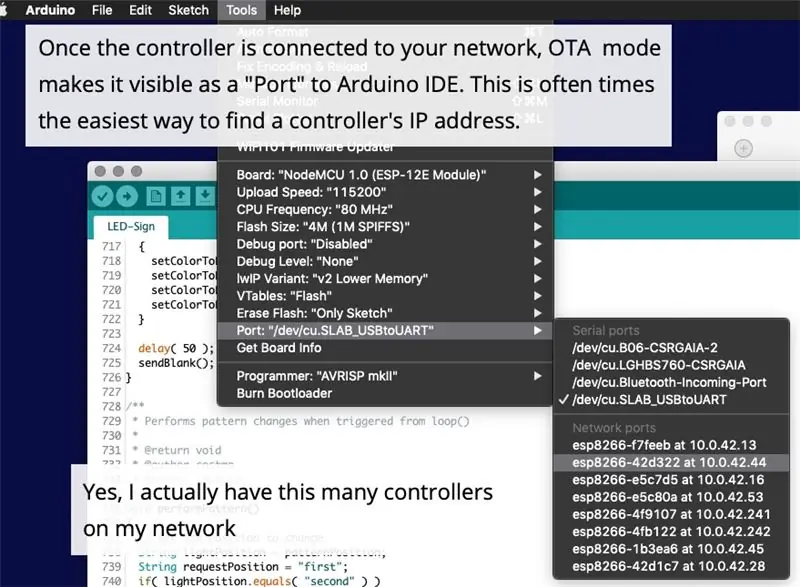
Per motivi di completezza, sto in gran parte ripetendo queste istruzioni dal mio precedente Instructable. Fornisco intenzionalmente istruzioni per caricare il codice Arduino prima di proteggere l'elettronica o collegare l'alimentatore a 12 V per evitare la possibilità di collegare accidentalmente la scheda di sviluppo NodeMCU a USB mentre viene alimentata tramite Vin.
Ottenere, installare e configurare Arduino IDE. Se hai già installato Arduino IDE e configurato per utilizzare una scheda ESP8266, scarica il file ZIP di seguito, decomprimilo, quindi carica lo schizzo contenuto sull'ESP. Altrimenti, scarica l'IDE Arduino da qui e installalo. Ci sono alcuni passaggi per far riconoscere la scheda ESP dall'IDE Arduino. Li fornirò in brevi punti elenco. Se vuoi una spiegazione completa di cosa stai facendo e perché, puoi leggerlo qui.
- Apri Arduino IDE e fai clic su File> Preferenze (su macOS, sarà Arduino IDE> Preferenze)
- Inserisci questo indirizzo nella casella URL di Gestione schede aggiuntive:
- Fare clic su OK
- Torna nella schermata principale di Arduino IDE, fai clic su Strumenti > Scheda > Boards Manager…
- Cerca "esp8266" e quando lo trovi, fai clic su Installa e chiudi la finestra di Boards Manager
- Fare clic su Strumenti > Scheda e selezionare NodeMCU 1.0 (modulo ESP8266-12E)
- Fare clic su Strumenti > Porta e selezionare la porta USB a cui è collegata la scheda ESP
Dovrai eseguire gli ultimi due passaggi ogni volta che sviluppi su un diverso tipo di scheda Arduino e tornare all'ESP8266. Il resto deve essere fatto solo una volta.
Per compilare questo schizzo, dovrai caricare alcune librerie nell'IDE, quindi fai clic su Schizzo> Includi libreria e fai clic su ESP8266WiFi. Dovrai caricare le seguenti librerie allo stesso modo (fai clic su Schizzo > Includi libreria, quindi fai clic sul nome della libreria): ESP8266mDNS, ESP8266WebServer, WiFi, ArduinoJson, EEPROM, ArduinoOTA. Se non vedi nessuno di questi nell'elenco delle librerie, lo troverai facendo clic su Schizzo > Includi libreria > Gestisci libreria e cercando il nome della libreria. Una volta trovato, fai clic su Installa, quindi ripeti i passaggi per includerlo nel tuo schizzo.
Compilazione del codice e invio alla scheda. Prima di fare ciò, se hai installato un regolatore di tensione, verifica che non ci sia alimentazione al pin Vin della scheda ESP. Scarica il file zip incluso in questo passaggio (sotto) e decomprimilo o scaricalo su github. (link github) Collega la tua scheda ESP al computer tramite USB, seleziona la scheda e la porta corrette tramite il menu Strumenti, quindi fai clic sul pulsante Carica. Guarda la console e tra poco il codice verrà caricato. Se vuoi vedere cosa sta registrando il dispositivo, apri Serial Monitor e imposta la velocità di trasmissione su 57600. Lo sketch non è molto loquace, ma mostra alcune informazioni di stato come l'indirizzo IP del dispositivo.
Per connettere il controller alla rete e configurarlo:
- Accendere il controller
- Sul tuo computer o su un dispositivo mobile, connettiti alla rete WiFi creata dal controller. Creerà una rete con un SSID che inizia con "appideas-"
- Apri un browser web e vai a
- Fornisci le credenziali per connetterti alla tua rete, quindi fai clic sul pulsante CONNETTI
- Ottieni l'indirizzo IP che è stato assegnato al controller. Mi dispiace che questa parte non sia ancora più facile. Se sai come accedere all'elenco dei dispositivi DHCP del tuo router WiFi, il controller WiFi apparirà su di esso con un nome del dispositivo che contiene "esp" e i quattro caratteri che erano dopo "appideas-" nell'SSID del punto di accesso del dispositivo. Il monitor seriale Arduino mostrerà anche l'indirizzo IP assegnato al dispositivo.
Se vuoi sapere come funziona il codice Arduino, puoi leggerlo nel passaggio 4 del mio precedente Instructable. (Link Instructable) That Instructable parla anche di come utilizzare un browser Web per testare le luci e il controller WiFi, quindi se sei impaziente di arrivare all'installazione dell'app mobile, puoi verificarlo.
Passaggio 5: collegare le luci e l'alimentazione

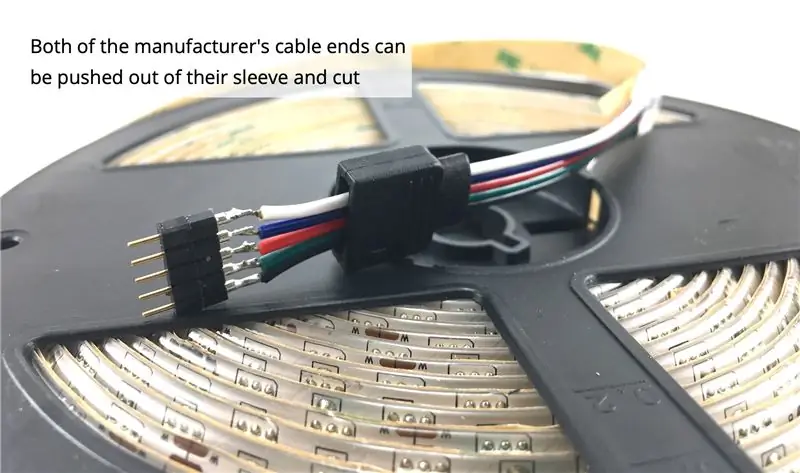

Ancora una volta, ripeterò gran parte di uno dei passaggi del mio precedente Instructable.
Se stai collegando solo uno o due set di luci, non avrai bisogno di saldare le strisce luminose. Dai un'occhiata alla seconda immagine sopra. Taglia semplicemente la striscia luminosa da qualche parte nel mezzo, taglia i connettori che sono già collegati alla parte anteriore e posteriore del rotolo di luci, spella le estremità dei fili e sei pronto per collegarlo al controller. Questo è tutto. Basta collegare le luci ai cavi appropriati sul controller e il gioco è fatto.
Se hai bisogno di più di due set di luci o hai già "raccolto" le estremità del cavo del produttore, dovrai saldare i fili direttamente sulle strisce, e questo può essere solo un po' complicato. C'è già un ottimo Instructable su questo argomento, quindi ho intenzione di rimandare ad esso. Ma prima di farlo, ci sono alcune note che vorrei che tu tenessi a mente mentre guardi queste istruzioni:
- Una volta che hai finito di saldare la striscia, usa un ohmmetro per verificare di non aver collegato accidentalmente i pad adiacenti. Basta toccare i cavi dell'ohmmetro al primo e al secondo piazzole saldate per verificare che non ci sia continuità tra loro, quindi il secondo e il terzo, il terzo e il quarto… È facile perdere (non vedere) un filo vagante, ed è ci vogliono solo pochi secondi per verificare che non sia successo qualcosa di brutto.
- Presta particolare attenzione al suo cablaggio perché sembra avere i colori incasinati. Ciò che in realtà è "sbagliato" è che la sua striscia luminosa ha i suoi conduttori in un ordine diverso da quello tipico, ma il filo a 5 fili è normale.
-
Altamente raccomandato: invece di utilizzare un tubo termoretraibile per fissare la connessione (vicino all'estremità dell'Instructable), utilizzare Liquid Tape. (Link Amazon) Le tue connessioni avranno un isolamento significativamente migliore e saranno molto più sicure. Ho incluso le immagini, ma nel caso in cui non hai mai usato Liquid Tape prima, il processo è piuttosto semplice:
- "Global" sui punti di saldatura nudi e lascia che si impregni in tutte le fessure. Tieni qualcosa di usa e getta (un sacchetto di carta, il giornale della settimana scorsa, uno straccio, ecc.) sotto di esso. Applicare uno strato spesso. Va bene che ne goccioli un po'. Ecco perché sotto c'è qualcosa di usa e getta. Assicurati che tutto ciò che è stato saldato sia completamente coperto e non sia visibile, nemmeno un po'. Mettilo spesso. Non rimarrà così.
- Lasciare asciugare per almeno 3-4 ore. Mentre si asciuga, si restringerà e si formerà strettamente attorno ai tuoi fili. Questo è buono! I tuoi punti di saldatura vengono letteralmente incollati al loro posto, e uno strato di gomma (sostanza) sta isolando ogni punto in cui il liquido è riuscito a penetrare. Nient'altro che un atto intenzionale o violento o potrebbe interrompere le connessioni o causare un cortocircuito.
- Trascorse le 3-4 ore, aggiungere una seconda mano e lasciare asciugare. Questo cappotto può essere molto più sottile. Non ha bisogno di penetrare in nulla: è solo sigillare e fissare il primo strato. Dopo che il secondo strato si è asciugato, è pronto per l'uso.
Detto questo, ecco il link a Instructable. (Link istruzioni)
Ora che i fili provengono dalle strisce luminose, collegali ai cavi appropriati sui terminali a vite a 5 poli. Se hai acquistato il nostro PCB prodotto, sono etichettati per te. In caso contrario, dall'alto verso il basso, sono in questo ordine: bianco, blu, rosso, verde, nero (potenza).
Infine, collegare l'alimentazione al PCB collegando l'alimentatore 12V (o 24V) al morsetto a vite a 2 poli. Il cavo positivo è il più vicino al regolatore di tensione e il cavo negativo è il più vicino al bordo esterno del PCB. Di nuovo, questi sono etichettati sul PCB prodotto.
Passaggio 6: proteggere l'elettronica



Con progetti come questo, è più probabile che si verifichino guasti se le parti sono in movimento, esposte o allentate, quindi è importante proteggere l'elettronica.
Se hai una stampante 3D, scarica i file STL qui sotto e stampali. Uno è la base e l'altro è il coperchio. Il coperchio non è richiesto. Inizia fissando l'alimentatore a una piccola scheda con nastro biadesivo. Quindi, fissa la base di montaggio dell'elettronica alla scheda con (2) viti da legno n. 4 - 1/2". Infine, fissa il PCB alla base con (3) viti da legno n. 4 - 1/2". Se desideri modificare il caso, il file Fusion 360 è disponibile anche per il download di seguito.
Se non hai una stampante 3D, ti consiglio di seguire la stessa procedura di base, saltando solo la base e il coperchio stampati in 3D. È importante fissare il PCB a una superficie non conduttiva, quindi avvitarlo su un pezzo di legno funzionerà perfettamente.
Si noti che l'orientamento della base e del PCB sono importanti poiché hanno solo fori per le viti in tre angoli. Preferisco installare i miei PCB orientati come nella foto perché impedisce agli utenti di collegare la scheda di sviluppo NodeMCU a USB mentre tutto è protetto. Se preferisci un accesso più facile alla porta USB (e ti prometti di stare attento e di non collegarlo mentre c'è l'alimentazione che va a Vin), non c'è niente di male nel girarlo dall'altra parte.
Passaggio 7: caricare e utilizzare l'app mobile
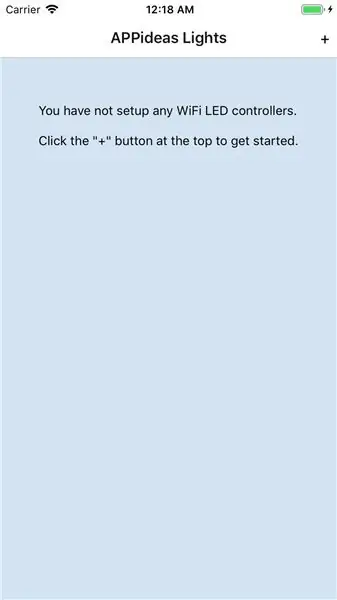
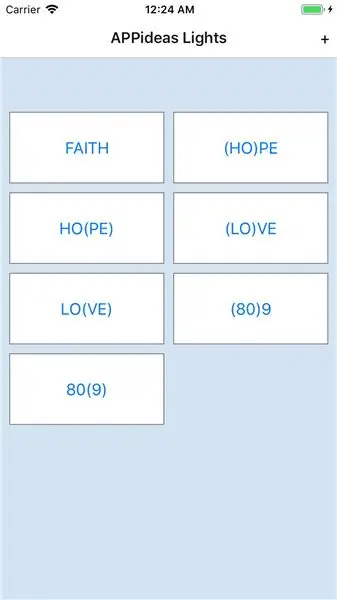
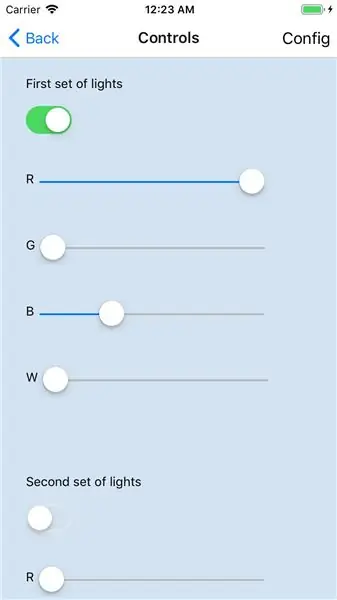
Ora puoi usare le tue luci!
Il modo più semplice per ottenere l'app è scaricare la versione pubblica corrente dall'app store del tuo dispositivo.
- Collegamento all'App Store iOS
- Collegamento al Play Store di Android
Una volta installata l'app, vai alla sezione "Utilizzo dell'app mobile"
Se preferisci vivere la vita al limite, puoi in alternativa installare l'ultima versione di sviluppo dell'app dal codice sorgente.
Dovrai disporre di un ambiente di sviluppo React Native configurato e funzionante. Le istruzioni sono disponibili qui. (link alla documentazione) Una volta che React Native è configurato per lo sviluppo, apri un terminale ed esegui questi comandi:
applicazione mkdir
cd app git clone https://github.com/appideasDOTcom/APPideasLights.git./ cd mobile-app/react-native/AppideasLights npm install
Per installare per iOS, collega il tuo dispositivo al computer ed esegui questo comando:
run-ios nativo reattivo
Per Android, collega il telefono al computer ed esegui questo comando:
run-android nativo reattivo
Se l'installazione dell'app non riesce la prima volta, esegui l'ultimo comando una seconda volta.
Utilizzo dell'app mobile
La prima volta che apri l'app, la tua unica opzione sarà quella di aggiungere controller, quindi fai clic sul pulsante "+" nell'angolo in alto a destra per farlo. Fare clic su "Per indirizzo IP" e digitare l'indirizzo IP del controller, quindi fare clic su Salva. Questo è tutto ciò che devi fare. Se hai più di un controller, puoi aggiungerne altri utilizzando il pulsante "+".
L'app è abbastanza autoesplicativa una volta aggiunti i controller. Per controllare le luci, tocca il pulsante del controller (per ora mostrerà l'indirizzo IP). Poiché ogni controller può gestire due set di luci, i controlli sono presenti per due. Ognuno ha un interruttore a levetta per spegnere e accendere tutte le luci con un solo tocco e ciascuno dei colori ha il proprio cursore per controllare quel colore individualmente.
Puoi configurare il controller toccando il pulsante Config in alto a destra. In quella schermata, puoi dargli un nome più carino, che è il nome che vedrai visualizzato sul pulsante che appare nell'elenco dei controller. Puoi anche modificare l'indirizzo IP, nel caso in cui il tuo server DHCP gli assegni un indirizzo diverso o lo hai digitato in modo errato. Infine, puoi eliminare completamente il controller dall'app. Questo non rimuove il controller dalla tua rete, ma cancella solo la conoscenza dell'app.
Passaggio 8: crea qualcosa di fantastico


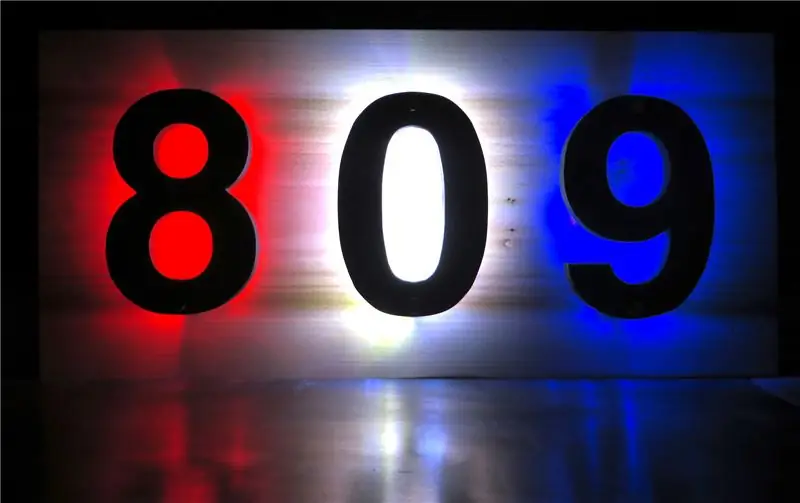
Questo è tutto! Ora è il momento di trovare un'applicazione per le tue luci. Ho realizzato cartelli retroilluminati e ho scritto un Instructable sull'argomento. (Link istruzioni)
Ci sono molte cose fantastiche che puoi fare con queste luci, quindi usa la tua immaginazione e aggiungi le foto dei tuoi progetti nei commenti. Ho lavorato parecchio sull'hardware, quindi ora è il momento per me di lavorare per apportare miglioramenti all'app mobile.
Divertiti!
Sebbene questo sia iniziato come Instructable, è diventato un progetto in corso per APPideas. Aggiorniamo questo Instructable di volta in volta, ma le informazioni più recenti sono sempre disponibili su
Consigliato:
Specchio per il trucco fai-da-te in semplici passaggi (usando le strisce luminose a LED): 4 passaggi

Specchio per il trucco fai-da-te in semplici passaggi (usando le strisce luminose a LED): in questo post, ho realizzato uno specchio per il trucco fai-da-te con l'aiuto delle strisce LED. Sono davvero fantastici e devi provarli anche tu
Semplici lampade a strisce LED (aggiorna le tue strisce LED): 4 passaggi (con immagini)

Semplici lampade a strisce LED (aggiorna le tue strisce LED): uso le strisce LED da un po 'di tempo e ne ho sempre amato la semplicità. Basta tagliare un pezzo di un ruolo, saldare dei fili, collegare un alimentatore e ti sei procurato una fonte di luce. Negli anni ho trovato un c
Lampada di carta a strisce luminose a LED: 4 passaggi

Lampada di carta a strisce luminose a LED: le dimensioni complete della lampada sono 6x6x10. Ho usato la mia stampante 3D (CR-10 Mini) e alcune strisce LED ed elettronica che ho trovato in casa. È un'ottima lampada da scrivania
Strisce luminose a LED sbiadite, alimentate da Arduino e controllate da sensore: 6 passaggi (con immagini)

Strisce luminose a LED sbiadite alimentate da Arduino e controllate da sensore: Recentemente ho aggiornato la mia cucina e sapevo che l'illuminazione avrebbe "sollevato" l'aspetto degli armadi. Ho optato per "True Handless", quindi ho uno spazio vuoto sotto il piano di lavoro, oltre a una pedana, sotto l'armadio e sopra gli armadietti disponibili e
Tagliare e ricollegare le strisce luminose Phillips Hue (per chi non è molto abile con la saldatura): 6 passaggi

Tagliare e ricollegare le strisce luminose Phillips Hue (per quelli di noi non troppo esperti con la saldatura): se sei abile con la saldatura, qui c'è un buon post di "ruedli" su come farlo senza tagliare a metà i pad di saldatura .Questi passaggi sono per quelli di noi che hanno familiarità, ma non sono molto abili con la saldatura. Ho fatto vendita di base
