
Sommario:
- Passaggio 1: elenco delle parti
- Passaggio 2: preparare l'estremità RPI del cavo
- Passaggio 3: estremità del cavo del sensore
- Passaggio 4: collegamento dei cavi
- Passaggio 5: installazione del software Homebridge
- Passaggio 6: installa Homebridge-dht
- Passaggio 7: installazione di PIGPIO
- Passaggio 8: monitoraggio della temperatura della CPU Raspberry PI - Opzionale
- Passaggio 9: avviare Homebridge
- Passaggio 10: test con il kit domestico
- Passaggio 11: capitolo bonus - Doppio sensore
- Autore John Day [email protected].
- Public 2024-01-30 10:02.
- Ultima modifica 2025-01-23 14:49.



Stavo cercando un sensore di temperatura/umidità a basso costo che potessi usare per monitorare ciò che sta accadendo nel mio vespaio, poiché ho scoperto che questa primavera era molto umida e aveva molta umidità. Quindi stavo cercando un sensore a un prezzo ragionevole che potevo mettere laggiù e monitorare a distanza. Dopo aver fatto qualche ricerca in rete per ciò che era disponibile localmente e ha dimostrato di funzionare con un RaspBerry PI e un NodeMCU (ne parleremo più avanti). Ho deciso per un sensore DHT22. Era economico, offriva sia la temperatura che l'umidità e disponibile localmente.
Aggiornamento aprile 2019 - Dopo diversi anni di utilizzo della libreria pigpiod, sono passato alla libreria bcm2835 e ho pubblicato nuove istruzioni qui.
Aggiornamento dicembre 2016 - Dopo averli eseguiti per alcuni mesi, ho scoperto che la precisione del sensore di umidità varia notevolmente nel tempo e ho smesso di fidarmi di questi per informazioni sull'umidità ragionevolmente accurate. E sto cambiando tutti i miei dispositivi con il sensore di temperatura/umidità/pressione barometrica Bosch BME280. Quindi ho creato una nuova istruzione che mostra come collegare questo sensore al RaspberryPI (Collega il tuo RaspberryPI alla temperatura BME280 e NodeMCU/ESP8266 (Homebridge-MCUIOT).
Passaggio 1: elenco delle parti
Così sono andato al mio negozio di ricambi locale e ho acquistato
1 - Sensore di temperatura / umidità DHT22 / AM2303
1 - Resistenza 4,7K
Connettore femmina a 4 pin (lato sensore)
Connettore femmina a 5 pin (lato RPI)
Tubo termoretraibile stretto e largo
Vecchio mouse seriale
Per collegare il sensore al PI, ho usato il cavo di un vecchio mouse seriale che avevo in giro. È possibile utilizzare qualsiasi cavo utilizzato, purché abbia 3 fili. Quello che ho usato aveva un paio di fili, ma ho usato il rosso, il giallo e il nero per semplificare le cose.
Passaggio 2: preparare l'estremità RPI del cavo

Ho quindi saldato i pin al mio filo. I pin che avevo erano quelli a crimpare, ma non riuscivo a farli crimpare correttamente, quindi sono andato con la saldatura.
Dopo aver saldato i pin, li ho inseriti nell'intestazione 5 Pin Female, con il rosso in 1, il giallo in 4 e il nero in 5.
La connessione RPI è cablata in questo modo
RPI -> Intestazione a 5 pin -> Descrizione -> Colore filo
1 -> 1 -> Alimentazione 3,3 V CC -> Rosso
7 -> 4 -> GPIO4 -> Giallo
9 -> 5 -> Terra -> Nero
Passaggio 3: estremità del cavo del sensore




A tal fine utilizziamo il connettore femmina a 4 pin, la resistenza e la guaina termorestringente.
Saldare i fili rosso e giallo ciascuno a un pin e inserire anche il resistore tra di loro. Copri anche questi con un termoretraibile in modo da non rimanere corto. Quindi saldare anche il filo nero a un pin. Inserire i pin nell'intestazione a 4 pin come segue
1 - Rosso
2 - Giallo
3 - Vuoto
4 - Nero
Quindi coprire i fili con il tubo termoretraibile più grande.
Passaggio 4: collegamento dei cavi


Con il tuo RPI spento, collega con attenzione la femmina a 5 pin alla connessione GPIO, con il filo rosso nel pin 1 allineato con il pin 1 sul connettore GPIO. L'intestazione dovrebbe coprire solo i primi 5 pin GPU con numeri dispari.
Per il lato sensore, allineare i pin sul sensore con l'intestazione e assicurarsi che il pin 1 del sensore (sul lato sinistro) si colleghi con il pin 1 dell'intestazione (con il filo rosso).
Dopo aver messo il termoretraibile, non riuscivo più a vedere il colore del filo, quindi l'ho segnato con un pennarello.
Passaggio 5: installazione del software Homebridge
Poiché ci sono molte altre guide per l'impostazione di un raspberry pi, non lo ripeterò qui, ma presumo che tu abbia la configurazione RPI con Raspbian Jessie, con Node. JS installato e homebridge in esecuzione. Ci sono una serie di guide introduttive per homebridge su questo argomento già.
Passaggio 6: installa Homebridge-dht
1. Installa homebridge-dht con il comando
sudo npm install -g homebridge-dht
2. Aggiorna il tuo file config.json in ~/.homebridge con quanto segue
{ "ponte": {
"name": "Penny", "username": "CC:22:3D:E3:CD:33", "port": 51826, "pin": "031-45-154" }, "description": " HomeBridge", "piattaforme": , "accessori": [{ "accessorio": "Dht", "nome": "dht22", "nome_temperatura": "Temperatura", "nome_umidità": "Umidità", "servizio ": "dht22" }]}
Passaggio 7: installazione di PIGPIO
1. Installa la libreria pigpiod tramite questi comandi
sudo apt-get update
sudo apt-get install pigpio python-pigpio python3-pigpio
2. Copiare dht22 in /usr/local/bin/dht22 e renderlo eseguibile.
Con l'installazione sul mio RPI, si trova in /usr/lib/node_modules/homebridge-dht. La tua installazione potrebbe collocarlo in una posizione diversa. Si prega di verificare con
ls -l /usr/lib/node_modules/homebridge-dht/dh22
sudo cp /usr/lib/node_modules/homebridge-dht/ dht22 /usr/local/bin/dht22
sudo chmod a+x /usr/local/bin/dht22
3. A questo punto dovresti essere in grado di testare il tuo sensore DHT22 con il comando
dht22
E dovrebbe rispondere con
0 18,4 C 51,0 %
Passaggio 8: monitoraggio della temperatura della CPU Raspberry PI - Opzionale
Questo è un passaggio facoltativo, che ti consente di monitorare in remoto anche la temperatura della tua CPU Raspberry PI.
1. Creare un file in /usr/local/bin/cputemp contenente
#!/bin/bashcpuTemp0=$(cat /sys/class/thermal/thermal_zone0/temp) cpuTemp1=$(($cpuTemp0/1000)) cpuTemp2=$(($cpuTemp0/100)) cpuTempM=$(($cpuTemp2 % $cpuTemp1)) echo $cpuTemp1" C"
2. Rendi eseguibile il file
chmod a+x /usr/local/bin/cputemp
3. Aggiorna il tuo file config.json in ~/.homebridge e sostituisci la sezione degli accessori con la seguente:
"Accessori": [{ "accessory": "Dht", "name": "cputemp", "service": "Temperature" }, { "accessory": "Dht", "name": "Sensore temperatura/umidità", "service": "dht22" }]
Passaggio 9: avviare Homebridge
Avvia homebridge e il tuo file di registro dovrebbe essere simile a questo
[2016-06-21, 21:37:31] Plugin caricato: homebridge-dht [2016-06-21, 21:37:31] Registrazione dell'accessorio 'homebridge-dht. Dht'
[2016-06-21, 21:37:31] ---
[2016-06-21, 21:37:31] Caricato config.json con 2 accessori e 0 piattaforme.
[2016-06-21, 21:37:31] ---
[2016-06-21, 21:37:32] Caricamento 0 piattaforme…
[2016-06-21, 21:37:32] Caricamento di 2 accessori…
[2016-06-21, 21:37:32] [cputemp] Inizializzazione accessorio Dht…
[2016-06-21, 21:37:32] [cputemp] INIT: cputemp
[2016-06-21, 9:37:32 PM] [Sensore temperatura/umidità] Inizializzazione accessorio Dht…
[2016-06-21, 21:37:32] [Sensore temperatura/umidità] INIT: Sensore temperatura/umidità
Scansiona questo codice con la tua app HomeKit sul tuo dispositivo iOS per accoppiarlo con Homebridge:
┌────────────┐
│ 031-45-154 │
└────────────┘
[2016-06-21, 21:37:32] Homebridge è in esecuzione sulla porta 51826.
Passaggio 10: test con il kit domestico

Accendi il tuo client homekit preferito e abbinalo al tuo nuovo accessorio. Dovresti quindi vedere il nuovo sensore di temperatura/umidità.
Se hai problemi o problemi, solleva un problema su GitHub
Passaggio 11: capitolo bonus - Doppio sensore

Dopo essere stato chiesto da diverse persone ho pensato di includere le note necessarie per aggiungere un secondo sensore.
Per il cablaggio dai un'occhiata all'immagine allegata, questa è quella che ho condiviso con Hector305 per collegare il secondo sensore.
E per il file di configurazione aggiornato, questo è config.json per quello.
{ "accessorio": "Dht", "name": "dht22 - indoor", "name_temperature": "Indoor Temperature", "name_humidity": "Indoor Humdity", "gpio": "4", "service": "dht22" }, { "accessorio": "Dht", "name": "dht22 - outdoor", "name_temperature": "Temperatura esterna", "name_humidity": "Umidità esterna", "gpio": "2", "service": "dht22" }
Consigliato:
Sensore magnetico RaspberryPi 3 con mini sensore Reed: 6 passaggi
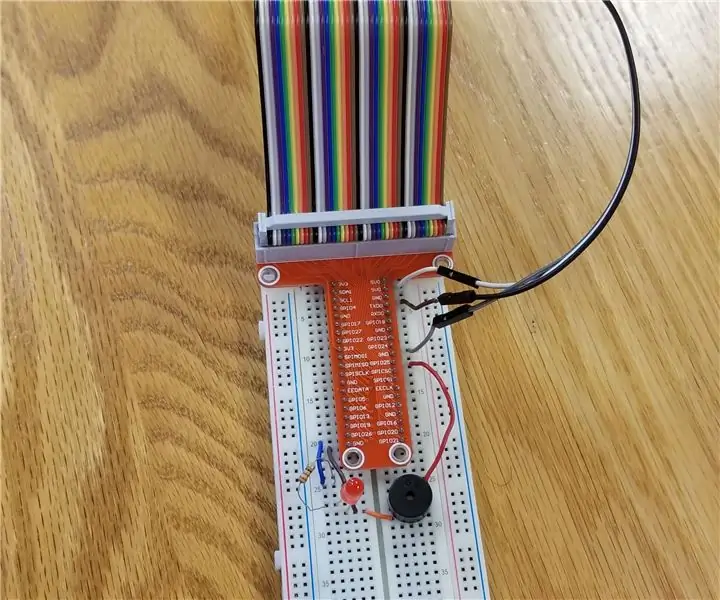
Sensore magnetico RaspberryPi 3 con sensore mini reed: in questo Instructable, creeremo un sensore magnetico IoT utilizzando un sensore RaspberryPi 3. Il sensore è costituito da un LED e un cicalino, entrambi i quali si accendono quando viene rilevato un magnete dal sensore mini reed
Costruisci un dispositivo sensore di temperatura Apple HomeKit utilizzando un ESP8266 e un BME280: 10 passaggi

Costruisci un dispositivo sensore di temperatura Apple HomeKit utilizzando un ESP8266 e un BME280: nell'istruzioni di oggi, realizzeremo un sensore di temperatura, umidità e umidità a basso costo basato sul sensore di temperatura / umidità AOSONG AM2302/DHT22 o BME280, sensore di umidità YL-69 e la piattaforma ESP8266/Nodemcu. E per la visualizzazione
Lettura della temperatura utilizzando il sensore di temperatura LM35 con Arduino Uno: 4 passaggi

Lettura della temperatura utilizzando il sensore di temperatura LM35 con Arduino Uno: Ciao ragazzi in questo tutorial impareremo come usare LM35 con Arduino. Lm35 è un sensore di temperatura in grado di leggere valori di temperatura da -55°C a 150°C. È un dispositivo a 3 terminali che fornisce una tensione analogica proporzionale alla temperatura. Ciao G
Costruisci un sensore di temperatura Apple HomeKit (BME280) usando un RaspberryPI e un BME280: 5 passaggi

Costruisci un sensore di temperatura Apple HomeKit (BME280) utilizzando un RaspberryPI e un BME280: negli ultimi mesi ho giocato con i dispositivi IOT e ho implementato circa 10 sensori diversi per monitorare le condizioni intorno alla mia casa e al mio cottage. E inizialmente avevo iniziato a utilizzare il sensore di umidità temperata AOSONG DHT22
SENSORE SUHU DENGAN LCD DAN LED (Realizzazione del sensore di temperatura con LCD e LED): 6 passaggi (con immagini)

SENSOR SUHU DENGAN LCD DAN LED (Making Temperature Sensor With LCD and LED): hai, dico Devi Rivaldi mahasiswa UNIVERSITAS NUSA PUTRA dari Indonesia, di si dica akan bebagi cara membuat sensor suhu menggunakan Arduino dengan Output ke LCD e LED. Ini adalah pembaca suhu dengan desain saya sendiri, dengan sensor ini anda
