
Sommario:
- Fase 1: KOMPONEN YANG DIGUNAKAN (COMPONENTI UTILIZZATI)
- Passaggio 2: SUSUN KOMPONEN (METTERE IL COMPONEN)
- Fase 3: RANGKAI KOMPONEN (COMPONENTE DI CABLAGGIO)
- Passaggio 4: BUAT SIMULASI PADA PROTEUS (CREA SIMULAZIONE ATTIVA)
- Passaggio 5: PROGRAMMA BUAT PADA ARDUINO IDE (CREA UN PROGRAMMA SU ARDUINO IDE)
- Passaggio 6: MERANGKAI (CABLAGGIO)
2025 Autore: John Day | [email protected]. Ultima modifica: 2025-01-23 14:50

hai, saya Devi Rivaldi mahasiswa UNIVERSITAS NUSA PUTRA dari Indonesia, di sini saya akan bebagi cara membuat sensor suhu menggunakan Arduino dengan Output ke LCD e LED. Ini adalah pembaca suhu dengan desain saya sendiri, dengan sensor ini anda bisa mengetahui berapa nilai suhu yang akan muncul pada LCD dan akan di perlihatkan dengan indikator berupa LED.
Per l'impostazione del LED saya seeperti ini: Jika LED merah menyala maka suhu sudah panas Jika LED kuning menyala maka suhu hangat atau sedang Jika LED hijau menyala maka suhu dingin
sekilas seperti itu, mari kita lanjut ke langkah berikutnya.
ciao, mi chiamo Devi Rivaldi, sono uno studente dell'università di nusa putra dall'Indonesia, condividerò come realizzare un sensore di temperatura usando arduino con uscita su LCD e LED. È un lettore di temperatura con il mio design, con questo sensore puoi scoprire che il valore della temperatura apparirà sul display LCD e verrà mostrato con indicatore LED.
Per il LED l'ho impostato così: Se il LED rosso si accende, la temperatura è calda Se il LED giallo si accende, la temperatura è calda
Se il LED verde si accende, la temperatura è fredda
a colpo d'occhio, passiamo al passaggio successivo.
Fase 1: KOMPONEN YANG DIGUNAKAN (COMPONENTI UTILIZZATI)




Di project ini komponen yang saya gunakan adalah:
- Sensore suhu LM35
- 3 LED avvisano merah, kuning, hijau
- 3 Resistenze 200 Ohm
- LCD 1602
- Kabel Jumper (cavo jumper)
- Tagliere/PCB
- Arduino
In questo progetto i componenti che utilizzo sono:
- Sensore di temperatura LM35
- 3 LED sono rosso, giallo, verde
- 3 Resistenze 200 Ohm
- LCD 1602
- Cavo jumper
- Tagliere/PCB
- Arduino
Passaggio 2: SUSUN KOMPONEN (METTERE IL COMPONEN)
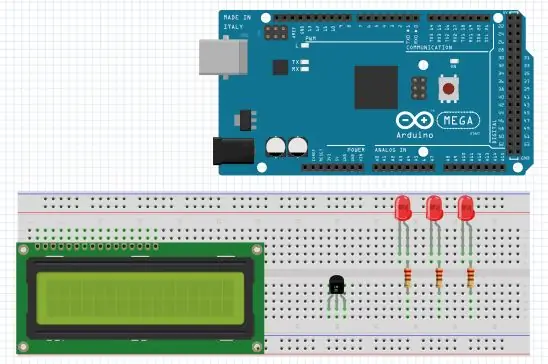
Susunan rangkaian bisa dilakukan sesuai keinginan anda tidak harus sama persis seperti susunan saya, ini hanya untuk memudahkan proses penyambungan rangkaian
L'impostazione può essere eseguita come desideri, non deve essere esattamente come la mia impostazione, questo è solo per facilitare il processo di connessione del circuito
Fase 3: RANGKAI KOMPONEN (COMPONENTE DI CABLAGGIO)
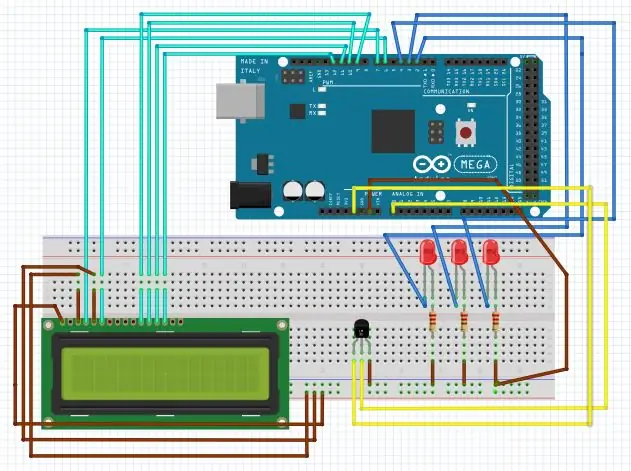
Rangkai dan sambungkan komponen seperti gambar, untuk rangkaian LED saya buat seperti ini:
LED Merah kaki + uscita ke pin digitale 4
LED kuning kaki + uscita ke pin digitale 3
LED hiijau kaki + pin digitale di uscita ke 2
tiap tiap kaki - LED ke masing resistore 220 ohm
kaki masing resistore masing yang ujung satunya lagi ke ground
pin VSS, VEE, dan RW pada LCD ke pin ground pada arduino
pin VDD pada LCD ke power 5V pada arduino
pin RS pada LCD ke pin digitale 7 pada arduino
pin E pada LCD ke pin digitale 6 pada arduino
pin D4 - D7 pada LCD ke pin digitale 9, 10, 11, 12 secara berturut turut
VS (tensione di ingresso) sensore pada LM35 ke pin 5V pada arduino
VO (tensione di uscita) sensore pada LM35 ke pin analogico A0 pada arduino
Crea e collega componenti come immagini, per il circuito LED che ho creato in questo modo
LED Red leg + all'uscita digitale pin 4
LED Giallo gamba + all'uscita digitale pin 3
LED Green leg + all'uscita digitale pin 2
ogni pin - LED per ogni resistore da 220 ohm
pin VSS, VEE e RW su LCD a terra pin su arduino
pin VDD su LCD per alimentare 5V su arduino
pin RS su LCD a pin digitale 7 su arduino
pin E su LCD a pin 6 digitale su arduino
pin D4 - D7 sul display LCD al pin digitale 9, 10, 11, 12 in sequenza
VS (ingresso di tensione) su LM35 al pin 5V su arduino
VO (uscita in tensione) su LM35 al pin analogico A0 su arduino
Passaggio 4: BUAT SIMULASI PADA PROTEUS (CREA SIMULAZIONE ATTIVA)
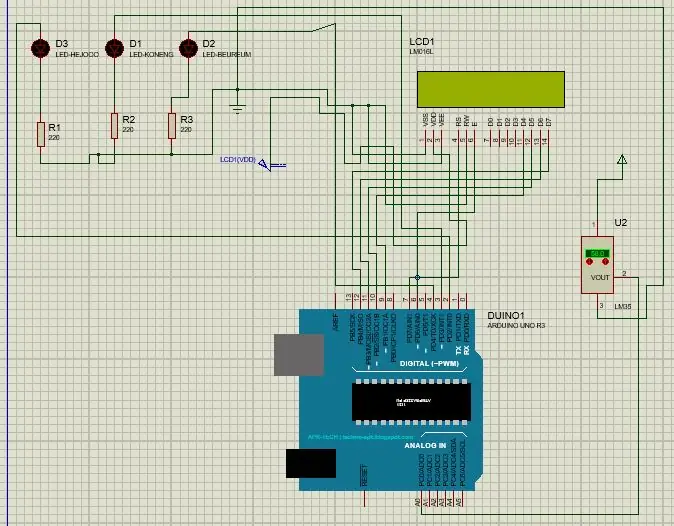
Setelah selesai merangkai sebelum kita coba ada baiknya kita lakukan simulasi terlebih dahulu pada proteus untuk memastikan rangkaian yang kita buat benar. Buat rangkaian proteus sesuai gambar karena jika berbeda akan berpengaruh pada program yang akan dibuat pada Arduino IDE.
Pada rangkaian simulasi proteus ground dan power 5V tidak di sambung dari arduino, karena pada proteus layout arduino tidak ada pin untuk ground dan power 5V. Sehingga anda harus menyediakan secara terpisah.
Jika rangkaian simulasi pada proteus sudah jadi kita buat program pada arduino IDE untuk di coba pada simulasi proteus dan di upload pada arduino.
Dopo aver finito di incordare prima di provare, è bene che facciamo prima una simulazione su Proteus per assicurarci che il circuito che creiamo sia vero. Crea una serie di proteus in base all'immagine perché altrimenti influenzerà il programma da creare su Arduino IDE.
Nel circuito di simulazione di proteus la terra e l'alimentazione a 5 V non sono collegate da arduino, perché sul layout di arduino di proteus non c'è un pin per la terra e l'alimentazione a 5 V. Quindi devi darlo separatamente.
Se il circuito di simulazione è già in proteus così facciamo il programma su arduino IDE per provare la simulazione di proteus e caricarlo su arduino.
Passaggio 5: PROGRAMMA BUAT PADA ARDUINO IDE (CREA UN PROGRAMMA SU ARDUINO IDE)
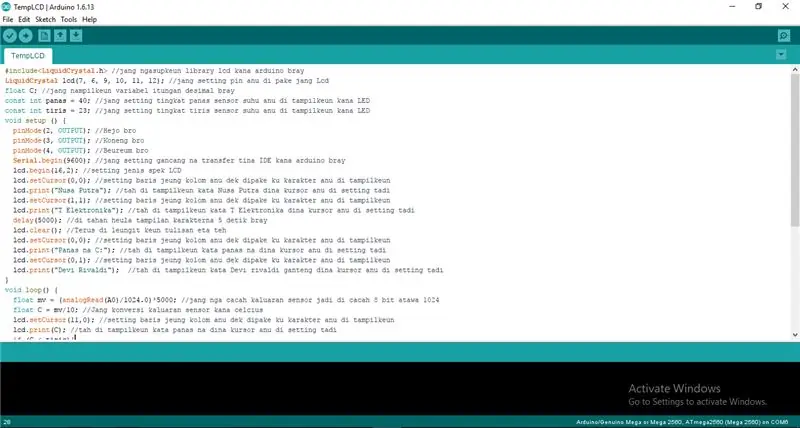
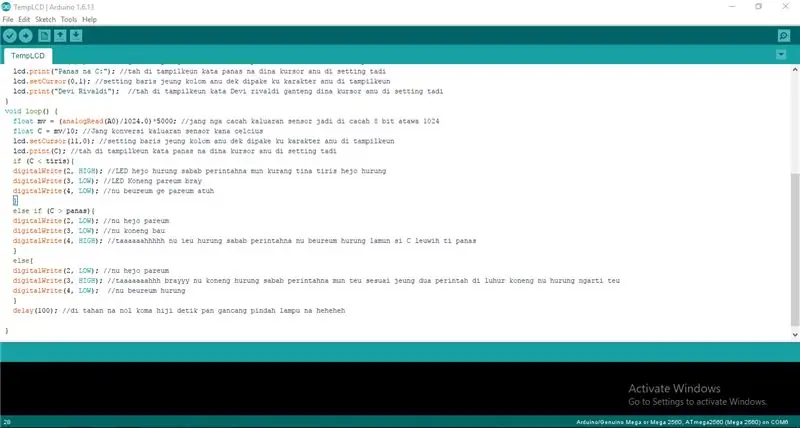
Selanjutnya kita buat program pada aplikasi arduinon IDE dengan mencocokan dengan rangkaian komponen yang telah dibuat. Jika program sudah dibuat dan selesai di verificare coba dahulu program pada rangkaian simulasi di proteus, jika rangkaian berjalan lancar, upload program pada arduinno untuk di coba. tapi jika ada masalah di rangkaian simulasi silahkan analisa program atau rangkaian, kemungkinan ada kesalahan pada rangkaian atau program yang dibuat.
Quindi creiamo il programma sull'applicazione IDE arduino abbinando l'insieme di componenti che sono stati realizzati. Se il programma è stato fatto e finito in verifica prova prima il programma sul circuito di simulazione in proteus, se il circuito va bene carica il programma su arduino per provare. Ma se c'è un problema nel circuito di simulazione, analizzare il programma o il circuito, potrebbero esserci errori nel circuito o nel programma creato.
Passaggio 6: MERANGKAI (CABLAGGIO)




Setelah rangkaian selesai dicoba pada simulasi proteus dan hasilnya berjalan sesuai skema, maka langkah selanjutnya adalah merangkai komponen dan coba aplikasikan. Setelah rangkaian berjalan dengan baik, kemas rangkaian agar terlihat lebih rapih dan menarik
Sekian project rangkaian sensor suhu yang saya buat, terima kasih telah membaca, mohon maaf jika ada kesalahan dan masih jauh dari kesempurnaan, jika ada pertanyaan silahkan kirim pesan ke akun saya atau email ke D.rivaldi
Dopo che il circuito è stato completato, prova la simulazione di proteus e il risultato viene eseguito secondo lo schema, quindi il passaggio successivo è assemblare i componenti e provare ad applicare. Dopo che il circuito è andato bene, imballa il circuito per sembrare più pulito e interessante
Come progetto di circuito del sensore di temperatura che ho realizzato, grazie per la lettura, scusa se c'è un errore e ancora lontano dalla perfezione, se hai domande invia un messaggio al mio account o invia un'e-mail a [email protected]
Cordiali saluti
Devi Rivaldi
Indonesia
Università Nusa Putra
Consigliato:
Realizzazione di un adattatore Bluetooth Pt.2 (realizzazione di un altoparlante compatibile): 16 passaggi

Realizzazione di un adattatore Bluetooth Pt.2 (realizzazione di un altoparlante compatibile): in questo tutorial, ti mostrerò come utilizzare il mio adattatore Bluetooth per rendere compatibile con Bluetooth un vecchio altoparlante.*Se non hai letto il mio primo tutorial su " un adattatore Bluetooth" Ti suggerisco di farlo prima di continuare.C
Realizzazione PCB su due lati con una stampante 3D: 7 passaggi (con immagini)

Realizzazione di PCB a due lati con una stampante 3D: cercherò di spiegare la realizzazione di un PCB a due lati di tipo router di isolamento con l'aiuto di una stampante 3D modificata. Questa pagina mi ha ispirato a utilizzare la mia stampante 3D per la creazione di PCB. In realtà, il metodo descritto in quella pagina funziona abbastanza bene. Se segui t
Realizzazione PCB con vernice Photoresist e UV: 7 passaggi (con immagini)
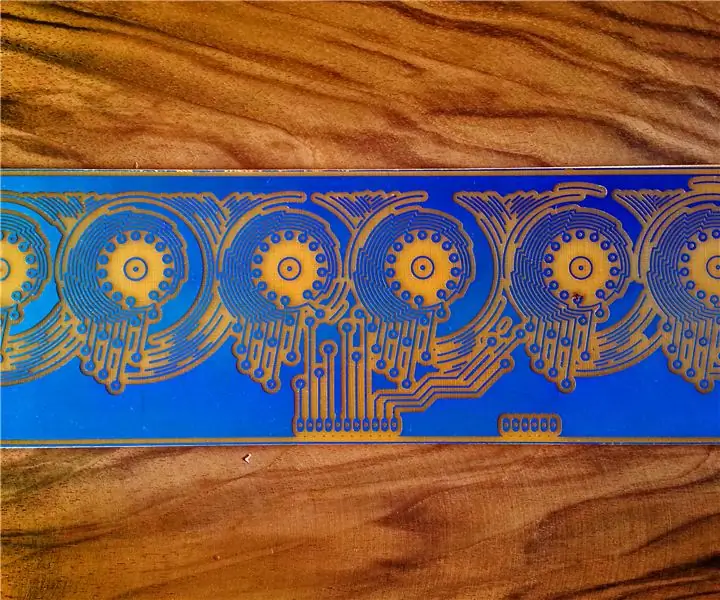
PCB Making Usando Photoresist Paint e UV: Come fare un PCBI di qualità scusarsi per le foto a bassa risoluzione, La casa di due fotocamere PRO. Entrambe le fotocamere che la mia famiglia aveva tolto dalla preparazione di townpcb consiste in diverse fasi:1. Prepara un programma per PC con EAGLE, Sprint-Layout, Prot
Realizzazione di suoni elettronici con gesso conduttivo: 9 passaggi (con immagini)

Realizzazione di suoni elettronici con gesso conduttivo: Seguendo il progetto di blogggg sul circuito in silicone conduttivo, ho deciso di avventurarmi in un mio esperimento con la fibra di carbonio. Si scopre che una forma modellata in gesso infuso di fibra di carbonio può essere utilizzata anche come resistenza variabile! Con qualche bacchetta di rame e
Realizzazione del nanoscopio: 4 passaggi (con immagini)

Realizzazione del Nanoscope: Lo schermo dell'iPod Nano è troppo piccolo. È stato creato un prodotto parodia con video e sono stato abbastanza fortunato da ottenere un'esposizione di massa su Internet. Guardalo su youtube all'indirizzo: Presentazione di NanoscopeMi è stato chiesto di creare una sorta di guida per questo sito, quindi ecco qui…Il
