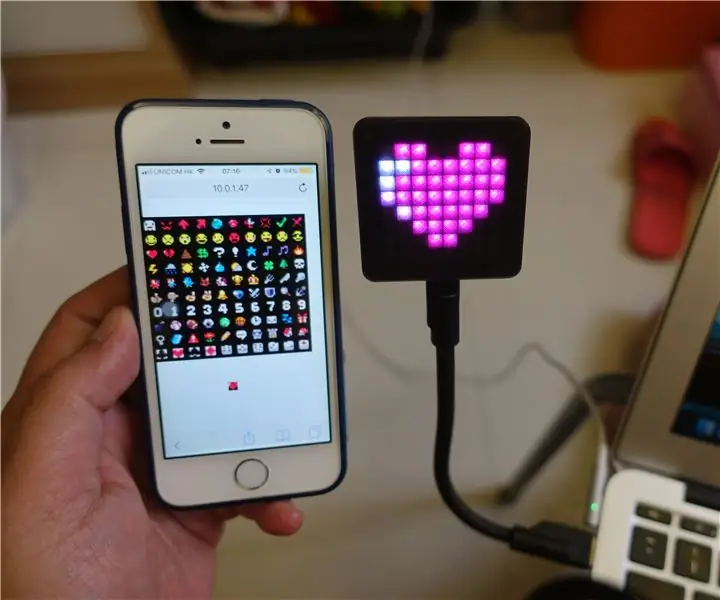
Sommario:
- Passaggio 1: preparazione
- Fase 2: Opzionale: stampa 3D e assemblaggio
- Passaggio 3: preparazione del software
- Passaggio 4: scarica il codice sorgente
- Passaggio 5: emoji 8x8
- Passaggio 6: interfaccia utente HTML semplice
- Passaggio 7: programma Arduino
- Passaggio 8: configurazione e gioco
- Passaggio 9: buona firma
2025 Autore: John Day | [email protected]. Ultima modifica: 2025-01-23 14:49
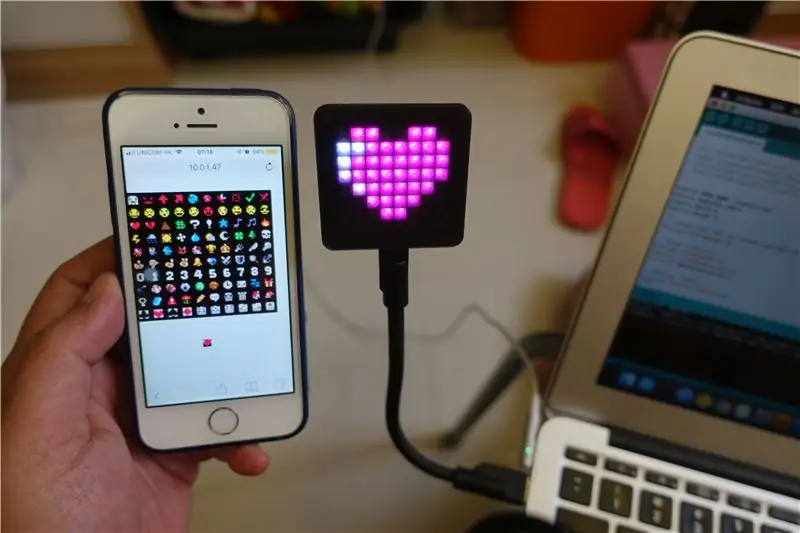
Queste istruzioni mostrano come utilizzare un ESP8266 e alcuni NeoPixel per creare un segno Emoji IoT.
Passaggio 1: preparazione




Scheda di sviluppo ESP8266
Qualsiasi scheda ESP8266 dovrebbe essere ok. Questa volta sto usando WeMos D1 Mini Pro, questa è la scheda di sviluppo più piccola e sottile che riesco a trovare. Se lo vuoi portatile, scegli una tavola con supporto Lipo.
NeoPixel
Questo progetto utilizza la libreria Arduino Adafruit_NeoPixel, qualsiasi chip LED compatibile è ok, come WS2812, WS2812B, SK6812, SK6812mini … ecc.
Questa volta sto usando 64 chip LED di SK6812mini per creare un piccolo pannello a matrice 8x8. Ma il lavoro di saldatura non è il lavoro principale di questo progetto, puoi utilizzare una striscia LED per semplificare il lavoro o anche acquistare direttamente una matrice LED NeoPixel 8x8;>
Supporto del segno
Questa volta sto usando un cavo metallico flessibile micro USB come supporto per cartelli.
Fase 2: Opzionale: stampa 3D e assemblaggio
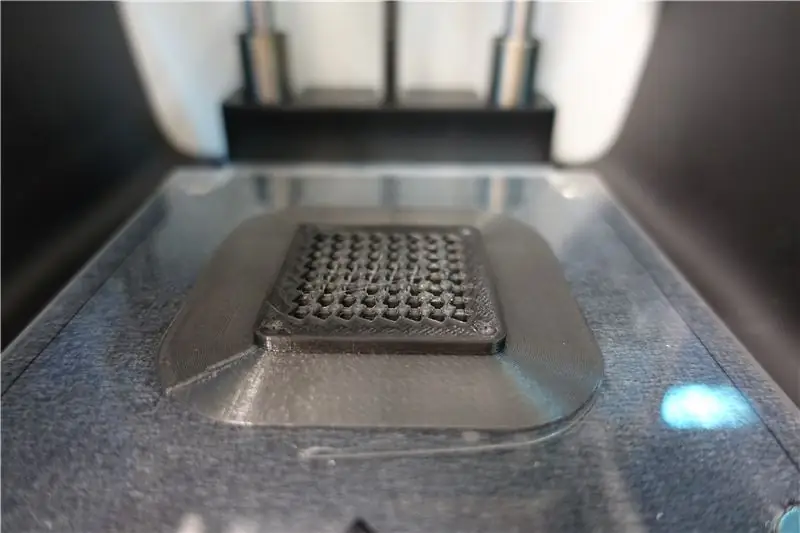


Se acquisti semplicemente una matrice LED NeoPixel 8x8, puoi saltare questo passaggio.
- Stampa 3D della custodia:
- Metti il chip SK6812mini in direzione Zigzag
- Lavori di saldatura
- Usa la colla a caldo per sigillare il circuito
- Collegare i pin di alimentazione e il pin del segnale (da SK6812 Din a ESP8266 pin 4 / D2) alla scheda di sviluppo ESP8266
- Rovinare
- Collega il cavo USB
Passaggio 3: preparazione del software
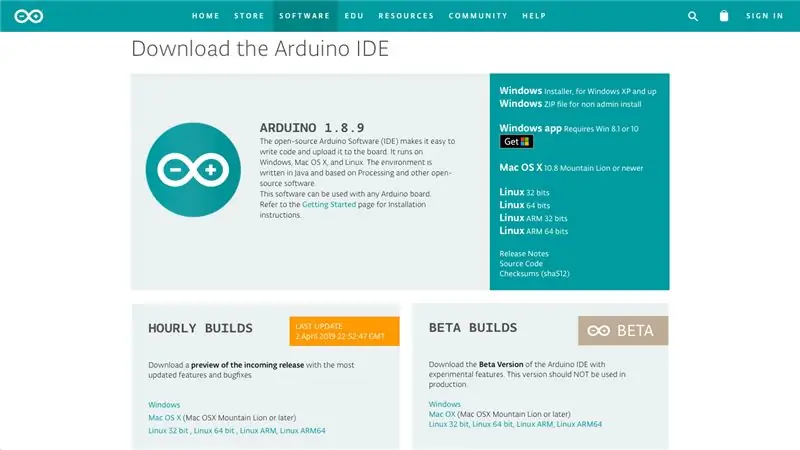
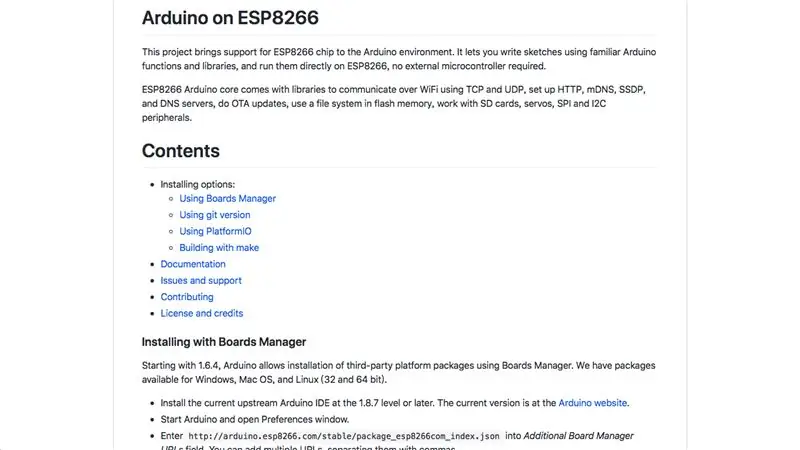
Arduino IDE
Se non hai ancora installato Arduino IDE, scaricalo e installalo dal sito ufficiale:
www.arduino.cc/en/main/software
Supporto ESP8266
Se non hai ancora installato il supporto Arduino ESP8266, segui i passaggi nella sezione "Arduino su ESP8266":
github.com/esp8266/Arduino
Librerie Arduino
Usa la libreria Arduino installa 3 librerie dipendenti:
- WiFiManager
- ArduinoWebSocket
- Adafruit_NeoPixel
Passaggio 4: scarica il codice sorgente
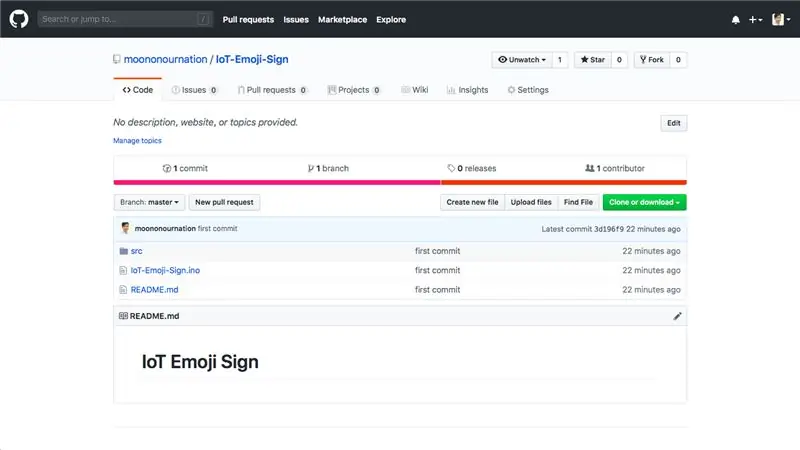
Si prega di scaricare il mio codice sorgente qui:
github.com/moononournation/IoT-Emoji-Sign
Passaggio 5: emoji 8x8
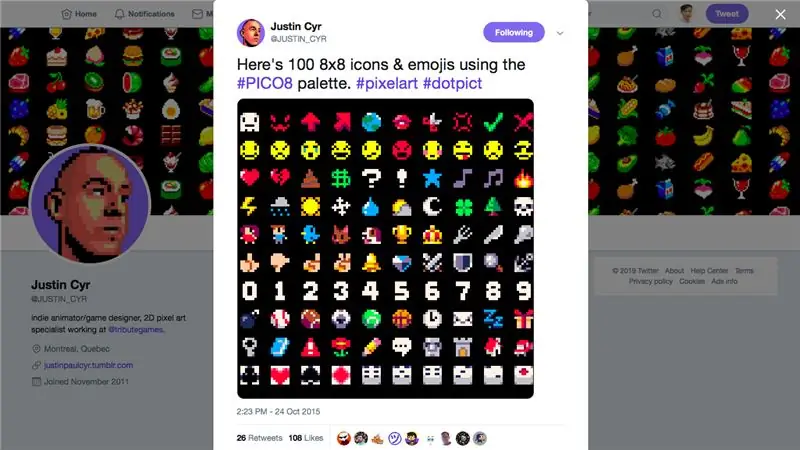
Questo progetto richiede alcune emoji di 8x8 pixel, cerco su Google e ottengo un semplice set dal tweet di Justin Cyr:
twitter.com/JUSTIN_CYR/status/658031097805…
Quindi ho ridimensionato l'immagine e ho usato base64decode.org convert in una stringa codificata in base64 per incorporarla nell'HTML.
Puoi trovare l'immagine ridimensionata su: src/emojis.png
Passaggio 6: interfaccia utente HTML semplice
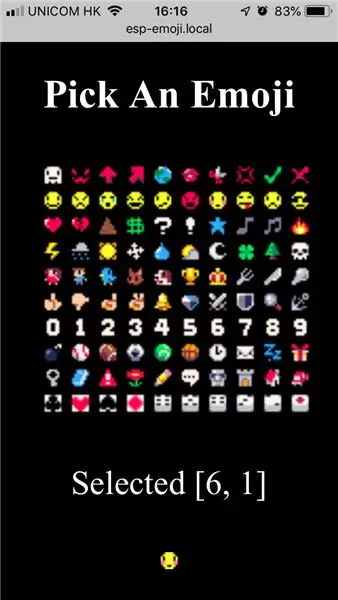
Ho creato uno script HTML molto semplice per selezionare l'emoji e quindi trasferire i pixel su ESP8266 tramite il protocollo Web Socket in formato binario.
Quindi uso html-minifier convert in una lunga stringa a riga singola per incorporarla nel codice Arduino.
Puoi trovare il file HTML su: src/index.html
Passaggio 7: programma Arduino
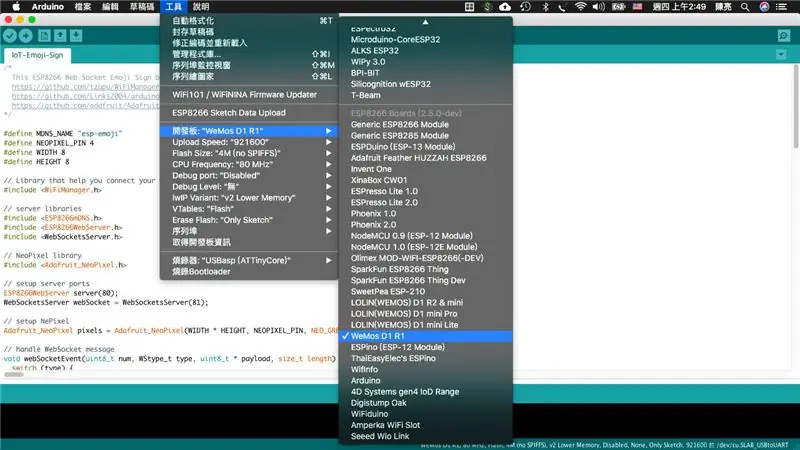
- Collega la scheda di sviluppo ESP8266 al computer
- Apri Arduino IDE
- Seleziona la scheda corretta nel menu Strumenti
- Premi il pulsante Carica
Passaggio 8: configurazione e gioco
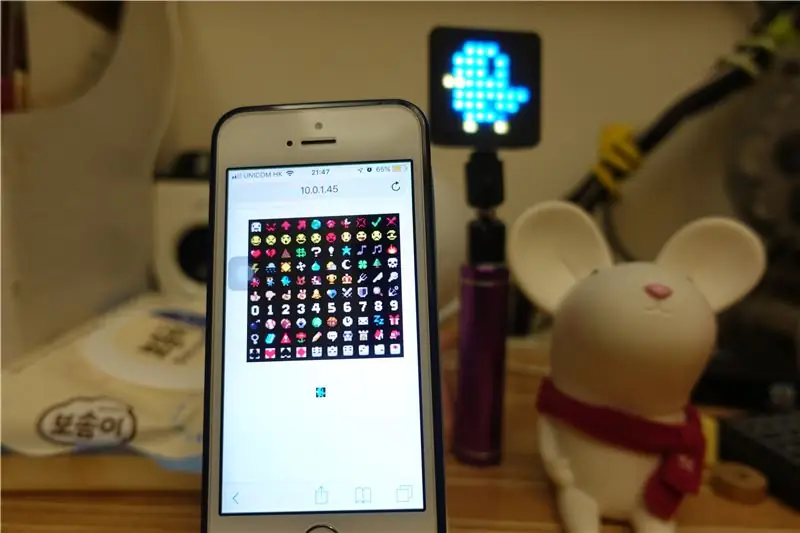

Si prega di vedere la demo video per la configurazione e i dettagli di riproduzione.
Ecco il riassunto:
- Collega il segno Emoji IoT
-
Configurazione WiFi (solo la prima volta)
- Usa la tua ricerca mobile e connettiti all'AP "esp-emoji"
- Spettacolo di Captive Portal WiFiManager
- Premi il pulsante "Configura WiFi"
- Seleziona il tuo AP
- Inserisci la password dell'AP
- Premi il pulsante "Salva"
- Riavvio automatico ESP8266
- ESP8266 si connette automaticamente al tuo AP
- Usa il tuo cellulare per navigare su "esp-emoji.local"
- Scegli un emoji e gioca!
Rif.:
Passaggio 9: buona firma
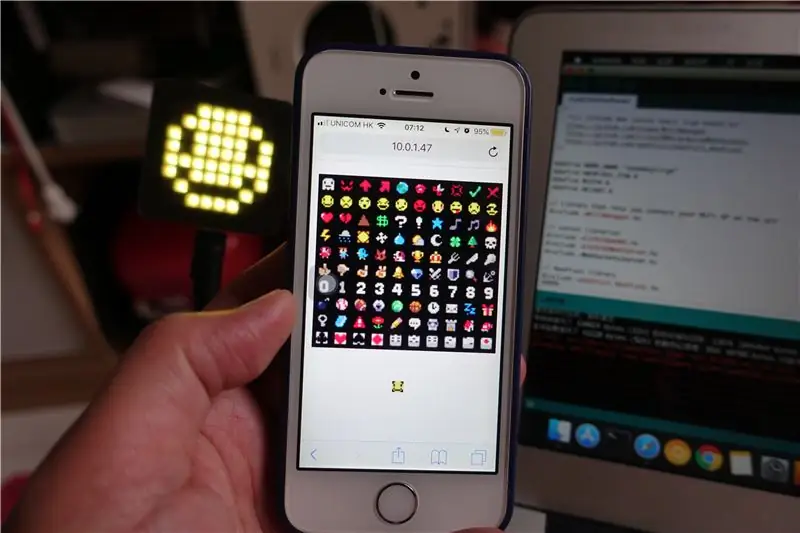
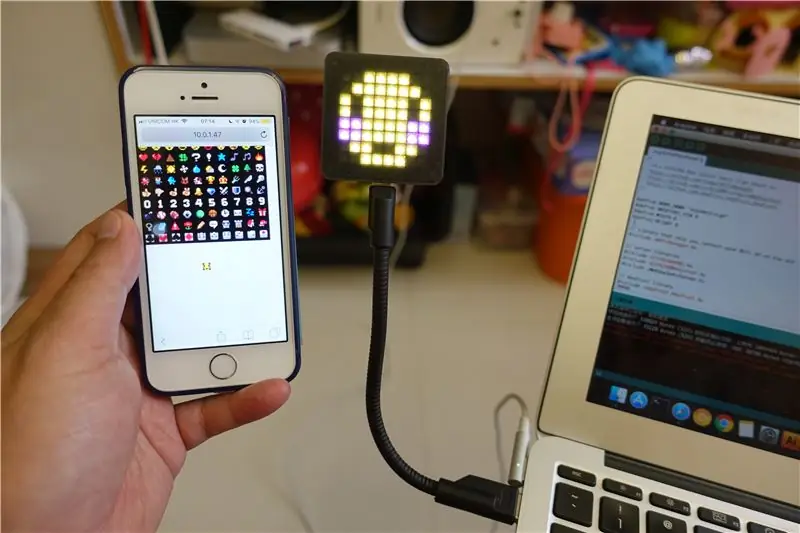
Il set Emoji del tweet di Justin Cyr è solo un semplice esempio, puoi preparare il tuo set Emoji 8x8 e mostrare la tua firma!


Secondo classificato all'Arduino Contest 2019
Consigliato:
Segno di nomi a scorrimento elettronico Black Lives Matter: 5 passaggi

Black Lives Matter Cartello elettronico con i nomi a scorrimento: le campagne #sayhername, #sayhisname e #saytheirname portano consapevolezza sui nomi e sulle storie di persone di colore che sono state vittime della violenza razzista della polizia e incoraggiano la difesa della giustizia razziale. Maggiori informazioni sulle richieste e
Minecraft interattivo Non inserire la spada/segno (ESP32-CAM): 15 passaggi (con immagini)

Minecraft interattivo Do Not Enter Sword/Sign (ESP32-CAM): ci sono davvero diversi motivi per cui questo progetto è nato: 1. Come autore della libreria cooperativa multitasking TaskScheduler sono sempre stato curioso di sapere come combinare i vantaggi del multitasking cooperativo con i benefici di quello preventivo
Segno cinematografico per videoconferenza: 7 passaggi

Segno cinematografico per videoconferenza: questo Instructable ti insegnerà come costruire un segno che si accende quando sei in teleconferenza in modo che gli altri sappiano di non disturbarti
Come modificare facilmente un segno "Luce/LED" per una facile programmazione Arduino: 7 passaggi (con immagini)

Come modificare facilmente un segno "Luce/LED" per una facile programmazione Arduino: in questo tutorial mostrerò come chiunque può trasformare qualcosa con luci in luci lampeggianti arduino programmabili o "luci mobili"
L'ultimo segno del tifoso sportivo!: 5 passaggi (con immagini)

The Ultimate Sports Fan Sign!: sei un appassionato di sport e partecipi alle partite? Stanchi dei cartelli scadenti? Vuoi fare il segno del fan definitivo? Eccolo… il primo fan sign lampeggiante al mondo
