
Sommario:
- Autore John Day [email protected].
- Public 2024-01-30 10:01.
- Ultima modifica 2025-01-23 14:49.

Questo Instructable ti insegnerà come costruire un segno che si accende quando sei in teleconferenza in modo che gli altri sappiano di non disturbarti.
Forniture
- Arduino piccolo (ho usato un Arduino Nano) con cavo (cavo USB-Mini-B per Nano)
- Connettore jack a barilotto da 2,1 mm
- Scheda relè
- Cavo dell'altoparlante (non deve essere fantasioso, trasporterà solo 5V)
- Cavo di collegamento
- Alimentatore universale (uno dei connettori dovrebbe essere un terminale a vite)
- Una scatola luminosa
Passaggio 1: aggiunta delle lettere
Metti le lettere che preferisci sul cartello.
Passaggio 2: il relè + Arduino
Collegali insieme
Arduino GND - Relè DC-
Arduino 5v - Relè DC+
Arduino Pin 2 - Ingresso relè*
*Su Arduino Nano, è etichettato come D2
Passaggio 3: il segno + barile Jack

Prendi il jack a botte (NON l'alimentatore!). Collega il jack a botte al cavo dell'altoparlante utilizzando una giunzione della NASA. Aggiungi il termoretraibile alle due nuove connessioni in modo che non si accorciano (ricorda di mettere il termoretraibile in posizione prima di saldare le connessioni). Quando hai finito, dovrebbe assomigliare a questo.
Passaggio 4: collegamento dell'alimentatore

Prendere l'alimentatore universale e collegarvi il connettore del terminale a vite. Questo passaggio è un po' complesso, quindi lo faremo in pochi passaggi:
- Collegare l'alimentatore + al relè COM
- Collegare l'alimentatore - al cavo dell'altoparlante -
- Collegare il cavo dell'altoparlante - all'alimentatore -
Quando lo hai fatto, dovrebbe assomigliare a questo:
Impostare l'alimentatore universale a 5v con la chiave in dotazione con l'alimentatore. Questo è molto importante. Se c'è più di 5V, potresti danneggiare il segno.
Passaggio 5: programmazione di Arduino
Ottieni l'IDE Arduino (se non lo hai già). Scarica l'ultima versione dal mio repository GitHub che contiene il codice per questo. Nota che il codice è sotto Unlicense. Estrai Arduino. Code.zip (in seguito utilizzeremo l'altro zip). Entra nella cartella SerialLEDMoniter. Apri il file SerialLEDMoniter.ino con l'IDE Arduino. Seleziona la scheda che stai utilizzando (ho usato un Arduino Nano) andando su Strumenti> Scheda. Quindi seleziona la porta su cui si trova Arduino. Quindi premere carica (il pulsante ⭢). Se ti dà un errore, ricontrolla di aver selezionato la porta corretta. Se non funziona, prova a fare Strumenti>Processore>ATmega328P (vecchio Bootloader).
Passaggio 6: impostazione del codice sul computer
QUESTO PASSAGGIO È SOLO PER WINDOWS. Se non hai Windows, o vuoi eseguirlo dal sorgente, salta questo passaggio e vai a quello successivo.
Per eseguire l'eseguibile predefinito da Windows, estrai la cartella client.zip. Vai nella cartella estratta, quindi vai in dist/main. Da quella cartella, esegui main.exe facendo doppio clic su di esso. Hai fatto! Quando il programma è in esecuzione e Arduino è collegato tramite USB al laptop e l'alimentatore è collegato, quando sei in Microsoft Teams, il segno dovrebbe accendersi.
Problema comune:
Problema: viene visualizzato un messaggio che dice "Includi la porta COM desiderata come primo argomento". Soluzione: eseguire nuovamente il programma dalla riga di comando utilizzando il comando python3 main.py COMxx.
Passaggio 7: creazione dall'origine (opzionale)
Questo passaggio spiega come eseguire direttamente il codice sorgente, anziché utilizzare l'eseguibile.
Innanzitutto, clona il mio repository GitHub.
(Opzione 1 - multipiattaforma, dalla sorgente) - In esso, esegui main.py COMxx per avviare il programma* con la porta COM come primo argomento.
(Opzione 2 - Ricrea l'eseguibile, testato solo su Windows 10) - Per creare questo in un exe (come ho fatto per creare la versione), [in una shell] installa pyinstaller eseguendo pip install pyinstaller. Quindi esegui pyinstaller main.py. Ci penserà un po', poi dentro dist/main ci sarà qualcosa chiamato main.exe. Questa è la cosa che vuoi eseguire.
* Assicurati di eseguirlo in Python 3.
Consigliato:
Segno di nomi a scorrimento elettronico Black Lives Matter: 5 passaggi

Black Lives Matter Cartello elettronico con i nomi a scorrimento: le campagne #sayhername, #sayhisname e #saytheirname portano consapevolezza sui nomi e sulle storie di persone di colore che sono state vittime della violenza razzista della polizia e incoraggiano la difesa della giustizia razziale. Maggiori informazioni sulle richieste e
Videoconferenza automatica per nonna con Raspberry Pi: 9 passaggi (con immagini)

Videoconferenza automatica per la nonna con Raspberry Pi: sono preoccupato per mia nonna di 90 anni perché anche lei dovrebbe rimanere a casa durante l'epidemia di COVID, esce continuamente, facendo attività "essenziali" cose per strada, come comprare dei biglietti della lotteria, parlare con i vicini. IO
Minecraft interattivo Non inserire la spada/segno (ESP32-CAM): 15 passaggi (con immagini)

Minecraft interattivo Do Not Enter Sword/Sign (ESP32-CAM): ci sono davvero diversi motivi per cui questo progetto è nato: 1. Come autore della libreria cooperativa multitasking TaskScheduler sono sempre stato curioso di sapere come combinare i vantaggi del multitasking cooperativo con i benefici di quello preventivo
Segno Emoji IoT: 9 passaggi (con immagini)
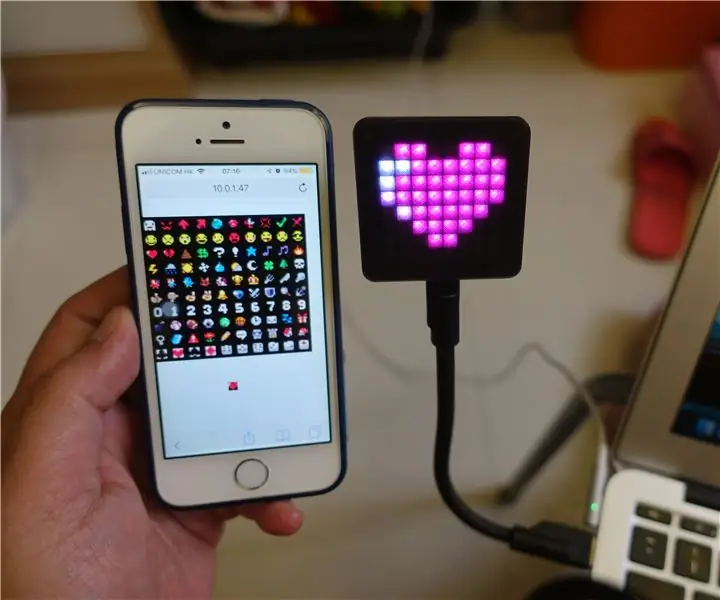
Segno Emoji IoT: queste istruzioni mostrano come utilizzare un ESP8266 e alcuni NeoPixel per creare un segno Emoji IoT
Come modificare facilmente un segno "Luce/LED" per una facile programmazione Arduino: 7 passaggi (con immagini)

Come modificare facilmente un segno "Luce/LED" per una facile programmazione Arduino: in questo tutorial mostrerò come chiunque può trasformare qualcosa con luci in luci lampeggianti arduino programmabili o "luci mobili"
