
Sommario:
- Autore John Day [email protected].
- Public 2024-01-30 10:02.
- Ultima modifica 2025-01-23 14:49.




Riepilogo
Questo PCB (Printed Circuit Board) assomiglia al premio YouTube Play Button che viene assegnato ai creatori per aver raggiunto determinati traguardi come 100.000, 1 milione e 10 milioni di abbonati. Quando l'interruttore è acceso, l'utente può scorrere 5 diverse modalità premendo il pulsante nell'angolo in alto a sinistra. La prima modalità lascia tutti i LED spenti, la seconda è argento (100.000 sub), la terza è oro (1 milione di sub), la quarta è un scintillante effetto diamante (10 milioni di sub) e la quinta, solo per abbinare il colore del bordo, è tutto rosso. La scheda è di circa 150 mm x 100 mm, ha dei fori negli angoli in modo che possa essere montata da qualche parte, tuttavia non l'ho montata su nulla. La scheda è attualmente alimentata da una batteria del drone da 3,7 volt, potrei cambiarla in modo da poterla semplicemente lasciare collegata e montarla da qualche parte e non dovermi preoccupare di cambiare la batteria poiché dura solo circa 30 minuti con i LED a piena luminosità.
Questa scheda è stata costruita per una lezione di argomenti speciali al Berry College insegnata da Zane Cochran che ha avuto l'idea di utilizzare le immagini per progettare e ispirare la costruzione di PCB.
Componenti
A differenza della Slouchy Board e del dispositivo desktop che ho costruito, non ho realizzato il breadboard di questo circuito poiché erano solo LED, un interruttore, un pulsante e un microcontrollore ATTiny85. Tutti i componenti che ho usato (tutta la roba montata in superficie), ad eccezione delle batterie, possono essere trovati su https://lcsc.com/ per super economici e sono elencati di seguito.
Abbiamo utilizzato un programmatore personalizzato (da Zane) per programmare le schede mentre erano già montate in superficie sulla scheda. Poiché questi non sono disponibili in commercio, dovresti costruirne uno tuo o usare ATTiny con prese montate e il programmatore USB. Oppure puoi programmare l'ATTiny tramite un Arduino se fai i fori dei pin dell'intestazione abbastanza grandi sul PCB per i cavi dei ponticelli (come mostrato nel video collegato alla fine di questo video).
Microcontrollore ATTiny85 montato su superficie C89852 ($ 2 ciascuno)
($ 27) Programmatore USB
($11) ATTiny + prese IC
Pulsante C86487 ($ 0,20 ciascuno)
Pin dell'intestazione per la connessione di alimentazione C86471 ($ 0,20 ciascuno)
Resistenza 10k Ohm C99198 ($.08 per 100)
LED RGB C114585 ($ 0,50 per 5, $ 3,70 per 50)
Condensatore da 100 nF C1590 ($ 0,29 per 50)
Interruttore C128955 ($ 0,41 per 5)
Condensatore da 4,7uF C108344 (20 per $ 0,37)
Batteria e caricabatterie per droni perfetti per alimentare circuiti a bassa tensione ($ 23)
Strumenti/Software
Per creare il PCB, puoi andare su EasyEDA e creare un account gratuito, puoi fare riferimento a Slouchy Board o Desktop Device Instructables per assistenza con EasyEDA poiché entrambi mostrano come usarlo. La gamma del PCB da $ 5 a $ 10 per 5 e impiega circa una settimana o due per la spedizione dalla Cina agli Stati Uniti.
Una volta ricevuto il PCB dalla Cina e tutti i componenti pronti, sarà necessario utilizzare la pasta saldante per collegare ogni singolo componente. Ho usato la pasta saldante al piombo di MG Chemicals. (ATTENZIONE, QUESTO PRODOTTO HA PIOMBO. Penso che facciano anche della pasta saldante senza piombo)
Per programmare l'ATTiny85, usa il software Arduino ma assicurati di aver scaricato i file della scheda se non hai mai programmato un ATTiny85. Questo video fa un ottimo lavoro nello spiegare come farlo: Tutorial: Programmazione di Attiny 85 con un Arduino.
Passaggio 1: EasyEDA: schematico
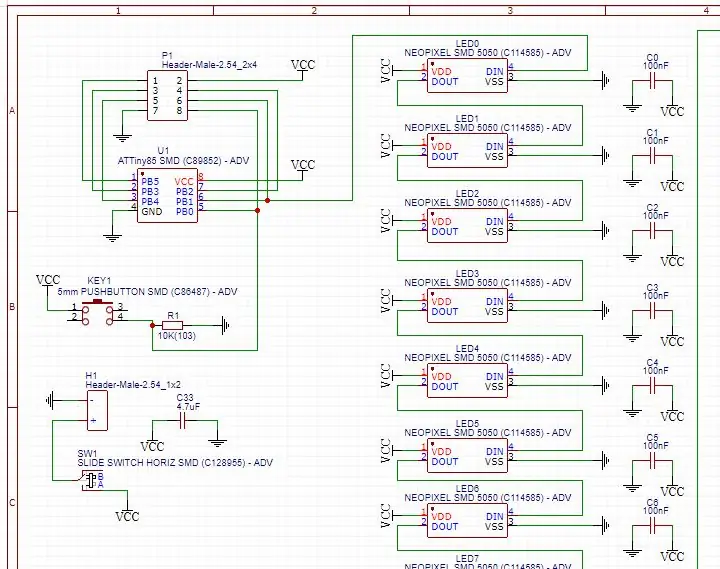
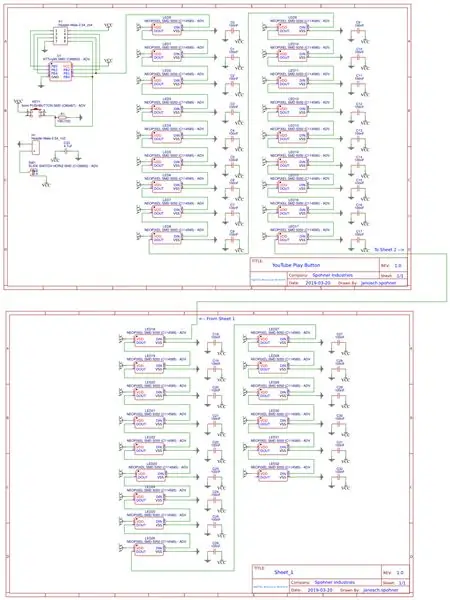
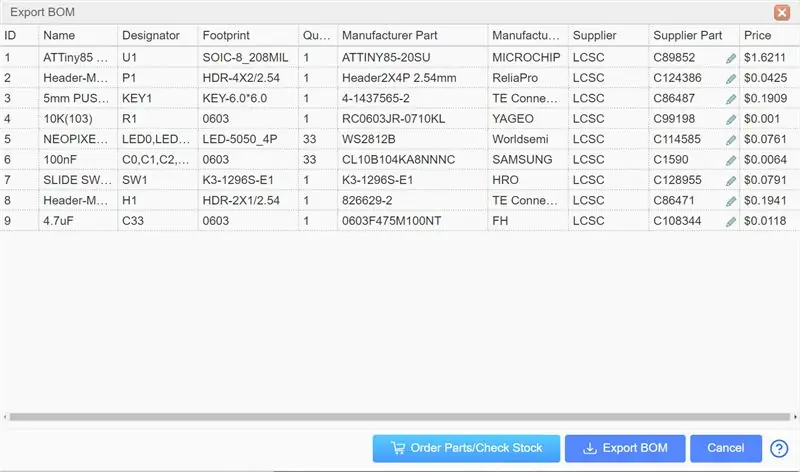
Su EasyEDA, inizia creando un nuovo progetto e crea un nuovo schema. Assicurati di posizionare i componenti che elenco di seguito e collegarli in modo simile a come li ho sullo schema. Sul lato sinistro è possibile cercare nelle varie librerie le parti richieste e poi inserirle nello schema.
Per programmare il Microcontrollore mentre si è nella scheda, utilizzare un ATTIny da superficie o un ATTIny con foro passante
Microcontrollore ATTiny85 montato in superficie (vai alle "librerie" a sinistra e cerca "C89852"), per effettuare i collegamenti per i cavi dei ponticelli vai a EELib a sinistra e scegli un pin di intestazione maschio 2x4 come mostrato nell'immagine. Ciò significa che è possibile saldare temporaneamente i ponticelli per programmare la scheda tramite un Arduino.
O
Socket ATTiny85 montato (vai alle "librerie" a sinistra e cerca "Attiny85-20PU THT" di AutogolazzoJr) questo posizionerà l'impronta dello zoccolo sulla scheda che puoi quindi saldare. Ciò ti consente di spostare indietro il controller e avanti, ma significa che devi avere quel controller USB che è piuttosto costoso.
metti tutto quanto segue
(1x sul retro) Pin di intestazione per il collegamento dell'alimentazione (vai alle "librerie" a sinistra e cerca "C86471")
(1x con pulsante) Resistenza da 10k Ohm (vai nelle "librerie" a sinistra e cerca "C99198")
(quanti ne vuoi) LED RGB (vai nelle "librerie" a sinistra e cerca "C114585")
(Uno per LED) Condensatore da 100 nF (Vai alle "librerie" a sinistra e cerca "C1590")
(1x) Switch (vai alle "librerie" a sinistra e cerca "C128955")
(1x) Condensatore da 4.7uF (Vai alle "librerie" a sinistra e cerca "C108344") Posiziona questo condensatore vicino ai pin dell'intestazione di alimentazione ma assicurati che sia sul davanti, puoi solo saldare la superficie su un lato. (Altrimenti, le cose cadono quando riscaldi la tavola)
Una volta posizionati tutti i componenti, collegarli ai pin corretti e alle connessioni GDN e VCC. Li colleghi utilizzando lo strumento di cablaggio e posizionando i simboli GND e VCC. Quindi, una volta collegati correttamente tutti i fili, puoi fare clic sul pulsante Converti in PCB.
Passaggio 2: EasyEDA: progettazione PCB
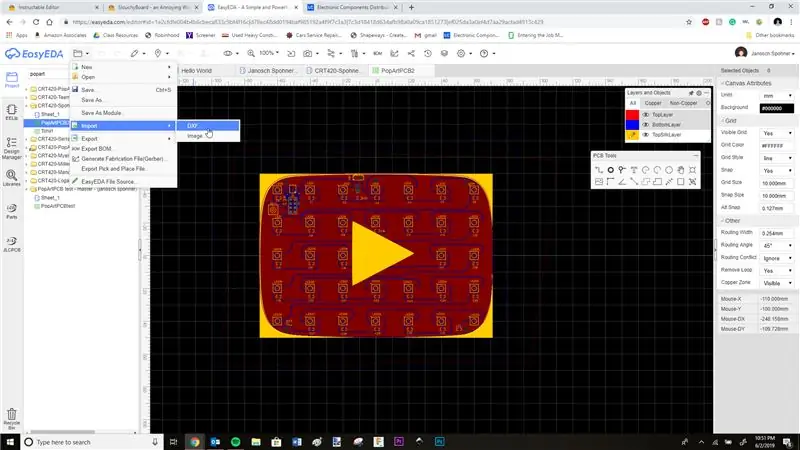

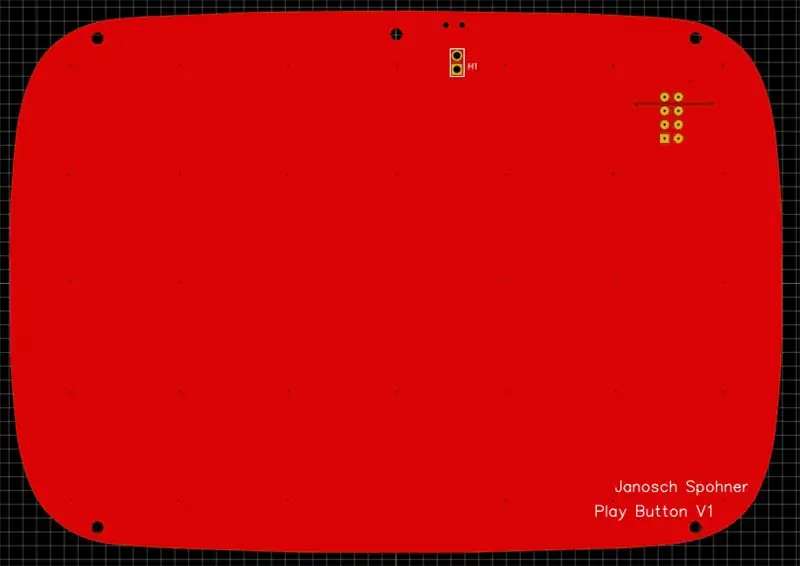
Prima di arrivare all'ambiente PCB, usa Inkscape o qualche altro software che puoi usare per creare file DXF e creare un contorno della forma scelta. Una volta che hai un file DXF del contorno delle tue forme che è stato dimensionato alle unità corrette (150mmx100mm per esempio) crea un file separato che contiene ciò che verrà disegnato sulla lavagna, per me era solo il triangolo del pulsante di riproduzione.
Quando inizi nell'ambiente PCB, vedrai una serie di livelli e numeri sulla destra. Cambia le tue unità in millimetri o qualunque cosa tu voglia usare e cambia la dimensione dello snap (la dimensione dello snap è fondamentalmente a quale intervallo puoi posizionare le cose sulla griglia) in qualcosa di conveniente. Ho realizzato il mio 10 mm poiché volevo che il mio contorno della scheda fosse facilmente posizionato su (0, 0).
Inizia modificando il livello del contorno della scheda (fai clic sul colore e dovrebbe apparire una matita) e importa il file DXF del contorno. Una volta ottenuto questo, modifica il livello superiore e inizia a posizionare i componenti sulla scheda come li desideri trascinandoli sul contorno. Quindi, una volta posizionati i componenti, collegare tutte le linee blu con lo strumento filo, a meno che non siano collegate a GND o VCC. Le connessioni GND e VCC si collegano direttamente alla scheda e non necessitano di essere isolate tramite i fili.
Una volta che tutte le connessioni non VCC e GND sono state cablate insieme, è possibile utilizzare lo strumento Area rame per effettuare le ultime connessioni. Fallo una volta sullo strato superiore e una volta sullo strato inferiore. Assicurati di cambiare una delle aree di rame in VCC nella scheda delle proprietà, di solito creo il livello superiore GND e il livello inferiore VCC. Una volta fatto, la scheda dovrebbe apparire completa e puoi ingrandire per vedere dove GND si connette alla scheda. A questo punto, vuoi controllare gli errori DRC aggiornando gli errori DRC nella scheda Design Manager all'estrema sinistra. Se non ci sono errori, sei a posto e ordina la tua tavola.
Un'ultima cosa importante che devi fare se stai seguendo il percorso del cavo del ponticello con Surface Mounted ATTiny è modificare i fori delle connessioni dei pin dell'intestazione. Fare clic sulla connessione del pin dell'intestazione 2x4, andare a destra sotto le proprietà e modificare il foro (diametro) in 1 mm. Penso che questo dovrebbe funzionare se si saldano i fili in posizione, assicurarsi di farlo per ogni foro.
Per ordinare la tua scheda, fai clic sul pulsante nella barra multifunzione in alto con una G e una freccia rivolta verso destra per esportare il tuo file Gerber. Questo ti porterà direttamente al punto in cui acquisti le tue schede, ci sono molte opzioni per diversi colori e finiture che influenzeranno il prezzo della scheda, per lo spessore del PCB, penso che 1.6 sia quello che facciamo di solito. Se vuoi ricontrollare che i tuoi componenti si adattino, puoi esportare un'immagine-p.webp
(Modifica) Ho aggiunto il file Gerber se desideri utilizzarlo.
Passaggio 3: saldatura a montaggio superficiale




Saldare i componenti del montaggio superficiale è la mia parte preferita dell'intera costruzione poiché trovo super soddisfacente guardare tutti i piccoli componenti collegati dalla saldatura all'interno del forno. Nel video è documentata l'intera build di questo progetto, quindi se uno qualsiasi dei passaggi precedenti è fonte di confusione, questo video potrebbe essere utile. Mostra anche in dettaglio come ho eseguito la saldatura superficiale che riassumerò solo rapidamente qui nel testo.
Quando la scheda arriva dalla Cina e hai tutti i tuoi piccoli componenti, usa lo stencil in dotazione per coprire tutti i pad di saldatura con pasta saldante. Quindi incollare i componenti sciolti nella pasta saldante finché non li hai tutti a posto. Il punto di fusione della saldatura è di circa 360 gradi Fahrenheit (185 gradi Celsius), quindi accendi il forno intorno a questo e inserisci la tua scheda lì per circa 2 minuti o vedi tutti i punti di saldatura diventare lucidi, indicando che la saldatura ha stato fuso. Fai attenzione a togliere la tavola, farà caldo!
Passaggio 4: programmazione

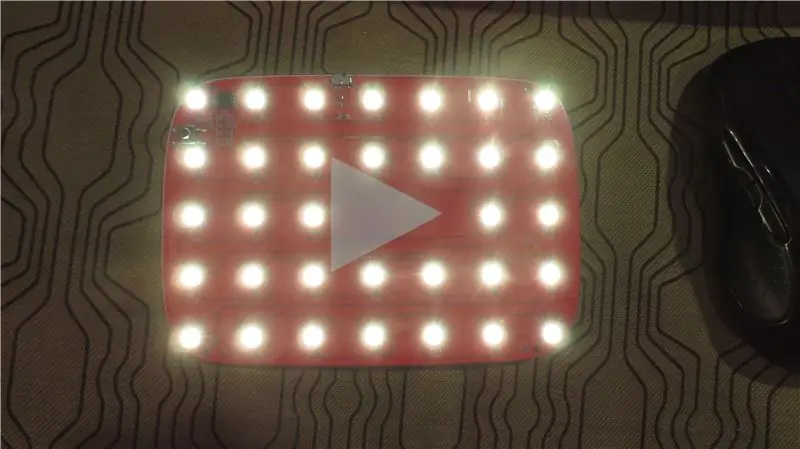

Ho iniziato con le librerie di base Neopixel per testare tutti i miei LED e assicurarmi che tutto funzionasse, quindi ho utilizzato la libreria FastLED.h insieme ad alcune modifiche che ho apportato per ottenere l'effetto Diamond desiderato mentre le altre modalità impostano tutti i LED su uno colore.
Ho allegato il mio codice per riferimento.
Ci sono un sacco di cose interessanti che puoi fare con questo concetto e un sacco di LED, quindi fammi sapere se ne fai uno e qual è il tuo carattere, logo o forma e cosa fanno i LED !!
Passaggio 5: vai a iscriverti al mio canale YouTube
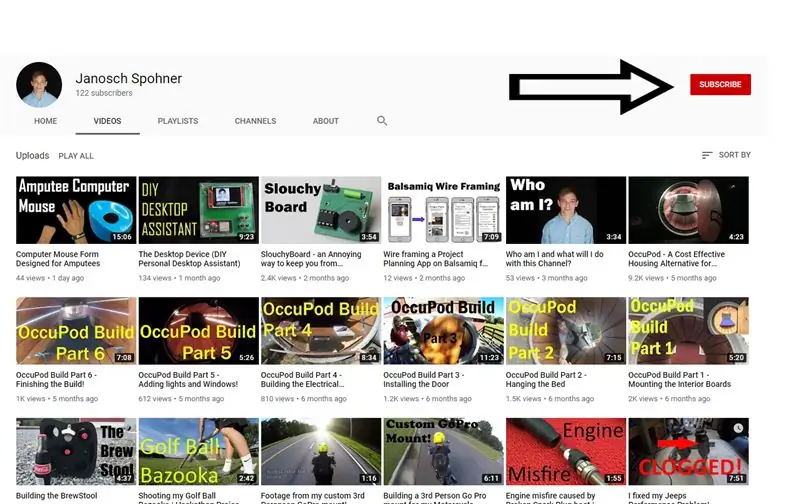
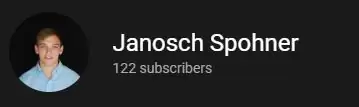
Se hai pensato che questo tutorial fosse interessante, sentiti libero di dare un'occhiata al video che ho realizzato su Desktop Assistant e ad alcuni dei miei altri video di progetto.
Sto cercando di portare il mio canale a 1.000 iscritti in modo da poter iniziare a monetizzare il mio canale per finanziare progetti futuri più ambiziosi, ovvero costosi. Ho ancora un paio di progetti scolastici di questo semestre che condividerò e poi comincerò ad entrare in cose nuove. Questi progetti includono un dispositivo che consente ai soldati di tenere traccia del numero di proiettili rimasti nelle loro riviste e un gamepad in stile Gameboy che funziona completamente con un Teensy.
Se sembrano interessanti, considera di iscriverti al mio canale YouTube o qui al mio profilo istruibile.
Link al mio canale:
Grazie!!
Consigliato:
Contatore abbonati YouTube utilizzando un display E-Paper e Raspberry Pi Zero W: 5 passaggi (con immagini)

Contatore di abbonati YouTube utilizzando un display E-Paper e Raspberry Pi Zero W: in questo Instructable, ti mostrerò come creare il tuo contatore di abbonati YouTube utilizzando un display e-paper e un Raspberry Pi Zero W per interrogare l'API di YouTube e aggiornare il display. I display e-paper sono ottimi per questo tipo di progetto in quanto hanno
Contatore di abbonati Youtube BIG LED Matrix fai da te: 13 passaggi (con immagini)

Contatore abbonati Youtube a matrice LED GRANDE fai da te: hai lavorato con una matrice LED 8x8 standard già pronta come display per creare testo scorrevole o per visualizzare l'abbonato al tuo canale Youtube. Una grande dimensione prontamente disponibile è il diametro del LED 5 mm. Tuttavia, se stai cercando un LED già pronto molto più grande
Contatore di abbonati YouTube Bubble Machine: 8 passaggi (con immagini)
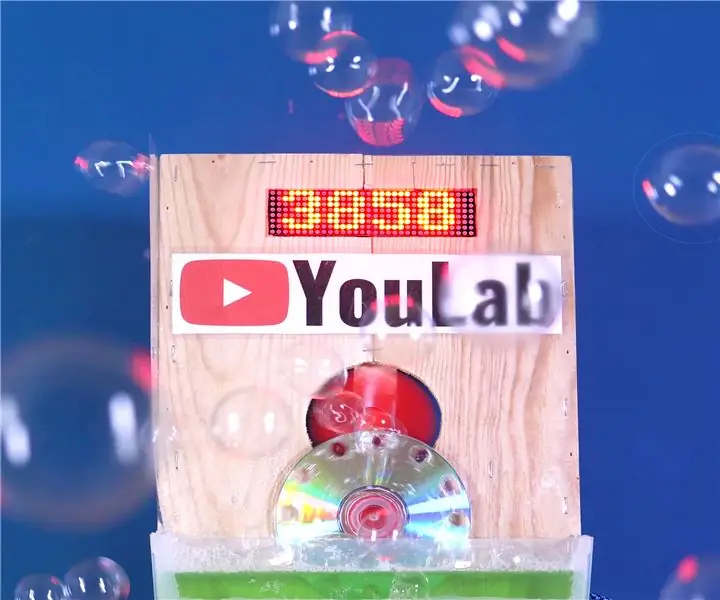
Contatore di abbonati YouTube Bubble Machine: l'idea è nata dopo essere stata selezionata per esporre alla Maker Faire Lille, un evento gigante sulla scienza, le invenzioni e la mentalità del fai-da-te. Volevo costruire qualcosa che spingesse i visitatori ad iscriversi al mio YouTube canale YouLab.Ho rapidamente t
Contatore abbonati YouTube utilizzando una scheda ESP8266: 9 passaggi (con immagini)

Contatore abbonati YouTube utilizzando una scheda ESP8266: cari amici, benvenuti in un altro progetto ESP8266 Oggi costruiremo un contatore abbonati YouTube fai-da-te con un grande display LCD e un involucro stampato in 3D. Cominciamo! In questo tutorial faremo questo: un abbonato YouTube fai da te
Contatore abbonati YouTube con ESP8266 IoT: 5 passaggi (con immagini)

Contatore abbonati YouTube con ESP8266 IoT: qui ti ho presentato il mio primo progetto Internet of Things (IoT). Sono un nuovo youtuber e mi sembra fantastico poter avere il conteggio dei miei abbonati inquadrato nella mia scrivania o sul muro. Per questo motivo ho reso questo incredibile progetto facile e utile per te
