
Sommario:
2025 Autore: John Day | [email protected]. Ultima modifica: 2025-01-23 14:49



In questo Instructable, ti mostrerò come creare il tuo contatore di abbonati Youtube utilizzando un display e-paper e un Raspberry Pi Zero W per interrogare l'API di YouTube e aggiornare il display. I display E-paper sono ottimi per questo tipo di progetto in quanto hanno un'ottima leggibilità, anche in piena luce solare, e possono essere visualizzati da quasi tutte le angolazioni, come la carta.
Il display dovrebbe essere aggiornato almeno una volta al giorno per evitare il burn-in sul display, ma ho impostato il mio per l'aggiornamento ogni tre ore.
Questo contatore consuma pochissima energia poiché il display è alimentato solo quando viene aggiornato, il resto del tempo è essenzialmente spento. Il Raspberry Pi Zero W funziona continuamente sul retro del telaio e utilizza circa 0,6 W quando è inattivo.
Forniture
Tutto ciò di cui hai bisogno per questo progetto è un Raspberry Pi Zero W, una scheda SD e un display Waveshare E-Ink, assicurati di ordinare il display che include il controller del display hat per Raspberry Pi. Avrai anche bisogno di una cornice o di una scatola delle ombre per costruire il display.
- Raspberry Pi Zero W - Acquista qui
- Scheda Micro SD - Acquista qui
- Display E-Paper HD Waveshare da 7,5" (B) con controller per cappelli - Acquista qui
- Cornice Shadow Box 6x8" - Acquista qui (questa non è la stessa cornice, ma la più vicina che ho trovato su Amazon)
- Tastiera, mouse e monitor per l'installazione (o connessione tramite SSH)
Passaggio 1: prepara la tua elettronica




Inizia saldando i pin dell'intestazione sul tuo Raspberry Pi Zero W se non erano già installati quando l'hai ricevuto e collega il dissipatore di calore se ne è stato fornito uno.
Il display che ho usato è il Waveshare 7.5 HD 3 Color E-Paper (modello B). Hanno anche realizzato una versione a due colori e un'altra versione a tre colori con il giallo invece del rosso, ma il rosso funziona meglio per il pulsante di riproduzione di YouTube Il display è davvero sottile, perfetto per il montaggio in una cornice senza dover modificare in modo significativo il pannello posteriore.
Nella confezione troverai il controller del display SPI, progettato come un cappello, pronto per essere collegato direttamente ai pin GPIO del Pi, quindi non devi più effettuare saldature.
Collega il cavo a nastro del display al connettore del controller sollevando la linguetta nera, spingendo il cavo a nastro nel connettore e quindi spingendo nuovamente verso il basso la linguetta nera per bloccarlo in posizione.
La tua scheda SD può essere collegata al tuo Pi se è precaricata con il sistema operativo Raspberry Pi, altrimenti tienila da parte finché non hai caricato il software.
Infine, collega il cappello al Pi.
Ora sei pronto per testare il tuo display. Un ottimo punto di partenza è con Waveshare 7.5 E-Paper Wiki, che contiene alcune buone istruzioni per iniziare e anche del codice di esempio.
Se non vuoi giocare con gli esempi, esamineremo la programmazione e l'impostazione nei prossimi passaggi.
Passaggio 2: modifica la casella di visualizzazione



Successivamente dovrai costruire il display nella cornice o nella scatola delle ombre.
Ho preso questa cornice da 6x8 pollici da un negozio locale per pochi dollari.
Rimuovere il pannello posteriore per accedere al pannello della cornice bianca.
Probabilmente dovrai tagliare questo pannello un po' più grande per adattarlo all'area di visualizzazione del tuo e-paper display. Misura l'area di visualizzazione, quindi usa un righello e un coltello affilato per segnare e ritagliare alla dimensione corretta.
Puoi anche regolare il layout del display e le dimensioni degli elementi per adattarlo al pannello della cornice bianca se non vuoi tagliarlo.
Quindi, segna una fessura per il cavo a nastro per passare attraverso il pannello posteriore e usa un coltello artigianale o uno strumento rotante per tagliarlo. Ho usato un laser cutter per tagliare la sezione rettangolare e fare dei fori per montare il Raspberry Pi sul supporto.
Passaggio 3: installare l'elettronica




Stacca la pellicola protettiva e poi incolla il display alla cornice bianca, assicurandoti che sia centrato e dritto. Ho solo usato una piccola goccia di colla a caldo sugli angoli per tenerlo in posizione. Sarà anche leggermente bloccato dalla parte posteriore, quindi non avrai bisogno di molta colla.
Rimontare lo strato del telaio, tirando delicatamente il cavo a nastro attraverso il pannello posteriore prima di chiuderlo.
Collegare il cavo a nastro al connettore e quindi incollare il connettore in posizione per evitare che il cavo venga tirato o sforzato, il che potrebbe strapparlo.
Infine, monta il Raspberry Pi e il cappello sul supporto del telaio. È meglio usare alcuni supporti distanziatori in plastica o ottone per questo. Puoi usare la colla a caldo per incollare semplicemente la parte posteriore del Pi al supporto se non disponi di supporti distanziatori.
Ecco fatto, il tuo display è ora pronto per essere programmato.
Passaggio 4: programma e configura il Raspberry Pi




La programmazione del display è piuttosto semplice, ma può essere un processo lungo da affrontare.
Devi:
- Preparare l'installazione del sistema operativo Raspberry Pi
- Installa le librerie e gli aggiornamenti
- Ottieni la tua chiave API YouTube e l'ID canale
- Modifica lo script Python e salvalo sul tuo Pi
- Prova esegui lo script
- Automatizza l'esecuzione dello script con crontab
Non entrerò nei dettagli passo passo in questo Instructable, poiché ho già scritto una guida dettagliata e metodica sul mio blog con download per gli script Python - Youtube Subscriber Counter
Lo script Python essenzialmente importa le librerie e le funzioni richieste, quindi interroga l'API di YouTube, riformatta i numeri per includere le virgole e quindi aggiorna la visualizzazione per riflettere i valori più recenti. Aggiorna anche un piccolo campo data nell'angolo in basso a destra in modo che tu possa facilmente dire se il Pi non ha aggiornato il display da un po' di tempo a causa di un errore.
Quando esegui lo script, il display avvierà il processo di aggiornamento dopo alcuni secondi. Ci vogliono circa 30-40 secondi per un aggiornamento completo. Durante questo tempo, il display lampeggerà prima in bianco e nero e poi si spegnerà, quindi genererà una versione in bianco e nero del display e infine riempirà il rosso sostituendo alcune delle aree nere. Lo sfarfallio è normale e viene eseguito dal controller per alternare gli elementi del display e prevenire il burn-in.
Passaggio 5: usa il tuo contatore di abbonati


Una volta che il tuo script è in esecuzione e automatizzato usando crontab, il tuo contatore è pronto per essere utilizzato. Basta collegarlo a un alimentatore USB e posizionarlo sulla scrivania o sullo scaffale.
Volevo creare questo particolare contatore di abbonati YouTube utilizzando un Raspberry Pi Zero W, ma potresti anche usare un ESP32 per utilizzare ancora meno energia mettendo il controller in sospensione tra gli aggiornamenti del display, cosa difficile da fare su un Raspberry Pi.
Segui il mio canale YouTube per altri progetti Raspberry Pi e Arduino e per aiutare ad alzare il contatore!
Fammi sapere cosa ne pensi nella sezione commenti e fammi sapere se provi a costruirne uno tuo!
Consigliato:
Contatore di abbonati Youtube BIG LED Matrix fai da te: 13 passaggi (con immagini)

Contatore abbonati Youtube a matrice LED GRANDE fai da te: hai lavorato con una matrice LED 8x8 standard già pronta come display per creare testo scorrevole o per visualizzare l'abbonato al tuo canale Youtube. Una grande dimensione prontamente disponibile è il diametro del LED 5 mm. Tuttavia, se stai cercando un LED già pronto molto più grande
Contatore di abbonati YouTube Bubble Machine: 8 passaggi (con immagini)
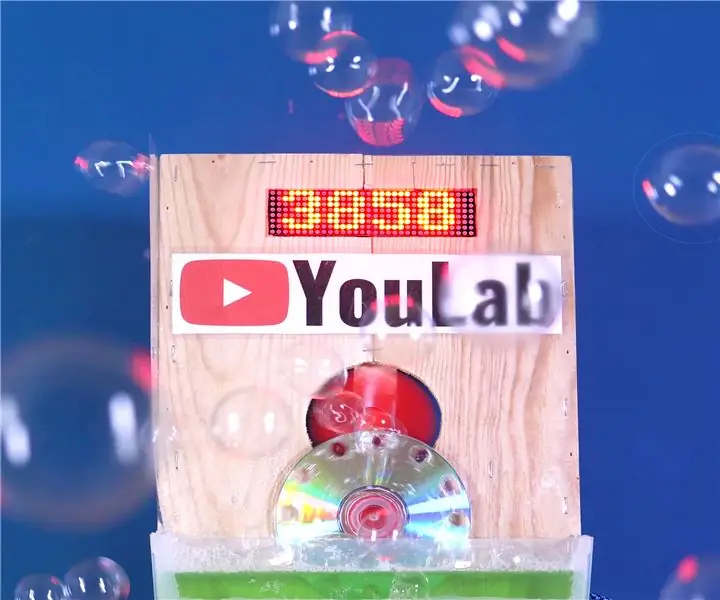
Contatore di abbonati YouTube Bubble Machine: l'idea è nata dopo essere stata selezionata per esporre alla Maker Faire Lille, un evento gigante sulla scienza, le invenzioni e la mentalità del fai-da-te. Volevo costruire qualcosa che spingesse i visitatori ad iscriversi al mio YouTube canale YouLab.Ho rapidamente t
Contatore abbonati YouTube utilizzando una scheda ESP8266: 9 passaggi (con immagini)

Contatore abbonati YouTube utilizzando una scheda ESP8266: cari amici, benvenuti in un altro progetto ESP8266 Oggi costruiremo un contatore abbonati YouTube fai-da-te con un grande display LCD e un involucro stampato in 3D. Cominciamo! In questo tutorial faremo questo: un abbonato YouTube fai da te
Contatore abbonati YouTube con ESP8266 IoT: 5 passaggi (con immagini)

Contatore abbonati YouTube con ESP8266 IoT: qui ti ho presentato il mio primo progetto Internet of Things (IoT). Sono un nuovo youtuber e mi sembra fantastico poter avere il conteggio dei miei abbonati inquadrato nella mia scrivania o sul muro. Per questo motivo ho reso questo incredibile progetto facile e utile per te
Ticker di criptovaluta / Contatore di abbonati Youtube in tempo reale: 6 passaggi (con immagini)

Ticker di criptovaluta / Contatore di abbonati YouTube in tempo reale: unità display LED compatta che funziona come ticker di criptovaluta e funge anche da contatore di abbonati YouTube in tempo reale. In questo progetto, utilizziamo un Raspberry Pi Zero W, alcune parti stampate in 3D e un paio di unità display max7219 per creare un su in tempo reale
