
Sommario:
- Passaggio 1: hardware e software necessari
- Passaggio 2: configurazione di Node-red
- Passaggio 3: passaggi per creare il flusso
- Passaggio 4: andare avanti e trascinare un nodo gateway wireless sulla tela del flusso per iniziare
- Passaggio 5: trovare i sensori wireless
- Passaggio 6: fare clic sulla lente di ingrandimento accanto al campo della porta seriale e selezionare la porta che corrisponde al router, quindi fare clic sul pulsante "Aggiungi" in alto
- Passaggio 7: il campo del dispositivo seriale verrà ora popolato in base a tale selezione e puoi fare clic su "Fine", ora hai accesso diretto ai tuoi sensori wireless! per visualizzare i dati in arrivo
- Passaggio 8: ora torna alla tua tavolozza e digita "debug" nel campo di ricerca in alto, prendi uno di questi nodi e trascinalo a destra del tuo gateway wireless
- Passaggio 9: fare doppio clic su di esso e modificare "msg". per "completare l'oggetto messaggio" Fare clic su Fine
- Passaggio 10: ora traccia una linea tra i due nodi e fai clic su "Distribuisci" in alto a destra nella finestra
- Passaggio 11: lavorare con i dati
- Passaggio 12: aggiunta dei sensori wireless:
- Passaggio 13: selezionare il dispositivo seriale dal menu a discesa utilizzato per il gateway wireless, ora fare clic sulla lente di ingrandimento accanto a "Indirizzo Mac" e selezionare una delle opzioni disponibili
- Passaggio 14: fare clic su Fine
- Passaggio 15: ora torna alla tua tavolozza e digita "debug" nel campo di ricerca in alto, prendi uno di questi nodi e trascinalo a destra del tuo gateway wireless
- Passaggio 16: fare doppio clic su di esso e fare clic su Fine
- Passaggio 17: aggiunta di nodi funzione
- Passaggio 18: fare doppio clic sul nodo per aprire le opzioni di configurazione
- Passaggio 19: ora prendi un nodo di posta elettronica di output dalla tavolozza e posizionalo a destra del nodo di vibrazione e temperatura
- Passaggio 20: ora fai doppio clic su di esso e apri il nodo di modifica dell'email
- Passaggio 21: ora disegna tutti i fili e fai clic su Distribuisci come mostrato nell'immagine
- Passaggio 22: uscita
- Passaggio 23: flusso Nodo-ROSSO
- Passaggio 24: esiste un altro metodo in cui è possibile inviare separatamente e-mail di vibrazione e temperatura
- Passaggio 25: ora prendi un altro nodo dalla tavolozza per i valori di temperatura
- Passaggio 26: ora fare doppio clic sul nodo funzione per modificare il nodo funzione
- Passaggio 27: ora prendi un nodo di posta elettronica dalla tavolozza
- Passaggio 28: collegare tutti i cavi, quindi fare clic sul pulsante "Distribuisci"
- Passaggio 29: uscita
- Passaggio 30: questo è l'avviso e-mail del valore della temperatura
- Passaggio 31: se non vedi l'invio di email o "invio non riuscito", vai all'account Google e vedrai il problema di sicurezza Trova
- Passaggio 32: fare clic su di esso e consentire l'"accesso di terze parti" alle app come mostrato nella figura
- Autore John Day [email protected].
- Public 2024-01-30 10:02.
- Ultima modifica 2025-01-23 14:49.

Ti presentiamo il sensore di temperatura e vibrazione wireless industriale IoT a lungo raggio di NCD, che vanta una portata fino a 2 miglia e l'uso di una struttura di rete mesh wireless. Incorporando un sensore di vibrazione e temperatura di precisione a 16 bit, questo dispositivo trasmette registrazioni di vibrazioni e temperatura incredibilmente accurate a durate descritte dal consumatore.
Passaggio 1: hardware e software necessari


Hardware:
Sensore di vibrazione e temperatura a lungo raggio NCD
Modem mesh wireless a lungo raggio NCD con interfaccia USB
Software:
Nodo-rosso
Passaggio 2: configurazione di Node-red
Ora che hai i sensori in funzione, abbiamo bisogno di un modo per fare qualcosa di utile con quei dati.
- Prima di tutto, dovrai installare Node-Red.
- Una volta fatto, dovrai inserire la riga di comando o gli utenti di Power Shell per Windows, accedere alla directory in cui è installato Node-RED.
- Ora digita "npm i ncd-red-wireless node-red-dashboard". Questo installerà i nodi necessari per ricevere i dati dai tuoi sensori wireless e potrai avviare Node-RED una volta fatto.
- Per avviare il server del nodo, scrivi node-red nel prompt dei comandi o nel terminale e premi invio.
Passaggio 3: passaggi per creare il flusso

A questo punto vedrai un grande flusso vuoto con un lungo elenco di nodi sul lato sinistro, questa barra laterale è chiamata tavolozza.
Passaggio 4: andare avanti e trascinare un nodo gateway wireless sulla tela del flusso per iniziare

ncd-red-wireless Fornisce i nodi che gestiscono la connessione seriale, analizzano i dati dei sensori in ingresso, li filtrano in base a parametri specifici e consentono di configurare i sensori wireless.
Passaggio 5: trovare i sensori wireless

Quando hai consegnato il nodo sarai in grado di visualizzare la scheda delle informazioni, che contiene i record sulla capacità del nodo, questa scheda è ben popolata per i pacchetti rossi massimi del nodo e consiste di statistiche preziose, spesso ora non vorrai per visualizzare qualsiasi altra documentazione al di fuori della scheda delle informazioni, quindi tienilo a mente anche mentre stai costruendo i tuoi flussi quando hai una domanda su come funziona un nodo. Il prossimo elemento che vogliamo fare è configurare il nodo, quando lo aggiungi per la prima volta noterai che c'è un piccolo triangolo nell'angolo in alto a destra accanto a un punto blu, il triangolo indica che il nodo desidera una configurazione extra, il blu punto indica che il nodo non è più stato distribuito come parte del flusso.
- Fare doppio clic sul nodo per aprire le opzioni di configurazione.
- Fai clic sull'icona a forma di matita accanto al campo Dispositivo seriale per configurare il tuo router USB, questo aprirà un secondo pannello di configurazione che ha solo poche opzioni.
Passaggio 6: fare clic sulla lente di ingrandimento accanto al campo della porta seriale e selezionare la porta che corrisponde al router, quindi fare clic sul pulsante "Aggiungi" in alto

Passaggio 7: il campo del dispositivo seriale verrà ora popolato in base a tale selezione e puoi fare clic su "Fine", ora hai accesso diretto ai tuoi sensori wireless! per visualizzare i dati in arrivo

Passaggio 8: ora torna alla tua tavolozza e digita "debug" nel campo di ricerca in alto, prendi uno di questi nodi e trascinalo a destra del tuo gateway wireless

Passaggio 9: fare doppio clic su di esso e modificare "msg". per "completare l'oggetto messaggio" Fare clic su Fine

Passaggio 10: ora traccia una linea tra i due nodi e fai clic su "Distribuisci" in alto a destra nella finestra

Passaggio 11: lavorare con i dati

Ora i dati dei tuoi sensori wireless vengono raccolti e vengono inviati alla scheda "debug", questa "scheda di debug" è posizionata nella barra laterale destra accanto alla scheda delle informazioni. Per vedere le informazioni è disponibile per premere il pulsante di ripristino. Nei record node-red viene superato tra i nodi in un pacchetto json. Quando l'oggetto msg entra nella scheda di debug, puoi ingrandirlo per visualizzare l'elenco generale delle informazioni che ne derivano. Questo è straordinariamente utile nel caso tu abbia bisogno di vedere rapidamente quali sensori stanno effettuando il check-in. L'altro problema che questo nodo offre è un modo semplice per scambiare il tuo router con l'identità di rete su cui i dispositivi in modalità di configurazione documentano, semplicemente premi il pulsante a sinistra del nodo e lo strumento passerà alla rete di configurazione, premilo ancora una volta per riportarlo in modalità di ascolto. Una volta impostati i nodi dello strumento Wi-Fi, è possibile impostarli per configurare regolarmente un sensore mentre entra in modalità di configurazione, quindi è sempre disponibile per mantenere tali nodi gateway presenti nel flusso per la configurazione rapida di un dispositivo.
Passaggio 12: aggiunta dei sensori wireless:

Abbiamo bisogno di separare i record del sensore wireless a livello nazionale per poterlo visualizzare, potremmo usare un nodo switch per dividere i messaggi dal gateway in base totalmente all'indirizzo mac con o al tipo di sensore, ma come ho detto, il i nodi wireless incorporano davvero funzionalità extra per la configurazione dei sensori, quindi inizieremo con loro per darti un'immagine completa in più di come queste strutture possono funzionare. Nel caso in cui non hai già visto i pacchetti in arrivo da entrambi i tuoi sensori, attraversa in anticipo e premi il pulsante di ripristino sull'unico che non è stato avviato. Mentre una valutazione del sensore avviene tramite qualsiasi nodo di configurazione del dispositivo seriale, l'indirizzo mac e il tipo di sensore vengono memorizzati nella cache in un pool in modo da poterlo trovare rapidamente per la durata di questo passaggio successivo.
Prendi un nodo wireless dalla tavolozza e trascinalo sul flusso, fai doppio clic su di esso per configurarlo
Passaggio 13: selezionare il dispositivo seriale dal menu a discesa utilizzato per il gateway wireless, ora fare clic sulla lente di ingrandimento accanto a "Indirizzo Mac" e selezionare una delle opzioni disponibili

Passaggio 14: fare clic su Fine

Noterai che questo imposta automaticamente il tipo di sensore per te, puoi anche dargli un nome per renderlo più facile da identificare. Come indicato nella scheda informazioni, il campo Dispositivo seriale per configurazione è facoltativo e non ce ne occuperemo in questo momento. Il nodo appena aggiunto funziona efficacemente come filtro sui dati del sensore in entrata, passando solo i dati per l'indirizzo mac o il tipo di sensore se non è presente alcun indirizzo mac.
Passaggio 15: ora torna alla tua tavolozza e digita "debug" nel campo di ricerca in alto, prendi uno di questi nodi e trascinalo a destra del tuo gateway wireless

Passaggio 16: fare doppio clic su di esso e fare clic su Fine

Passaggio 17: aggiunta di nodi funzione

Il nodo della funzione viene utilizzato per eseguire il codice JavaScript sull'oggetto msg. Il nodo della funzione accetta un oggetto msg come input e può restituire 0 o più oggetti messaggio come output. Questo oggetto messaggio deve avere una proprietà payload (msg.payload) e di solito ha altre proprietà a seconda dei nodi che procedono.
Ora prendi un nodo "funzione" dalla tavolozza e posizionalo a destra del nodo Vib/Temp
Passaggio 18: fare doppio clic sul nodo per aprire le opzioni di configurazione

Qui devi scrivere un piccolo codice javascript per creare una condizione, quindi a un valore particolare, verrà inviato un avviso e-mail al rispettivo ID e-mail.
Puoi modificare i valori come nostri.
if (msg.payload.temperature > 28) { node.send({ topic: "Subject: System ….", payload: "Temperature:" + msg.payload.temperature, })}if (msg.payload.rms_x > 300) { node.send({ topic: "Oggetto: il valore RMS_X del sistema è stato superato ", payload: "RMS_X:" + msg.payload.rms_x, });} if (msg.payload.rms_y > 50) { node.send({ topic: "Oggetto: il valore RMS_Y del sistema è stato superato ", payload: "RMS_Y:" + msg.payload.rms_y, });} if (msg.payload.rms_z > 100) { node.send({ topic: "Oggetto: il valore RMS_Z di sistema è stato superato ", payload: "RMS_Z:" + msg.payload.rms_z, }); }if (msg.payload.max_x > 500) { node.send({ topic: "Oggetto: il valore MAX_X del sistema è stato superato ", payload: "MAX_X:" + msg.payload.max_x, });}if (msg.payload.max_y > 50) { node.send({ topic: "Oggetto: il valore MAX_Y del sistema è stato superato ", payload: "MAX_Y:" + msg.payload.max_y, });}if (msg.payload.max_z > 0) { node.send({ topic: "Oggetto: il valore RMS_x del sistema è stato superato ", payload: "MAX_Z:" + msg.payload.max_z, });}if (msg.payload.min_x < 0) { node.send({ topic: "Oggetto: il valore MIN_X del sistema è stato superato ", payload: "MIN_X:" + msg.payload.min_x, });}if (msg.payload.min_y < 0) { node.send({ topic: "Oggetto: il valore min_y del sistema è stato superato ", payload: "MIN_Y:" + msg.payload.min_y, });}if (msg.payload.min_z < (-150)) { node.send({ topic: "Oggetto: il valore di sistema MIN_Z è stato superato ", payload: "MIN_Z:" + msg.payload.rms_x, });} return;
Passaggio 19: ora prendi un nodo di posta elettronica di output dalla tavolozza e posizionalo a destra del nodo di vibrazione e temperatura

Il nodo Email fornisce sia l'input che l'output delle email.
Passaggio 20: ora fai doppio clic su di esso e apri il nodo di modifica dell'email

Ora aggiungi "email-id" della persona al primo campo a cui vuoi inviare gli avvisi e-mail e poi aggiungi anche "email-id e password" di quella persona da cui vuoi inviare gli avvisi come mostrato nell'immagine qui sotto e fai clic fatto
Passaggio 21: ora disegna tutti i fili e fai clic su Distribuisci come mostrato nell'immagine


Passaggio 22: uscita


Ora vedrai che le email vengono inviate. Puoi anche controllare il rispettivo ID e-mail.
Passaggio 23: flusso Nodo-ROSSO
Passaggio 24: esiste un altro metodo in cui è possibile inviare separatamente e-mail di vibrazione e temperatura

I passaggi sono gli stessi fino alla funzione node
Ora fai doppio clic sul nodo della funzione per modificare il nodo della funzione. Ora il codice per questo nodo funzione è
if (msg.payload.rms_x > 300 && msg.payload.rms_y > 50 && msg.payload.rms_z > 100 && msg.payload.max_x > 500 && msg.payload.max_y > 50 && msg.payload.max_z > 0 && msg.payload.min_x < 0 && msg.payload.min_y < 0 && msg.payload.min_z < -150) { msg.topic = "Oggetto:La vibrazione del sistema è stata superata."; msg.payload = "Vibrazione: [rms_x:" + String(msg.payload.rms_x)+", rms_y:"+ String(msg.payload.rms_y)+", rms_z:"+ String(msg.payload.rms_z) +", max_x:"+ String(msg.payload.max_x)+", max_y:"+ String(msg.payload.max_y)+", max_z:"+ String(msg.payload.max_z)+", min_x: "+ String(msg.payload.min_x)+", min_y:"+ String(msg.payload.min_y)+", min_z:"+ String(msg.payload.min_z)+"]"; messaggio di ritorno;}
Passaggio 25: ora prendi un altro nodo dalla tavolozza per i valori di temperatura

Passaggio 26: ora fare doppio clic sul nodo funzione per modificare il nodo funzione

Passaggio 27: ora prendi un nodo di posta elettronica dalla tavolozza

Ora modificalo come hai fatto sopra.
Passaggio 28: collegare tutti i cavi, quindi fare clic sul pulsante "Distribuisci"

Passaggio 29: uscita

Questo è l'output del valore di vibrazione.
Passaggio 30: questo è l'avviso e-mail del valore della temperatura

Passaggio 31: se non vedi l'invio di email o "invio non riuscito", vai all'account Google e vedrai il problema di sicurezza Trova


Passaggio 32: fare clic su di esso e consentire l'"accesso di terze parti" alle app come mostrato nella figura

Se ancora non ricevi le email, puoi anche controllare la cartella dello spam.
Consigliato:
Monitoraggio della temperatura e dell'umidità utilizzando NODE MCU E BLYNK: 5 passaggi

Monitoraggio della temperatura e dell'umidità utilizzando NODE MCU E BLYNK: Ciao ragazzi, in questo tutorial impariamo come ottenere la temperatura e l'umidità dell'atmosfera utilizzando il sensore di temperatura e umidità DHT11 utilizzando l'app Node MCU e BLYNK
IoT- Ubidots- ESP32 + Long-Range-Wireless-Sensore di vibrazione e temperatura: 7 passaggi

IoT- Ubidots- ESP32 + Long-Range-Wireless-Vibration-And-Temperature-Sensor: la vibrazione è davvero un movimento avanti e indietro, o oscillazione, di macchine e componenti in gadget motorizzati. Le vibrazioni nel sistema industriale possono essere un sintomo, o un motivo, di un problema, oppure possono essere associate al funzionamento quotidiano. Ad esempio, osci
ESP8266 Nodemcu Monitoraggio della temperatura utilizzando DHT11 su un server Web locale - Ottieni la temperatura e l'umidità della stanza sul tuo browser: 6 passaggi

ESP8266 Nodemcu Monitoraggio della temperatura utilizzando DHT11 su un server Web locale | Ottieni la temperatura e l'umidità della stanza sul tuo browser: Ciao ragazzi, oggi faremo un'umidità e l'umidità; sistema di monitoraggio della temperatura utilizzando ESP 8266 NODEMCU & Sensore di temperatura DHT11. La temperatura e l'umidità saranno ottenute da DHT11 Sensor & può essere visto su un browser quale pagina web verrà gestita
Lettura della temperatura utilizzando il sensore di temperatura LM35 con Arduino Uno: 4 passaggi

Lettura della temperatura utilizzando il sensore di temperatura LM35 con Arduino Uno: Ciao ragazzi in questo tutorial impareremo come usare LM35 con Arduino. Lm35 è un sensore di temperatura in grado di leggere valori di temperatura da -55°C a 150°C. È un dispositivo a 3 terminali che fornisce una tensione analogica proporzionale alla temperatura. Ciao G
Rilevamento di intrusi Arduino HiFive1 con avvisi MQTT utilizzando ESP32 o ESP8266: 6 passaggi
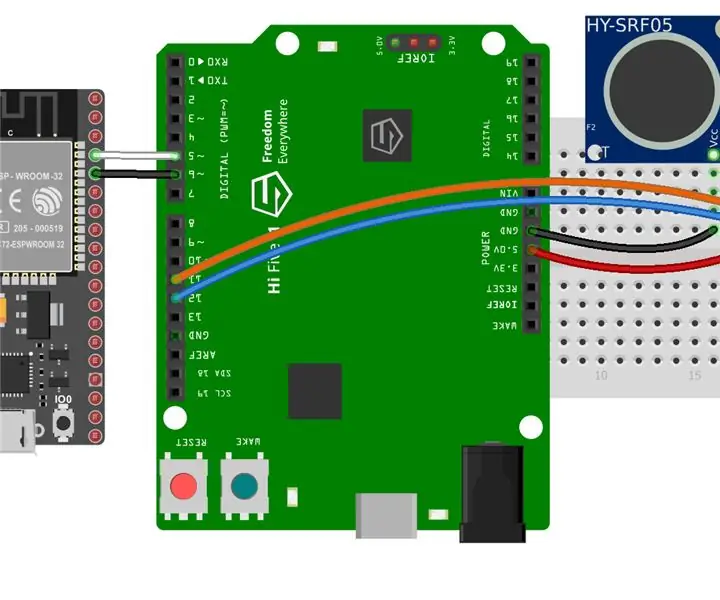
Rilevamento di intrusi Arduino HiFive1 con avvisi MQTT utilizzando ESP32 o ESP8266: HiFive1 è la prima scheda RISC-V compatibile con Arduino costruita con CPU FE310 di SiFive. La scheda è circa 20 volte più veloce di Arduino UNO ma, come la scheda UNO, non ha alcuna connettività wireless. Fortunatamente, ci sono diversi costi
