
Sommario:
- Autore John Day [email protected].
- Public 2024-01-30 10:01.
- Ultima modifica 2025-01-23 14:49.
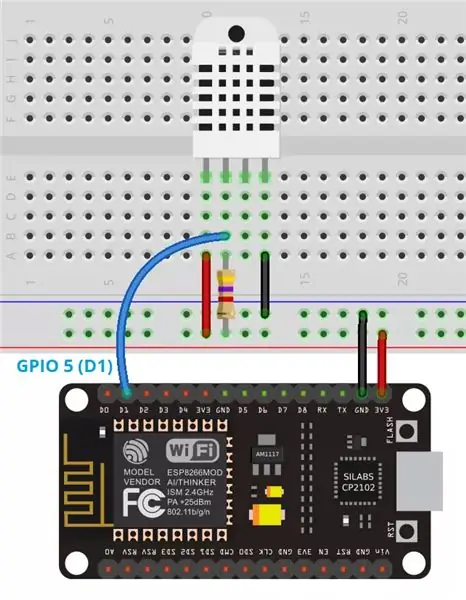
Ciao ragazzi, oggi realizzeremo un sistema di monitoraggio dell'umidità e della temperatura utilizzando il sensore di temperatura ESP 8266 NODEMCU e DHT11. La temperatura e l'umidità saranno ottenute dal sensore DHT11 e può essere visto su un browser quale pagina Web verrà gestita da esp 8266 ospitandola su un server Web locale.
Passaggio 1: cose di cui hai bisogno


Hai bisogno delle seguenti cose per questo progetto: 1x ESP 8266 Nodemcu:
1x DHT11: https://www.utsource.net/itm/p/8831706.html1x breadboard:.:
Pochi ponticelli:
Passaggio 2: circuito
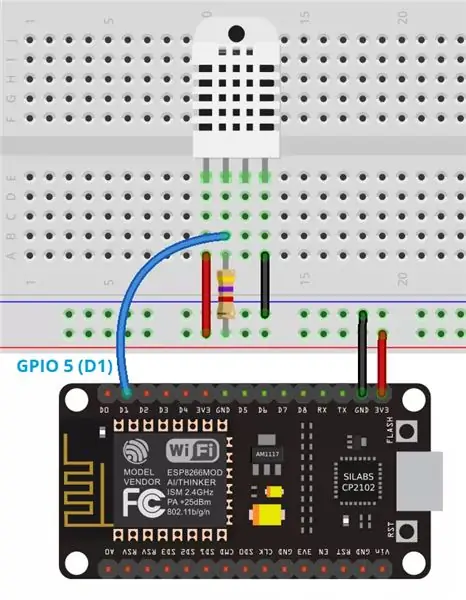
Il circuito è molto semplice collegare tutto Secondo come mostrato in schmatics
Passaggio 3: ottenere le biblioteche
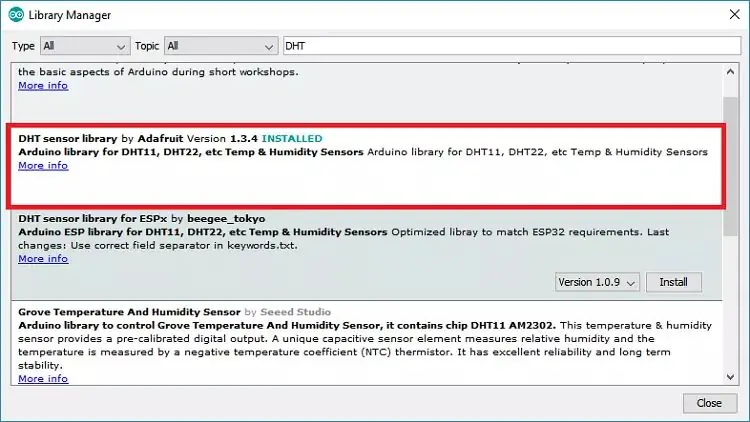
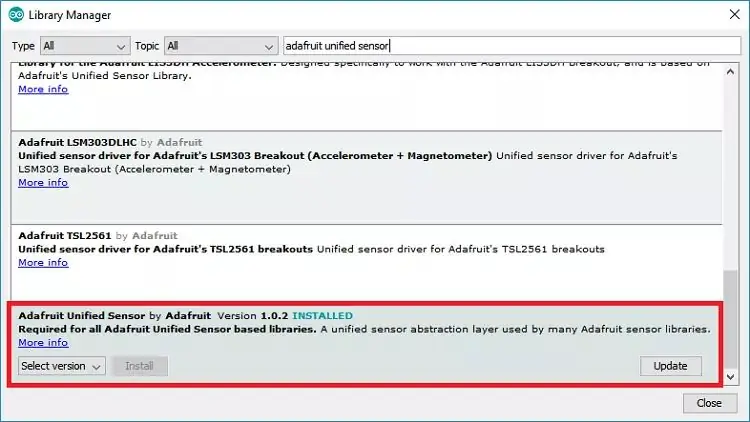
Apri il tuo IDE Arduino e vai su Schizzo> Includi libreria> Gestisci librerie. Dovrebbe aprirsi il Gestore della libreria. Cerca "DHT" nella casella di ricerca e installa la libreria DHT da Adafruit. Dopo aver installato la libreria DHT da Adafruit, digita "Adafruit Unified Sensor" nella casella di ricerca. Scorri fino in fondo per trovare la libreria e installarla. Dopo aver installato le librerie, riavvia il tuo IDE Arduino.
Passaggio 4: codice
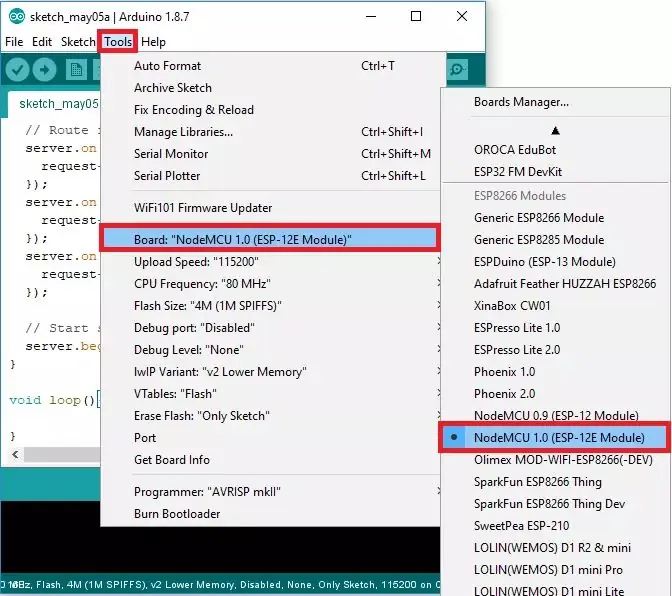
Dopo aver fatto le cose di cui sopra, carica il seguente codice su ESP8266 nodemcu (seleziona la porta e la scheda appropriate) e prima di caricare il codice inserisci ssid e password del tuo wifi nel codice: // Inclusa la libreria WiFi ESP8266 #include #include "DHT. h"// Decommenta una delle righe sottostanti per qualunque tipo di sensore DHT stai utilizzando!#define DHTTYPE DHT11 // DHT 11//#define DHTTYPE DHT21 // DHT 21 (AM2301)//#define DHTTYPE DHT22 // DHT 22 (AM2302), AM2321// Sostituisci con i dettagli della tua reteconst char* ssid = "YOUR_NETWORK_NAME";const char* password = "YOUR_NETWORK_PASSWORD";// Server Web sulla porta 80WiFiServer server(80);// DHT Sensorconst int DHTPin = 5;// Inizializza il sensore DHT. DHT dht(DHTPin, DHTTYPE);// Variabili temporaneestatic char celsiusTemp[7];static char fahrenheitTemp[7];static char umiditàTemp[7];// viene eseguito solo una volta su bootvoid setup() { // Inizializzazione della porta seriale per scopi di debug Serial.begin(115200); ritardo(10); dht.begin(); // Connessione alla rete WiFi Serial.println(); Serial.print("Connessione a "); Serial.println(ssid); WiFi.begin(ssid, password); while (WiFi.status() != WL_CONNECTED) { ritardo(500); Serial.print("."); } Serial.println(""); Serial.println("WiFi connesso"); // Avvio del server web server.begin(); Serial.println("Server Web in esecuzione. In attesa dell'IP ESP…"); ritardo (10000); // Stampa l'indirizzo IP ESP Serial.println(WiFi.localIP());}// esegue ripetutamentevoid loop() { // Ascolto di nuovi client WiFiClient client = server.available(); if (client) { Serial.println("Nuovo cliente"); // bolean per individuare quando la richiesta http termina boolean blank_line = true; while (client.connected()) { if (client.available()) { char c = client.read(); if (c == '\n' && blank_line) { // Le letture del sensore possono anche durare fino a 2 secondi 'vecchio' (è un sensore molto lento) float h = dht.readHumidity(); // Legge la temperatura come Celsius (predefinita) float t = dht.readTemperature(); // Legge la temperatura come Fahrenheit (isFahrenheit = true) float f = dht.readTemperature(true); // Controlla se qualche lettura ha avuto esito negativo ed esci prima (per riprovare). if (isnan(h) || isnan(t) || isnan(f)) { Serial.println("Impossibile leggere dal sensore DHT!"); strcpy(celsiusTemp, "Fallito"); strcpy(fahrenheitTemp, "Fallito"); strcpy(humidityTemp, "Fallito"); } else{ // Calcola i valori di temperatura in Celsius + Fahrenheit e Umidità float hic = dht.computeHeatIndex(t, h, false); dtostrf(hic, 6, 2, celsiusTemp); float hif = dht.computeHeatIndex(f, h); dtostrf(hif, 6, 2, fahrenheitTemp); dtostrf(h, 6, 2, umidità Temp); // È possibile eliminare i seguenti Serial.print, è solo per scopi di debug Serial.print("Humidity: "); Serial.print(h); Serial.print(" %\t Temperatura: "); Serial.print(t); Serial.print("*C"); Serial.print(f); Serial.print(" *F\t Indice di calore: "); Serial.print(hic); Serial.print("*C"); Serial.print(hif); Serial.print("*F"); Serial.print("Umidità: "); Serial.print(h); Serial.print(" %\t Temperatura: "); Serial.print(t); Serial.print("*C"); Serial.print(f); Serial.print(" *F\t Indice di calore: "); Serial.print(hic); Serial.print("*C"); Serial.print(hif); Serial.println("*F"); } client.println("HTTP/1.1 200 OK"); client.println("Tipo di contenuto: testo/html"); client.println("Connessione: chiudi"); client.println(); // la tua pagina web effettiva che mostra il client di temperatura e umidità
Passaggio 5: ottenere l'IP
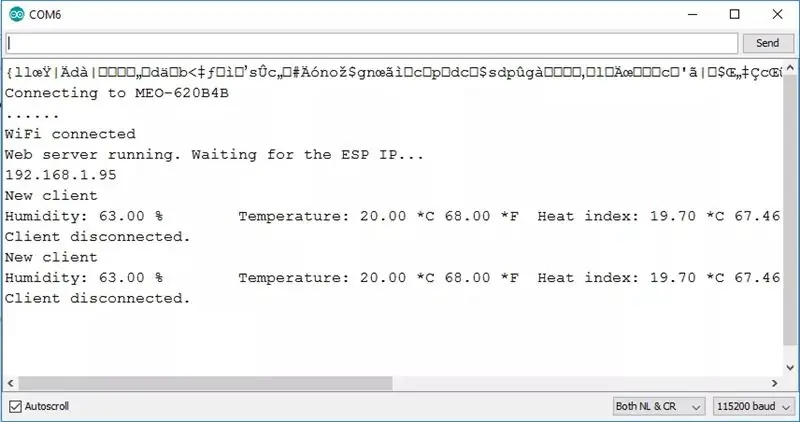
Visualizza la temperatura e l'umidità di cui abbiamo bisogno per ottenere l'IP della pagina web. Quindi assicurati che il tuo esp8266 sia collegato al tuo PC, quindi apri il monitor seriale e sul monitor seriale puoi vedere l'IP della tua pagina web del server web ESP8266.
Passaggio 6: controlla la temperatura e l'umidità sul browser
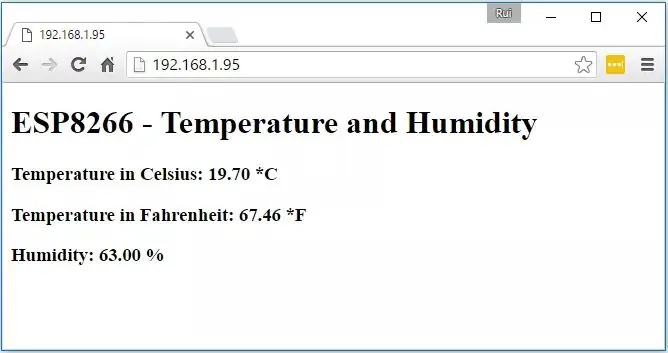
Quindi, dopo aver ottenuto l'IP del tuo nodemcu ESP8266, apri semplicemente il browser in PC o Mobile ma assicurati che il tuo PC/cellulare sia connesso alla stessa rete del tuo Nodemcu/ESP8266 e poi vai al tuo browser (se stai usando il cellulare usa il browser predefinito ad esempio per Android usa chrome) e quindi digita l'IP ottenuto nel passaggio precedente e la pagina web locale verrà visualizzata con umidità e temperatura come la mia mostrata nell'immagine. Quindi divertiti a monitorare la temperatura e l'umidità della tua stanza.
Consigliato:
Monitoraggio della temperatura e dell'umidità utilizzando NODE MCU E BLYNK: 5 passaggi

Monitoraggio della temperatura e dell'umidità utilizzando NODE MCU E BLYNK: Ciao ragazzi, in questo tutorial impariamo come ottenere la temperatura e l'umidità dell'atmosfera utilizzando il sensore di temperatura e umidità DHT11 utilizzando l'app Node MCU e BLYNK
Monitoraggio della temperatura e dell'umidità della stanza con ESP32 e AskSensors Cloud: 6 passaggi

Monitoraggio della temperatura e dell'umidità della stanza con ESP32 e AskSensors Cloud: In questo tutorial imparerai come monitorare la temperatura e l'umidità della tua stanza o scrivania utilizzando il DHT11 e l'ESP32 collegati al cloud. I nostri aggiornamenti dei tutorial possono essere trovati qui.DHT11 Specifiche: il sensore DHT11 è in grado di misurare la temperatura
Monitoraggio della temperatura e dell'umidità DHT utilizzando ESP8266 e la piattaforma IoT AskSensors: 8 passaggi

Monitoraggio della temperatura e dell'umidità DHT utilizzando ESP8266 e la piattaforma IoT AskSensors: in una precedente istruzione, ho presentato una guida passo passo per iniziare con il nodeMCU ESP8266 e la piattaforma IoT AskSensors. In questo tutorial, sto collegando un sensore DHT11 al nodo MCU. Il DHT11 è un sensore di temperatura e umidità comunemente usato
ESP8266 NodeMCU Access Point (AP) per server Web con sensore di temperatura DT11 e stampa di temperatura e umidità nel browser: 5 passaggi

ESP8266 NodeMCU Access Point (AP) per server Web con sensore di temperatura DT11 e temperatura e umidità di stampa nel browser: ciao ragazzi nella maggior parte dei progetti utilizziamo ESP8266 e nella maggior parte dei progetti utilizziamo ESP8266 come server Web in modo da poter accedere ai dati su qualsiasi dispositivo tramite wifi accedendo al server Web ospitato da ESP8266 ma l'unico problema è che abbiamo bisogno di un router funzionante per
Monitoraggio della temperatura e dell'umidità della stanza: 6 passaggi

Monitoraggio della temperatura e dell'umidità della stanza: il mio progetto, QTempair, misura la temperatura della stanza, l'umidità e la qualità dell'aria. Questo progetto legge i dati dai sensori, li invia al database e quei dati verranno visualizzati su un sito web. È possibile salvare una temperatura nelle impostazioni del
