
Sommario:
- Forniture
- Passaggio 1: il circuito della scheda controller
- Passaggio 2: circuito breadboard
- Passaggio 3: creare la propria tavola
- Passaggio 4: il codice della scheda controller
- Passaggio 5: test della scheda controller - 1
- Passaggio 6: test della scheda controller - 2
- Passaggio 7: test della scheda controller - Connessione al WiFI
- Passaggio 8: test della scheda controller: test del WiFi con l'app
- Passaggio 9: test della scheda controller: test del WiFi con Putty
- Passaggio 10: LaserGRBL
- Passaggio 11: mettere insieme l'assieme del disegno
- Passaggio 12: bracci dei servi e squadrette dei servi
- Passaggio 13: collegamento del braccio del servo al servo e prima calibrazione
- Passaggio 14: collegamento della camma al servo di sollevamento e calibrazione
- Passaggio 15: collegamento dei servi al corpo + base
- Passaggio 16: calibrazione di precisione
- Passaggio 17: penna e braccio di collegamento
- Passaggio 18: impostazione dell'altezza della penna
- Passaggio 19: protezione di Tracey durante il disegno
- Passaggio 20: video
- Passo 21: Galleria
- Passaggio 22: elenco dei codici G supportati
- Autore John Day [email protected].
- Public 2024-01-30 10:02.
- Ultima modifica 2025-01-23 14:49.


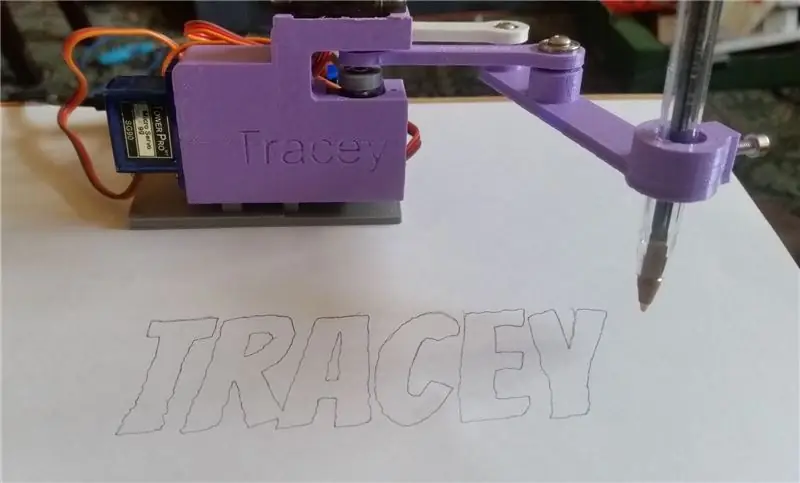
Questo Instructable è un lavoro in corso: lavoreremo sodo per renderlo un progetto più semplice, ma le bozze iniziali richiederanno esperienza del creatore, stampa 3D, assemblaggio di parti, saldatura di parti elettroniche, esperienza con l'IDE Arduino ecc.
Il feedback sarebbe molto apprezzato, aiuta a migliorare i passaggi e tutti i problemi che possono essere risolti.
Tracey è una macchina da disegno a pantografo basata su servo.
Si compone di due parti principali:
- Scheda controller
- Assemblaggio del meccanismo di disegno.
Una volta calibrato correttamente, Tracey può produrre dei bei disegni divertenti, leggermente traballanti ma questa è la natura delle parti utilizzate.
Esistono diverse divertenti configurazioni in cui Tracey può essere utilizzato, alcune sono elencate di seguito:
- Disegni a penna su carta. - ci concentreremo su questa modalità in questo Instructable
- Disegno laser su legno/plastica - utilizzando piccoli moduli laser
- LED UV che attinge alla vernice bagliore al buio.
- Disegnare su un Magna Doodle.
- Scansione di oggetti con vari sensori: sensore di calore a infrarossi, sensori di luce ecc
- Oggetti in movimento per i giochi - sperimentale
Il consiglio di amministrazione:
Il controller è basato sull'ESP8266: microchip Wi-Fi a basso costo con stack TCP/IP completo e microcontrollore
Il tipo specifico utilizzato per questo progetto è il WeMos D1 Mini, questo tipo ha un bel fattore di forma ridotto - altri tipi potrebbero essere utilizzati a condizione che abbiano abbastanza pin out.
L'utilizzo di ESP8266 significa che possiamo comunicare con la macchina utilizzando sia un WiFi (Telnet) che un'interfaccia seriale.
Tracey ha un interprete Gcode e un'interfaccia GRBL quindi, al momento della scrittura, il software seguente funziona:
LaserGRBL - questo è un ottimo software open source, Tracey funziona sia con Telnet che con Serial. -Tracey finge di essere un incisore laser.
Cavalletto - programma di intaglio basato sul web, molto carino. Impostato su x carve, x controller * -Tracey finge di essere un intagliatore.
Universal Gcode Sender - Mittente GCode basato su Java open source. *
C'è anche un'app Android chiamata Tracey App Beta, che invia i disegni tramite WiFi, ne parleremo più avanti.
*C'è anche una prossima scheda Tracey-Link per inviare i dati seriali da Easel e UGS a Tracey via telnet.
Se vuoi scrivere i tuoi programmi per interfacciarti a Tracey, anche questo è molto semplice, tutto ciò che riguarda l'interfaccia è molto aperto e tutti i dettagli saranno spiegati.
Il gruppo del meccanismo di disegno:
La macchina da disegno fisica è composta da un numero di parti stampate in 3D e tre mini servi insieme ad alcuni cuscinetti da 3 mm e viti M3.
Due servi vengono utilizzati per il disegno e uno viene utilizzato per un meccanismo di sollevamento.
I servi di traino dovrebbero essere di buona qualità, il servo di sollevamento no - la sua risoluzione e precisione non sono importanti e deve fare molto lavoro.
Abbiamo lavorato molto per mantenere le parti stampate in 3D e l'assemblaggio il più semplici possibile e dovrebbero essere facili da stampare su qualsiasi stampante 3D standard.
Ringraziamenti:
Barton Dring - questo ragazzo è un po' una bestia quando si tratta di disegnare macchine e controller.
Il suo post sul blog sul suo clone Line-us è stato il punto in cui mi è stata presentata l'idea ed è stato estremamente utile.
www.buildlog.net/blog/2017/02/a-line-us-clo…
E, naturalmente, dove tutto è iniziato: il grande Line-us
È una macchina di bell'aspetto, molto ben progettata e sembra che ci sia una grande comunità laggiù.
www.line-us.com/
Forniture
ESP8266
Condensatori: 1 X 470 uf, 1 X 0,1 uf
Resistenza: 1X 100 Ohm
Premi il bottone
1 X LED
Bulloni M3 3 x 3 mm - lunghezza 8 mm. Bullone M3 2 x 3 mm - lunghezza 20 mm
Servomotore 2 X 9G MG90S
1 X SG90 Micro Servomotore 9G
3mm x 10mm x 4mm Cuscinetti X 3
Tracey - Parti 3D
Passaggio 1: il circuito della scheda controller
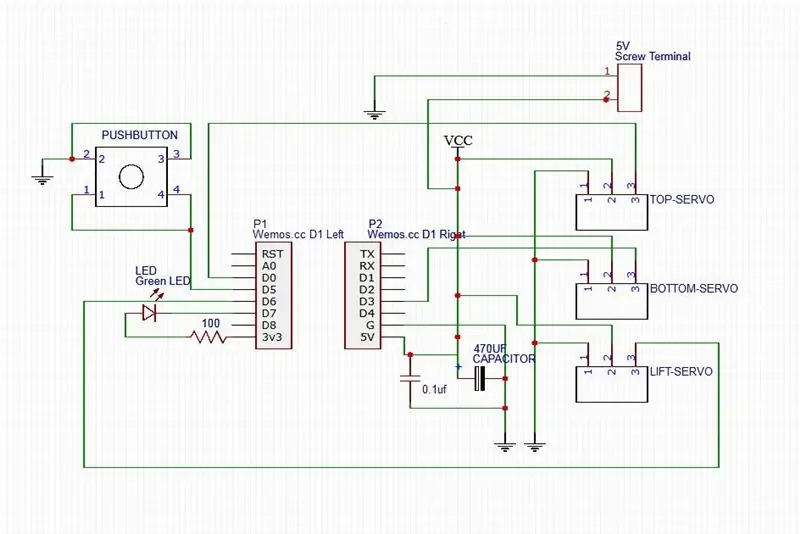
Il primo passo dovrebbe essere costruire la scheda controller e verificare che tutto funzioni.
Per i test di base, puoi semplicemente caricare il codice su una scheda ESP8266 "grezza".
Il circuito sopra è Tracey nella sua configurazione più semplice.
Nota: il terminale a vite 5V è se si decide di alimentare la scheda da un alimentatore esterno, se si decide di alimentare la scheda tramite un power bank USB, il terminale a vite può essere omesso - ne parleremo più avanti.
Passaggio 2: circuito breadboard
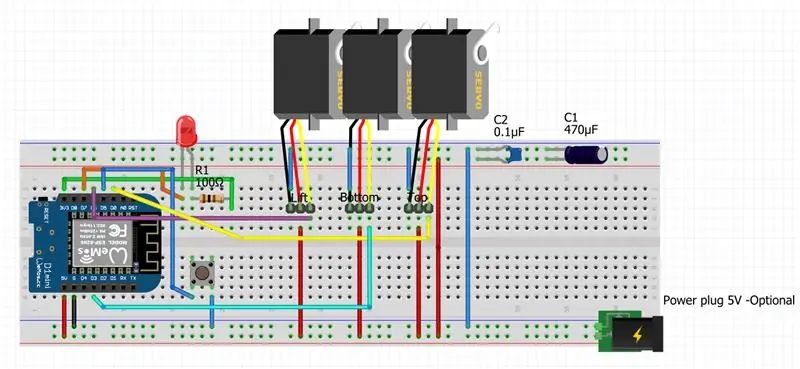
Il circuito Breadboard con servi, il connettore di alimentazione è opzionale.
Una nota importante sull'alimentazione di Tracey, è che con i servi collegati è possibile alimentare il dispositivo con un power bank USB, in quanto di solito possono fornire circa 1 Amp a circa 5V.
Il tentativo di alimentare Tracey da una porta USB 1.0 o USB 2.0 non funzionerà in modo affidabile o non funzionerà affatto e potrebbe persino causare danni alla porta USB, sebbene la maggior parte delle porte abbia una protezione da sovracorrente.
L'alimentazione da un hub USB dedicato che può fornire 1 Amp per porta dovrebbe funzionare correttamente.
L'alimentazione da una porta USB 3.0 sembra funzionare correttamente.
Passaggio 3: creare la propria tavola


Un circuito breadboard va bene per testare e assicurarsi che tutto funzioni, ma avrai bisogno di qualcosa di più robusto per un uso serio.
Creare la tua scheda è abbastanza semplice se hai qualche esperienza di saldatura, poiché il circuito è molto semplice.
Le foto sopra sono alcune vecchie schede prototipo che ho realizzato -disordinatamente- su strip-board, come puoi vedere non c'è molto da fare.
È mostrato anche un PCB che avevo prodotto, se c'è abbastanza interesse potrei distribuirli.
Passaggio 4: il codice della scheda controller
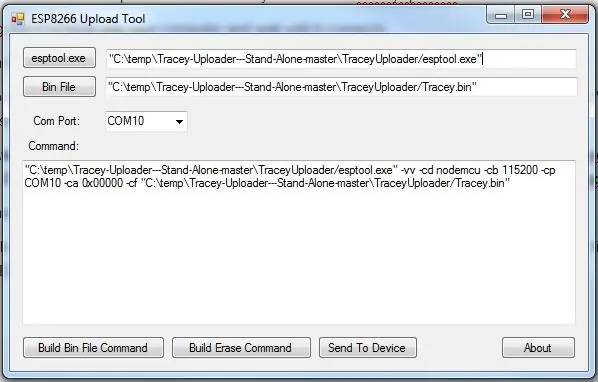
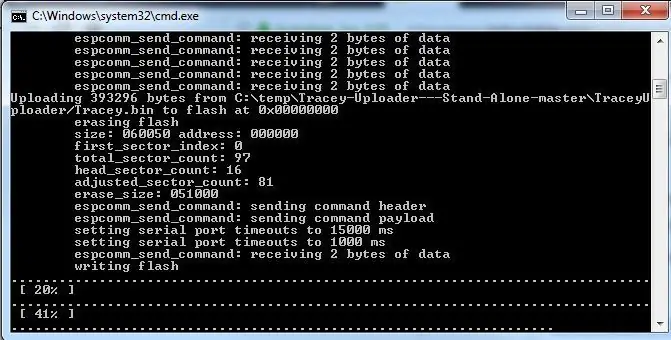
Nota: si presume che sul PC sia installato il driver USB corretto per la scheda ESP8266.
Se hai esperienza con l'IDE Arduino e hai già caricato il codice sulla tua scheda ESP8266, allora tutto dovrebbe andare bene.
Il codice si presenta sotto forma di un file bin che viene caricato sulla scheda utilizzando esptool, il processo utilizzato per caricare file binari compilati dall'IDE di Arduino.
È incluso un programma solo per Windows -con sorgente- chiamato TraceyUploader che rende questo processo molto semplice e veloce.
Perché non rilasciamo il codice sorgente C? Bene, potremmo rilasciarlo in futuro, ma al momento è troppo grande, complesso e sta subendo troppe modifiche, il caricamento del file bin è un processo molto più semplice.
Usa i collegamenti sottostanti per scaricare il file binario e lo strumento di caricamento da Github: scegli il pulsante "Clona o scarica" per entrambi.
Il file binario
Strumento di caricamento di Tracey
Scarica entrambi e decomprimi. Posiziona il file Tracey.bin nella cartella TraceyUploader.
Collega il tuo ESP8266 al computer e attendi che si connetta.
Esegui TraceyUploader.exe, i percorsi del file bin e di esptool dovrebbero essere corretti.
Scegli la porta COM a cui è connesso il tuo ESP8266 e fai clic sul pulsante "Build Bin File Command", dovresti ottenere qualcosa del tipo:
"C:\temp\Tracey-Uploader---Stand-Alone-master\TraceyUploader/esptool.exe" -vv -cd nodemcu -cb 115200 -cp COM10 -ca 0x00000 -cf "C:\temp\Tracey-Uploader- --Stand-Alone-master\TraceyUploader/Tracey.bin"
nella casella di testo.
Fai clic sul pulsante "Invia a dispositivo", dovrebbe aprirsi una finestra di comando e puoi vedere il file bin caricato su ESP8266.
Nota: quando si carica il codice utilizzando una porta USB 1.0 o USB 2.0 i servi devono essere scollegati!
L'utilizzo di un hub USB alimentato o USB 3.0 sembra funzionare correttamente.
Passaggio 5: test della scheda controller - 1
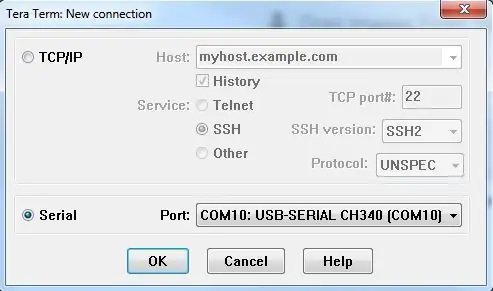
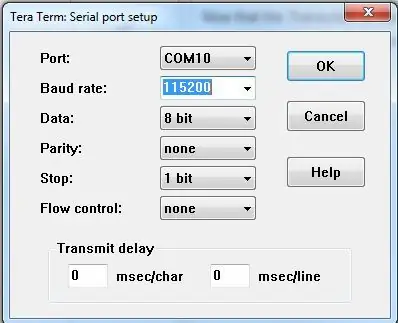
Ora che il file Tracey.bin è stato caricato sulla tua scheda, il LED dovrebbe iniziare a lampeggiare dopo circa 15-20 secondi, il LED che lampeggia lentamente significa che Tracey è in modalità inattiva e pronto per l'input.
Nota: puoi passare ora al passaggio Connessione al WiFi se non desideri connetterti utilizzando la porta seriale, ma la porta seriale è ottima per fornire informazioni e particolarmente utile in caso di problemi.
Puoi connetterti subito a Tracey utilizzando un programma per terminale seriale come Tera Term:
Termine Tera
Installa e scegli Seriale e scegli la tua porta: dovresti saperlo dall'ultimo passaggio.
Passare alla configurazione seriale e scegliere una velocità di trasmissione di 115200.
Potrebbe essere necessario ripristinare la scheda dopo quanto sopra.
Se tutto è andato bene dovresti vedere la schermata nel passaggio successivo:
Passaggio 6: test della scheda controller - 2
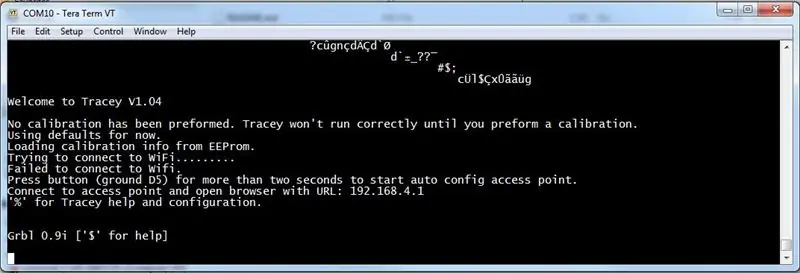
Sopra c'è l'output seriale di Tracey alla prima esecuzione.
Noterai due cose; sta avvertendo che non è stata eseguita alcuna calibrazione e che non è riuscita a connettersi al Wifi, affronteremo entrambe queste cose nei prossimi passaggi.
Se lo desideri, puoi digitare '%' per accedere alla guida di Tracey e ai menu di configurazione, ci sono molte informazioni e tutte le impostazioni sono spiegate.
È importante notare che Tracey funziona "cieco" o "a ciclo aperto" in quanto non riceve alcun input dal mondo reale sui suoi compiti di disegno, sposta solo i suoi bracci di disegno dove gli viene detto e lo fa inviando input al suo tre servi.
Perché se questo, senza alcun assieme di disegno collegato, Tracey può ancora ricevere disegni dai vari programmi sopra elencati, questo può essere utile per i test di base.
Quelli con un oscilloscopio e l'interesse potrebbero monitorare i pin del servo mentre viene inviato un disegno per vedere i segnali PWM che cambiano.
Passaggio 7: test della scheda controller - Connessione al WiFI
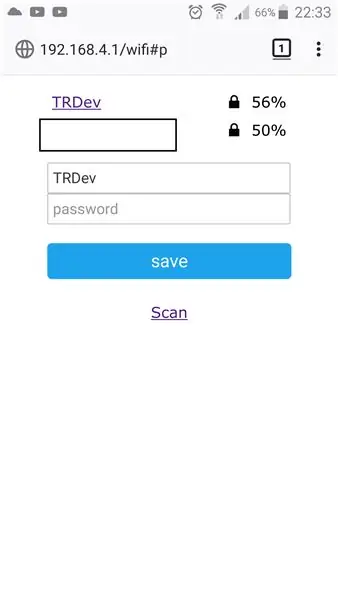
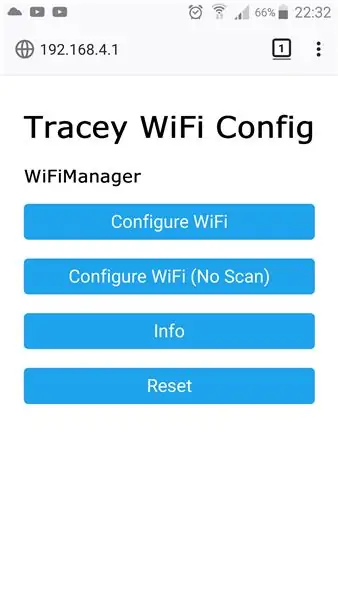
Nota: se non prevedi di utilizzare il WiFi, puoi disabilitarlo nel menu di aiuto e configurazione utilizzando il programma del terminale nel passaggio precedente. Ciò ridurrà i tempi di avvio.
Tracey utilizza WiFiManager, una libreria che imposta l'ESP in modalità stazione e consente di inserire le credenziali WiFi in una semplice interfaccia web.
Per portare Tracey in questa modalità è necessario premere il pulsante (terra D5) per più di due secondi, il LED dovrebbe lampeggiare due volte in rapida successione.
Dovresti vedere un punto di accesso chiamato: "Tracey WiFi Config" nell'elenco dei dispositivi WiFi.
Connettiti al punto di accesso e apri un browser con URL: 192.168.4.1
Inserisci le tue credenziali WiFI utilizzando l'interfaccia web.
Una volta fatto, dovresti riavviare / resettare la scheda controller, ora dovresti vedere che Tracey si è connesso al WiFi nel terminale e la luce blu nell'ESP8266 dovrebbe rimanere accesa.
Nota: un telefono o un tablet va bene per farlo, abbiamo riscontrato che il browser Firefox è il più affidabile.
Passaggio 8: test della scheda controller: test del WiFi con l'app
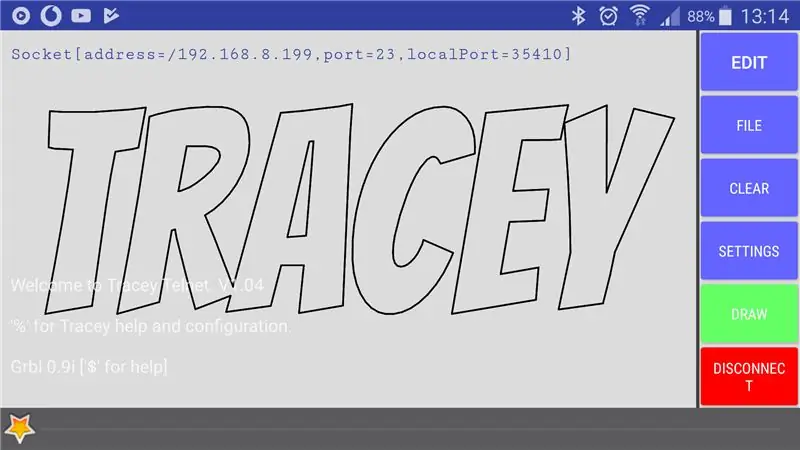
Ora il WiFI è configurato e Tracey è connesso, facciamo alcuni test.
Inizieremo con il modo più semplice e diretto, utilizzando l'App.
L'App al momento è solo per dispositivi Android -scusate gli Apple-, può essere installata qui:
Beta dell'app Tracey
Come dice il titolo è in Beta quindi c'è ancora del lavoro da fare, ma funziona abbastanza bene ed è molto utile.
Avvia l'app e se tutto funziona, dovrebbe visualizzare Servizi trovati:1 in alto a sinistra dello schermo.
Premi il pulsante di connessione in basso a destra e dovresti ottenere un menu con il tuo dispositivo Tracey e il suo IP, selezionalo
-il nome del tuo dispositivo può essere cambiato nel menu di configurazione, utile se hai più di un dispositivo Tracey-.
Ora dovresti avere le informazioni sulla connessione in alto a sinistra.
Premi il pulsante Disegna e scegli Screen to Tracey, il disegno sullo schermo verrà ora inviato alla tua scheda Tracey, il LED dovrebbe lampeggiare quando riceve i diversi codici di estrazione.
C'è molto altro da dire sull'App, ma questo è sufficiente a scopo di test.
Passaggio 9: test della scheda controller: test del WiFi con Putty
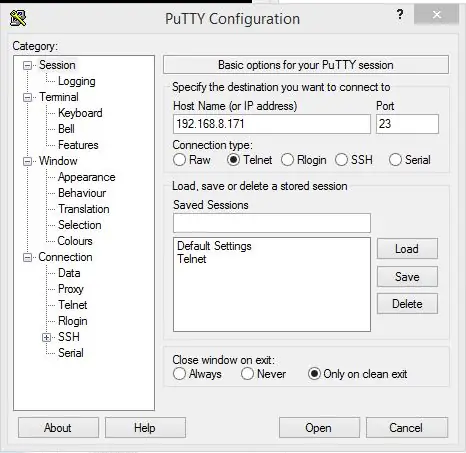
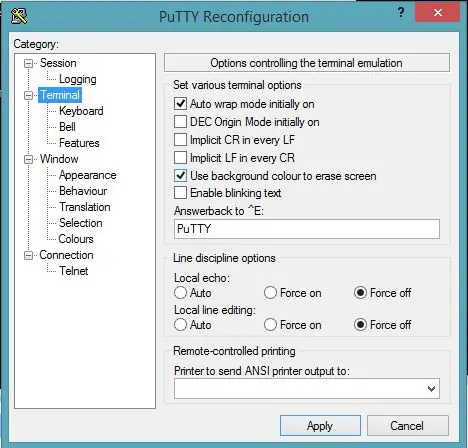
Per testare la connessione WiFi utilizzando un client telnet puoi usare Putty.
Scarica qui:
mastice
Per connetterti a Putty dovrai conoscere l'indirizzo IP della tua scheda controller Tracey, di seguito sono riportati alcuni modi per trovarlo:
- Usa l'app Tracey nel passaggio precedente.
- Apri un prompt dei comandi su un PC Windows che si trova sulla stessa rete WiFi di Tracey e digita "ping Tracey.local" -Nota: se hai cambiato il nome della tua scheda controller Tracey dovrai usare quel nome invece di Tracey.
- Visualizza l'output del terminale seriale all'avvio
- Rilevamento del servizio mDNS - dettagli su questo più avanti.
Quando hai l'indirizzo IP scegli una connessione telnet per la sessione e inserisci l'indirizzo IP.
Fare clic sul terminale e impostare l'eco locale e la modifica della linea locale su "Forza off"
Apri la connessione e dovresti vedere la schermata di benvenuto.
Puoi premere '%' per accedere al menu di aiuto e configurazione, qui come con la connessione seriale; le impostazioni possono essere modificate e la calibrazione eseguita.
Passaggio 10: LaserGRBL
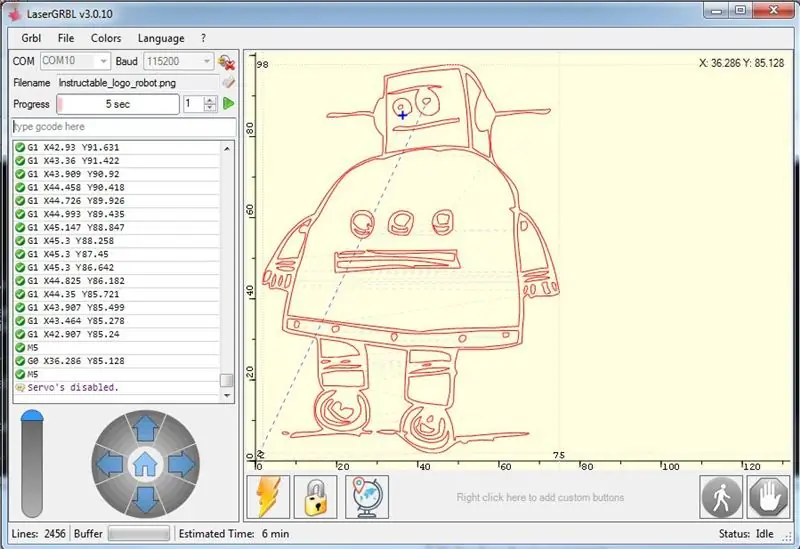
Non posso dire abbastanza cose positive di questo programma, il suo open source, ha un sacco di funzionalità ed è attivamente sviluppato.
LaserGRBL
Si collegherà a Tracey tramite seriale o Telnet.
Può convertire le immagini in Gcode utilizzando una varietà di tecniche e possono essere inviate direttamente a Tracey o salvate e inviate utilizzando l'app Tracey.
È un ottimo modo per iniziare ed è altamente raccomandato.
Passaggio 11: mettere insieme l'assieme del disegno

Ora che il controller è stato costruito e testato, andiamo avanti con la costruzione del resto!
Come affermato all'inizio, l'assemblaggio del disegno è composto principalmente da parti 3D insieme a cuscinetti 3 X 3 mm e alcune viti M3.
Stampa tutte le parti qui:
Parti 3D
Nota: ci sono altre build che forniscono prestazioni leggermente migliori / più pulite, questa è stata scelta perché è facile da stampare e costruire.
I prossimi due passaggi sono i più importanti della build.
Passaggio 12: bracci dei servi e squadrette dei servi




Nota: questo passaggio si applica a entrambi i bracci del servo.
Questo è uno dei passaggi più importanti nella build.
Tagliare la squadretta del servo come mostrato nelle immagini, assicurarsi che si adatti al braccio del servo, potrebbe essere necessario limare leggermente la squadretta del servo.
A breve incollerai questa parte nel braccio.
È importante assicurarsi che il braccio del servo tagliato sia dritto / livellato -non necessariamente a filo- nel braccio, in caso contrario il gruppo del braccio non sarà alla stessa distanza dall'area di disegno per tutti i punti e questo impedirà alla penna di disegnare certe zone ed è un vero grattacapo.
Spero di averlo spiegato abbastanza bene da farti capire, in pratica quando inserisci il servo nel braccio dovrebbe essere a livello -perpendicolare- al servo in tutte le posizioni.
Metti un po' di supercolla intorno al foro sul braccio del servo e inserisci la squadretta del servo.
Un trucco per assicurarsi che sia a livello è inserire rapidamente il servo dopo l'incollaggio e regolarlo se necessario.
Passaggio 13: collegamento del braccio del servo al servo e prima calibrazione

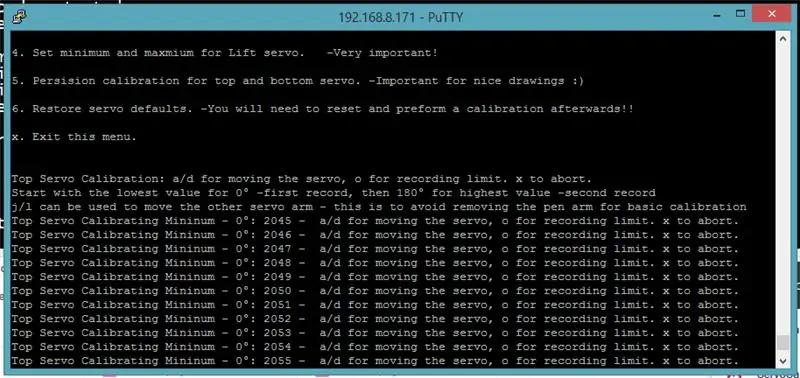
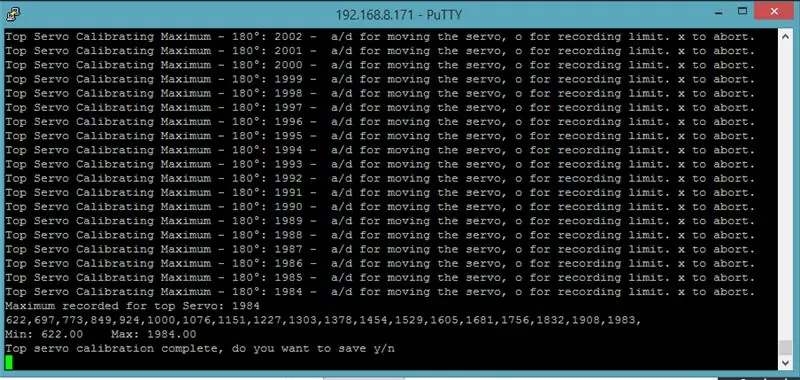
Nota: questo passaggio si applica a entrambi i bracci del servo, questo passaggio è per il braccio del servo superiore. - il braccio lungo
Questo è un altro passaggio molto importante e coinvolgerà il primo processo di calibrazione.
Una buona calibrazione è la chiave per buoni disegni, ci sono due passaggi di calibrazione: prima calibrazione e poi calibrazione di precisione.
È possibile eseguire questo passaggio con una connessione tramite porta seriale (Tera Term) o una connessione telnet (Putty).
Apri una connessione terminale a Tracey.
Premi '%' per accedere alla guida e alla configurazione
Premi '4' per i servi
premere '3' per la calibrazione del servo superiore
'a' e;'d' sono usati per muovere il servo, usa 'a' per arrivare al numero più basso dove il servo si muove ancora.
Inserisci il braccio del servo e portalo il più vicino possibile a 45 gradi dal corpo - vedi l'immagine sopra.
I denti sul servo e sulla squadretta del servo significano che potresti non essere in grado di portarlo esattamente a 45 gradi - usa "a" e "d" per regolarlo finché non è esattamente all'angolo corretto - un quadrato di 45 gradi ti aiuterà molto qui.
Nota: il minimo del servo che si trova esattamente a 45 gradi è molto importante e un po' complicato, mantienilo finché non sei soddisfatto che sia l'angolo corretto.
Premere 'o' per registrare il valore.
Ora premi "d" finché il servo non raggiunge il massimo e smette di muoversi, idealmente questo sarebbe di 180 gradi dal minimo ma non preoccuparti se non lo è, premi "o" per registrare.
Ora dovresti vedere una serie di valori di calibrazione e un minimo e un massimo, premi "y" per salvare.
Il servo è ora calibrato con il braccio del servo, inserire la vite di bloccaggio.
Ben fatto, questo è probabilmente il passaggio più difficile. ripetere i passaggi per il braccio del servo-piccolo inferiore.
Nota: sembra esserci un bug, per cui dopo ogni passaggio di calibrazione i servi non si sposteranno per circa 40 secondi quando si passa alla calibrazione successiva - potrebbe essere necessario ripristinare il controller per ogni calibrazione - questo bug è in un elenco e sarà affrontato presto.
Aggiornamento: questo è stato migliorato nella V1.05, pensavo fosse sparito ma in un test è riapparso. Il feedback delle persone che hanno riscontrato questo bug sarebbe il benvenuto, è un bug molto strano.
Passaggio 14: collegamento della camma al servo di sollevamento e calibrazione


Questa volta tutte le parti devono essere rimosse dalla squadretta del servo tranne il cilindro - questo sarà semplificato in futuro.
Ritaglia il più possibile e archivia i pezzi grezzi, - vedi l'immagine sopra.
Incolla il cilindro nella camma: questo passaggio non richiede di prestare attenzione al livellamento come nei passaggi precedenti.
Anche la calibrazione nello step è molto più semplice:
Vai alla calibrazione del servo dell'ascensore su un terminale: dovresti essere in grado di farlo dai passaggi precedenti.
Premere 'a' per ottenere un valore basso in cui il servo si muove ancora.
Attacca la camma del servo al servo in modo che il naso della camma sia rivolto direttamente fuori dal servo -vedi foto.
Premere 'o' per registrare la posizione.
Premere 'd' finché il naso della camma è di 90 gradi o più rispetto al corpo del servo.
Premi "o" e "y" per salvare.
Questo è tutto per il servo dell'ascensore, si spera che sia andato bene, questo passaggio è molto indulgente.
Passaggio 15: collegamento dei servi al corpo + base


Dall'immagine sopra dovrebbe essere chiaro dove sono fissati i servi.
Le viti a filettatura larga fornite con i servi dovrebbero essere avvitate nel foro prima di creare filettature - a volte mordono forte.
Fissare i servi al corpo.
Fissare la base al corpo utilizzando un bullone M3 uguale o più lungo di 20 mm
Un trucco qui è avvitare prima il bullone nel corpo, quindi continuare ad avvitare finché non inizia a scivolare - un po' brutto lo so - questo farà muovere il corpo più facilmente sul bullone.
Una volta che il corpo e la base sono collegati, continua a lavorarli entrambi, il corpo dovrebbe facilmente cadere ed essere fermo nella sua posizione seduta.
Nota: per questo la camma del servo di sollevamento dovrebbe essere a 90 gradi o più dal servo. - il naso deve essere rivolto verso l'esterno o in alto rivolto verso l'esterno.
Passaggio 16: calibrazione di precisione


Questa è la seconda e ultima calibrazione, è solo per i servi superiore e inferiore.
È molto importante e aiuterà con i migliori disegni dai tuoi servi.
Utilizzare un terminale per accedere al menu di aiuto e configurazione.
Premere '4' per accedere al menu servo.
Premere '5' per accedere alla calibrazione di precisione.
I tasti usati qui sono a/d per muovere il braccio piccolo e j/l per muovere il braccio lungo.
Muovi con cautela il braccio piccolo finché non si trova esattamente a 90 gradi a sinistra dal corpo e il braccio lungo è rivolto verso l'alto.
Premere 'o' per registrare il valore.
Usa gli stessi tasti ma questa volta il braccio lungo dovrebbe essere a 90 gradi a destra dal corpo e il braccio corto dovrebbe essere dritto verso l'alto.
Premi "o" per registrare il valore e scegli "y" per salvare.
Passaggio 17: penna e braccio di collegamento


Ora che tutta la calibrazione è stata eseguita, è il momento di aggiungere la penna e i bracci di collegamento.
Una nota sui cuscinetti da 3 mm: non dovresti andare troppo a buon mercato su questi perché quelli veramente economici avranno troppa pendenza / gioco.
Due dei cuscinetti devono essere inseriti nel braccio di collegamento spingendoli all'interno, dovrebbero adattarsi perfettamente.
Uno dovrebbe essere inserito nel braccio lungo del servo.
3 bulloni M3 da 3 mm - lunghi 8 mm.
1 bullone M3 da 3 mm - lungo 20 mm - per bloccare la penna
Assemblare come mostrato nelle immagini.
Una volta completamente assemblato, invia alcuni disegni senza attaccare la penna per assicurarti che tutto funzioni come dovrebbe.
Nota: se i cuscinetti sono troppo allentati nei bracci, puoi provare un po' di colla per fissarli meglio - non incollare i meccanismi interni dei cuscinetti.
Passaggio 18: impostazione dell'altezza della penna

È possibile spostare la penna su e giù premendo il pulsante per meno di 2 secondi.
È importante tenere la penna a una buona altezza in modo che non trascini troppo e non troppo in alto, cioè non disegnerà.
La struttura del corpo girevole aiuta qui perché se la penna è un po' troppo bassa il corpo ruoterà e non metterà troppo a dura prova le braccia.
Passaggio 19: protezione di Tracey durante il disegno
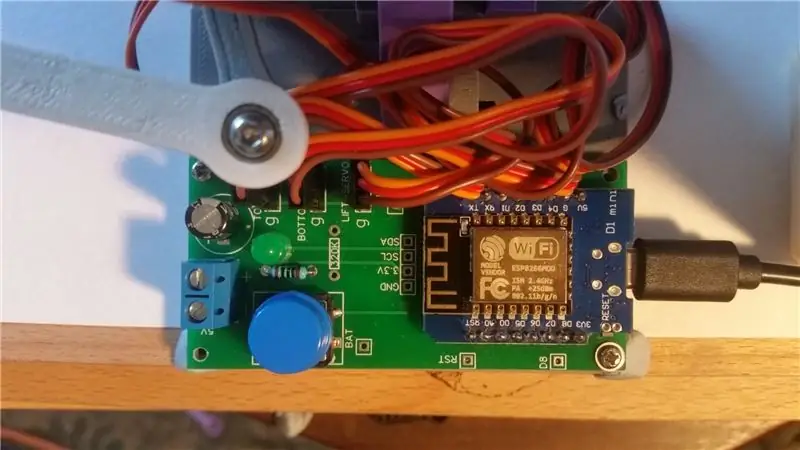
Attualmente, un buon modo per proteggere Tracey quando si disegna è con due piccoli pezzi di virata blu.
In questo modo la carta può essere facilmente sostituita.
Vedi immagine sopra.
Passaggio 20: video




Alcuni video di Tracey che disegna in diverse modalità.
Passo 21: Galleria
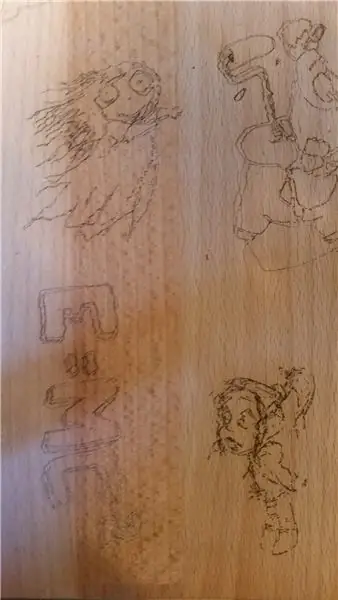

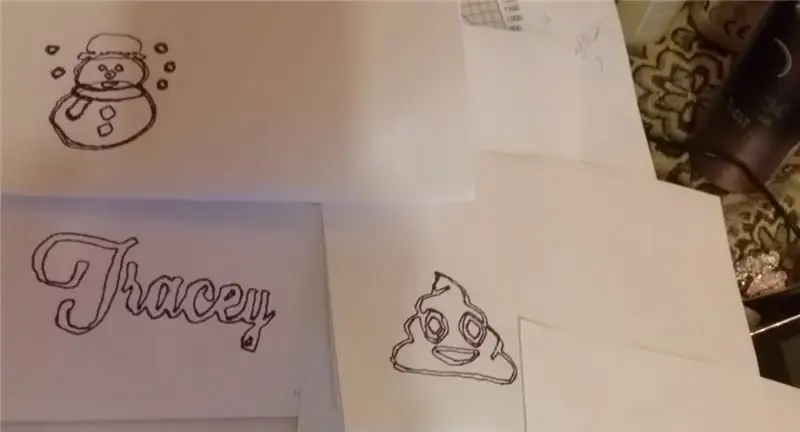
Alcuni disegni: qualsiasi cosa su legno è fatta da un laser.
Passaggio 22: elenco dei codici G supportati
G0 X50,5 Y14,7 Z0 - spostati alla posizione 50,5, 14,7 non in linea retta con la penna in alto.
G1 X55,4 Y17,7 Z-0,5 - passa alla posizione 55,4, 17,7 in linea retta con la penna in basso.
G4 P2000 - Dwell - l'esempio attende 2000 millisecondi
G20 - imposta le unità su pollici
G21 - imposta le unità su millimetri: questa è l'impostazione predefinita
G28 - sposta alla posizione iniziale (0, 0)
M3 - Penna abbassata, quando 'laser no lift's è abilitato questo imposterà D8 su alto
M4 - Penna abbassata, quando 'laser no lift's è abilitato questo imposterà D8 su alto
M5 - Pen Up, quando 'laser no lift's è abilitato questo imposterà D8 su basso
M105 - Riporta tensione batteria
M117 P10 - Imposta i punti di interpolazione per il disegno lineare, 0 è Auto, gioca con questo a tuo rischio e pericolo!
M121 P10 - Imposta la velocità di disegno, 12 è il valore predefinito, 0 è il più veloce possibile, può essere impostato anche nel menu Tracey. -value non verrà salvato.
M122 P10 - Imposta velocità di spostamento, 7 è il valore predefinito, 0 è il più veloce possibile, può essere impostato anche nel menu Tracey. -value non verrà salvato.
M142 -toggle laser no lift, quando abilitato il corpo non eseguirà un sollevamento della penna ma abiliterà/disabilita invece D8. Lo stato non verrà salvato al riavvio, per salvare questo stato impostarlo nel menu di configurazione Gcode.
Consigliato:
Robot da disegno con scudo Adafruit (concorso Make It Move): 10 passaggi (con immagini)

Drawing Robot With Adafruit Shield (Make It Move Contest): Ciao, mi chiamo Jacob e vivo nel Regno Unito. In questo progetto costruirò un robot che disegna per te. *Sono sicuro che molti di voi vogliono vederlo, quindi se vuoi saperlo, salta direttamente al penultimo passaggio ma assicurati di tornare qui per vedere
MXY Board - Lavagna da disegno per plotter XY a basso budget: 8 passaggi (con immagini)

MXY Board - Robot da disegno per plotter XY a basso budget: Il mio obiettivo era progettare la scheda mXY per rendere la macchina da disegno per plotter XY a basso budget. Così ho disegnato una lavagna che rendesse più facile a chi volesse realizzare questo progetto. Nel progetto precedente, mentre si utilizzavano motori passo-passo Nema17 da 2 pezzi, questa scheda u
Tavolo da disegno LED Bluetooth e app IOS: 9 passaggi (con immagini)

Tavolo da disegno LED Bluetooth e app IOS: in questo tutorial sarai in grado di creare una scheda LED Bluetooth in grado di disegnare immagini dall'app per iPhone che creiamo. In questa app, gli utenti saranno in grado di creare un gioco Connect 4 che verrà visualizzato anche su questo tabellone. Questo sarà un ch
Robot da disegno per Arduino: 18 passaggi (con immagini)

Robot da disegno per Arduino: Nota: ho una nuova versione di questo robot che utilizza un circuito stampato, è più facile da costruire e ha il rilevamento degli ostacoli IR! Dai un'occhiata a http://bit.ly/OSTurtleHo progettato questo progetto per un workshop di 10 ore per ChickTech.org il cui obiettivo è quello di i
Robot da disegno economico e compatibile con Arduino: 15 passaggi (con immagini)

Robot di disegno a basso costo, compatibile con Arduino: Nota: ho una nuova versione di questo robot che utilizza un circuito stampato, è più facile da costruire e ha il rilevamento degli ostacoli IR! Dai un'occhiata a http://bit.ly/OSTurtleHo progettato questo progetto per un workshop di 10 ore per ChickTech.org il cui obiettivo è quello di i
