
Sommario:
- Autore John Day [email protected].
- Public 2024-01-30 10:02.
- Ultima modifica 2025-01-23 14:49.

In questa guida creeremo un controller midi CC wireless, che ti consentirà di utilizzare il tuo Microbit come controller midi e collegarlo al tuo software di produzione musicale preferito.
Cos'è Midi CC?
Spesso abbreviato in CC, mentre il termine corretto è "Control Change") Una categoria di messaggi MIDI utilizzati per trasmettere dati di performance o patch per parametri diversi da quelli che hanno i propri tipi di messaggi dedicati (note on, note off, aftertouch, polifonici aftertouch, pitch bend e program change).
Tieni presente che questo tutorial è progettato per Mac, tuttavia dovrebbe funzionare anche per PC. Si prega di lasciare un commento se si riscontrano problemi relativi alla compatibilità con il PC e aggiornerò felicemente la guida
Forniture
- Microbit x2
- MidiSerial glabro
- Logic Pro X (o qualsiasi DAW di tua scelta)
Passaggio 1: invio dei dati dell'accelerometro
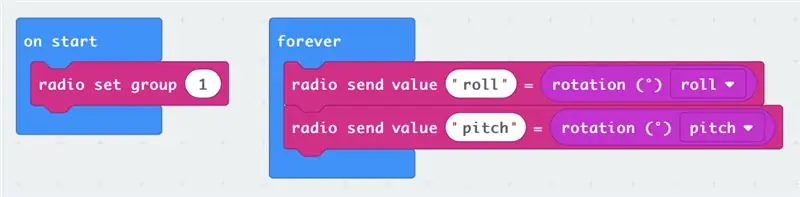
Dal momento che alla fine vorremo essere in grado di muoverci in modalità wireless, avremo bisogno di due microbit. Uno per acquisire i dati del nostro accelerometro e inviarlo tramite la radio del microbit, e un altro per ricevere i dati ed emetterli come MIDI CC mentre è collegato al nostro computer.
Innanzitutto, consente di codificare il dispositivo di acquisizione. Cattureremo i valori di beccheggio e rollio dall'accelerometro del microbit, e poi li trasmetteremo via radio. Tuttavia non c'è motivo per cui non si possa usare la varietà di altri input sul microbit, come i suoi pulsanti o persino la bussola!
Per un elenco completo delle capacità MIDI di Microbit, consultare la documentazione ufficiale qui.
Passaggio 2: ricezione dei dati e conversione in Midi
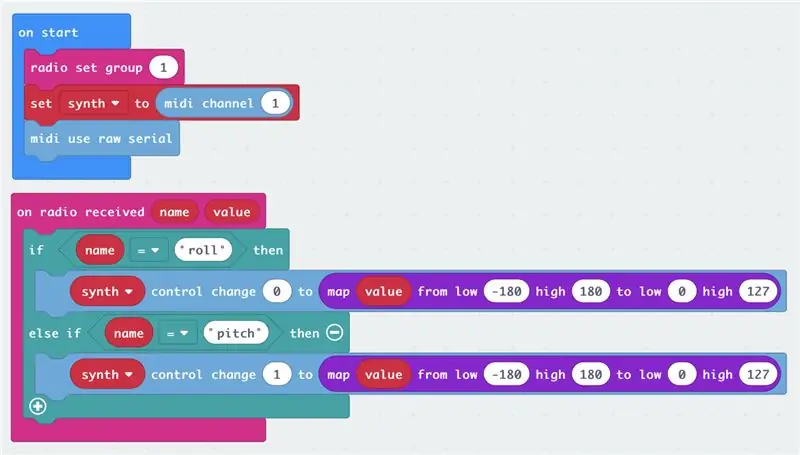
Con il nostro secondo Microbit collegato al computer tramite USB, questo riceverà i dati dell'accelerometro via radio e si convertirà nei nostri valori MIDI CC.
Il blocco importante qui è Use Midi Serial, che ci consente di utilizzare un'applicazione bridge e instradare il midi cc all'interno del computer.
Midi CC ha 120 canali disponibili (da 0 a 119), tuttavia per questa demo ne useremo solo due: il canale 0 e il canale 1, assegnati rispettivamente a Pitch e Roll.
Sia il pitch che il roll misurano da -180 a 180 e mentre i valori Midi CC possono essere da 0 a 127, quindi sto usando il blocco "map" per convertire gli intervalli di dati. Ti consiglio di giocare con questo processo di conversazione numerica una volta che sai quale parametro vuoi controllare poiché potresti volere solo valori all'interno di un certo intervallo (a seconda dell'effetto che stai controllando).
Per ulteriori informazioni sulla raccolta dati remota con il microbit, vedere qui.
Passaggio 3: configurazione del computer
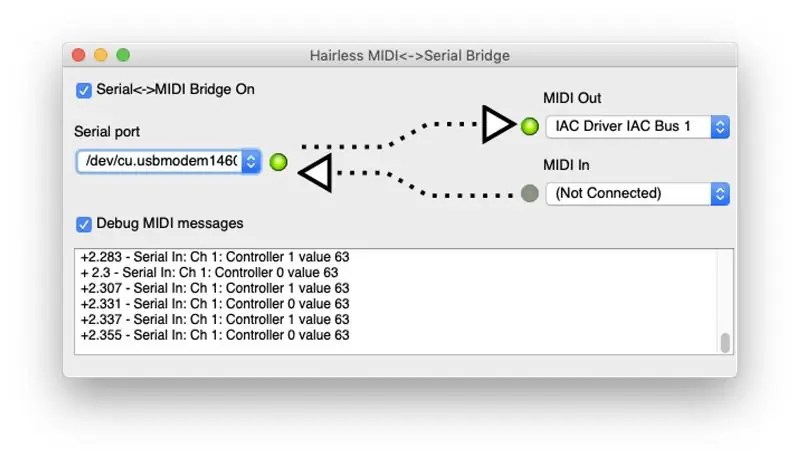
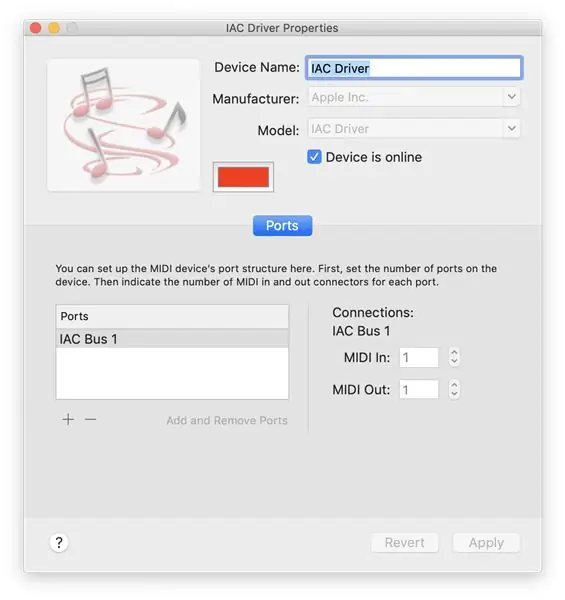
MidiSerial glabro
Per instradare il segnale Midi dal tuo microbit alla tua DAW preferita, avrai bisogno di un'applicazione bridge come Hairless MidiSerial - scaricalo gratuitamente dalla pagina GitHub qui.
Configurazione audio Midi
Nota: se stai utilizzando un Mac, assicurati di selezionare l'uscita MIDI come "IAC Bus 1". Se questo non appare nell'elenco, dovrai aprire l'Audio MIDI Setup, accedere a MIDI Studio (dal menu della finestra in alto), fare clic su IAC Driver assicurati che la casella "Device is Online" sia selezionata.
Passaggio 4: assegnazione dei parametri nella DAW
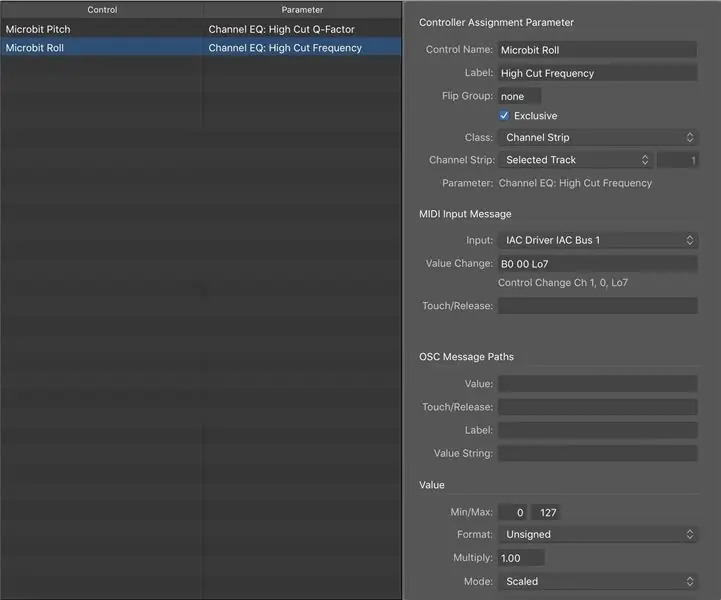
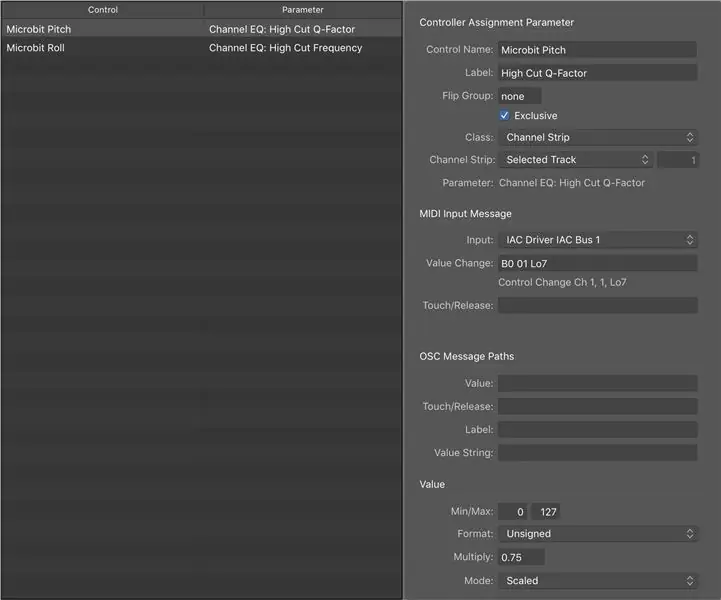
Come utente di Logic Pro X, mi concentrerò su questo software, tuttavia da quanto ho capito dovrebbe funzionare in modo simile sulla tua DAW preferita
Assicurati che Logic sia impostato per ricevere il MIDI In dal Bus IAC, questo può essere controllato nelle preferenze > Midi > input. Scegli quale parametro vuoi controllare, ad esempio un filtro del sintetizzatore tagliato, la quantità di invio del canale ausiliario o la frequenza dell'EQ. Quindi, dai un movimento a questo parametro e quindi premi CMD + L. Ora, quando sposti il tuo Microbit, assegnerà automaticamente il rispettivo canale MIDI CC a quel parametro.
NOTA BENE con il mio codice, poiché stiamo usando due valori, invia costantemente un valore per entrambi i canali CC (0 e 1) e in quanto tale Logic diventa molto confuso quando si tenta di assegnare un parametro. Ho intenzione di migliorare il codice in modo che non invii un valore se il numero è lo stesso (o all'interno di un intervallo ridotto), tuttavia fino ad allora consiglio di rimuovere uno dei "se" nel codice del ricevitore in modo che Logic riceva solo un MIDI CC valore alla volta durante questa fase di assegnazione.
In Logic puoi anche mettere a punto ulteriormente il MIDI Controller, regolando l'ingresso con un valore di moltiplicazione, impostando i valori minimo e massimo. I valori che ho usato per l'EQ High Cut possono essere visti nell'immagine sopra.
Passaggio 5: cosa succederà?
Congratulazioni! Ora dovresti controllare la logica con il tuo microbit… in modalità wireless!
C'è così tanto possibile con MIDI e Microbit. È possibile impostare diverse "scene" sul microbit, consentendo di modificare quale canale CC sta controllando ciascun valore dell'accelerometro in base alla pressione di un pulsante sul microbit del mittente. Dare a un artista il pieno controllo su una varietà di strumenti. Il MIDI può anche fare molto di più della musica, con alcuni banchi di illuminazione anche MIDI abilitati.
Grida ad altri creatori di microbit musicali
Ecco alcuni dei miei creatori preferiti che spingono i confini di ciò che è possibile con il fantastico pezzo di hardware.
Guanto musicale Mini. Mu Microbit di Helen Leigh per Pimoroni
Come collegare il tuo microbit a Pure Data di Vulpestruments
Microbit Orchestra di Captain Credible
Chitarra Microbit di David Whale
Mostrami cosa fai
Hai seguito questa guida? Mandami una foto del video sul mio twitter/instagram @frazermerrick
Consigliato:
Lune - Controller MIDI con Arduino (per DJ o musicista): 5 passaggi (con immagini)

Lune - Controller MIDI con Arduino (per DJ o musicista): questo è il mio primo nome di progetto arduino (microcontrollore) Lune. Volevo imparare arduino con un progetto utile e di grandi dimensioni, quindi ho deciso di realizzare un controller midi DJ che avesse tutte le funzioni necessarie per essere autonomo per mixare. Ogni tipo di sensore (potenzio
Controller di gioco wireless con Arduino e NRF24L01+ (supporto per uno o due controller): 3 passaggi

Controller di gioco wireless con Arduino e NRF24L01+ (supporto per uno o due controller): puoi trovare il progetto completo dal mio sito Web (è in finlandese): https://teukka.webnode.com/l/langaton-ohjain-atmega-lla- ja-nrf24l01-radiomoduulilla/Questo è un breve briefing sul progetto. Volevo solo condividerlo se qualcuno volesse
Access point wireless con portata di cinquanta metri con adattatore wireless USB TP Link WN7200ND su Raspbian Stretch: 6 passaggi

Access point wireless con portata di cinquanta metri con adattatore wireless USB TP Link WN7200ND su Raspbian Stretch: Raspberry Pi è ottimo per creare punti di accesso wireless sicuri ma non ha una buona portata, ho usato un adattatore wireless USB TP Link WN7200ND per estenderlo. Voglio condividere come farloPerché voglio usare un raspberry pi invece di un router?T
Console portatile con controller wireless e sensori (Arduino MEGA e UNO): 10 passaggi (con immagini)

Console portatile con controller e sensori wireless (Arduino MEGA e UNO): Cosa ho usato:- Arduino MEGA- 2x Arduino UNO- Adafruit 3.5" Touchscreen TFT 320x480 HXD8357D- Buzzer- Altoparlante 4Ohm 3W- Luci LED 5mm- Stampante Ultimaker 2+ con filamento PLA nero- Lasercutter con legno MDF- Vernice spray nera (per il legno)- 3x nRF24
Controller per strisce LED MIDI 5V per Spielatron o altro sintetizzatore MIDI: 7 passaggi (con immagini)

Controller di strisce LED MIDI 5V per Spielatron o altro sintetizzatore MIDI: questo controller lampeggia luci a strisce LED tricolore per 50 mS per nota. Blu per G5 a D # 6, rosso per E6 a B6 e verde per C7 a G7. Il controller è un dispositivo MIDI ALSA, quindi il software MIDI può inviare l'output ai LED contemporaneamente a un dispositivo synth MIDI
