
Sommario:
- Passaggio 1: cosa ti servirà
- Passaggio 2: il circuito
- Passaggio 3: avviare Visuino e selezionare il tipo di scheda Arduino UNO
- Passaggio 4: in Visuino aggiungi componenti
- Passaggio 5: nei componenti del set Visuino
- Passaggio 6: nei componenti di Visuino Connect
- Passaggio 7: genera, compila e carica il codice Arduino
- Passaggio 8: monta e gioca
- Autore John Day [email protected].
- Public 2024-01-30 10:02.
- Ultima modifica 2025-01-23 14:49.




In questo tutorial utilizzeremo Arduino e Visuino per visualizzare una velocità attuale della bicicletta dal GPS sul display ST7735.
Guarda un video dimostrativo.
Passaggio 1: cosa ti servirà



- Arduino UNO (o qualsiasi altro Arduino)
- Display LCD TFT 7735
- Modulo GPS Neo M6 V2
- Ponticelli
- tagliere
- Programma Visuino: Scarica Visuino
- Batteria per alimentare Arduino (nel mio caso stavo solo usando un powerbank)
- Qualche scatola in cui mettere tutto.
- Una bici per provarlo
Passaggio 2: il circuito




LCD TFT ST7735
Collegare:
1.8 Display TFT da PIN [LED] a PIN Arduino [3.3 V]
1.8 Display TFT da PIN [SCK] a PIN Arduino [13]
1.8 Display TFT da PIN [SDA] a PIN Arduino [11]
1.8 Display TFT dal PIN [A0 o DC] al PIN Arduino [9]
1.8 Display TFT da PIN [RESET] a PIN Arduino [8]
1.8 Display TFT da PIN [CS] a PIN Arduino [10]
1.8 Display TFT da PIN [GND] a Arduino PIN [GND]
1.8 Display TFT da PIN [VCC] a PIN Arduino [5V]
NOTA: alcune schede Arduino hanno pin SPI diversi, quindi assicurati di controllare la documentazione della scheda.
GPS neo 6m:
COLLEGARE gps neo 6m PIN [TXD] a Arduino PIN [RX]
Passaggio 3: avviare Visuino e selezionare il tipo di scheda Arduino UNO


Per iniziare a programmare Arduino, sarà necessario aver installato l'IDE Arduino da qui:
Tieni presente che ci sono alcuni bug critici in Arduino IDE 1.6.6. Assicurati di installare 1.6.7 o versioni successive, altrimenti questo Instructable non funzionerà! Se non lo hai fatto, segui i passaggi in questo Instructable per configurare l'IDE Arduino per programmare Arduino UNO! Deve essere installato anche il Visuino: https://www.visuino.eu. Avvia Visuino come mostrato nella prima immagine Fare clic sul pulsante "Strumenti" sul componente Arduino (Immagine 1) in Visuino Quando viene visualizzata la finestra di dialogo, selezionare "Arduino UNO" come mostrato in Figura 2
Passaggio 4: in Visuino aggiungi componenti



- Aggiungi il componente "GPS seriale"
- Aggiungi il componente "Display a colori TFT ST7735"
Passaggio 5: nei componenti del set Visuino



-
Seleziona il componente "Display1" e imposta "Tipo" su "dtST7735R_BlackTab" NOTA: alcuni display hanno proprietà diverse quindi sperimenta selezionando diversi tipi per trovare quello che funziona meglio, nel mio caso scelgo "dtST7735R_BlackTab"
- Fare doppio clic sul componente "Display1" e nella finestra di dialogo "Elementi" trascinare 2x "Campo di testo" sul lato sinistro
Seleziona "Text Field1" (sul lato sinistro) e sotto "Proprietà" set di finestre:
- Dimensioni: 3
- Valore iniziale: VELOCITÀ
- larghezza: 6
- X:10
- Y:10
Seleziona "Text Field2" (sul lato sinistro) e sotto "Proprietà" set di finestre:
- Dimensioni: 5
- larghezza: 6
- X:5
- Y:80
Passaggio 6: nei componenti di Visuino Connect

- Collegare il pin del componente "GPS1" [Out] al pin Arduino In [Serial 0]
- Collegare il pin del componente "GPS1"[Speed] al pin del componente "Display1" Text Field2 [In]
- Collegare il pin del componente "Display1" [Out] al pin SPI di Arduino [In]
- Collegare il pin del componente "Display1" [Chip Select] al pin digitale Arduino [10]
- Collegare il pin del componente "Display1" [Reset] al pin digitale Arduino[8]
- Collegare il pin del componente "Display1" [Register Select] al pin digitale Arduino[9]
Passaggio 7: genera, compila e carica il codice Arduino


- In Visuino, premere F9 o fare clic sul pulsante mostrato nell'immagine 1 per generare il codice Arduino e aprire l'IDE Arduino
- Nell'IDE di Arduino, fare clic sul pulsante Carica, per compilare e caricare il codice (Immagine 2)
Nota: assicurarsi quando si carica il codice su Arduino per disconnettere il pin Arduino [RX]
Passaggio 8: monta e gioca
Metti Arduino e il modulo GPS in una scatola di plastica, alimentalo con una batteria, montalo sulla bicicletta, assicurati che l'antenna GPS sia visibile e rivolta verso il cielo.
Se si alimenta il modulo Arduino UNO, il Display inizierà a mostrare la velocità attuale della bicicletta.
Congratulazioni! Hai completato il tuo progetto Tachimetro con Visuino. In allegato c'è anche il progetto Visuino, che ho creato per questo Instructable. Puoi scaricarlo e aprirlo in Visuino:
Ci sono molti possibili aggiornamenti per questo progetto come l'aggiunta di distanza, velocità media, ecc. Usa la tua immaginazione e creatività!
Consigliato:
Display del tachimetro della bicicletta: 10 passaggi (con immagini)

Display del tachimetro della bicicletta: che cos'è? Come suggerisce il nome, in questo progetto imparerai come creare un display per la tua bici che consiste sia di un tachimetro che di un contachilometri. Indica la velocità in tempo reale e la distanza percorsa. Il costo totale di questo progetto si aggira intorno a
Tachimetro GPS: 4 passaggi (con immagini)

Tachimetro GPS: la mia auto aziendale che guido normalmente tende ad avere un "piccolo" problemi di tanto in tanto, il tachimetro scende a 0 Km/h durante la guida (dopo un po' riprende). Normalmente questo non è un grosso problema poiché se sai guidare una macchina
Un tachimetro per bicicletta: 3 passaggi

Un tachimetro per bicicletta: Ciao amici… In questo tutorial spiegherò come realizzare un tachimetro per bicicletta, infatti ho una vecchia cyclette il cui tachimetro meccanico è stato rotto molto tempo fa, e ho deciso di sostituirlo con uno elettronico, ma s
Tachimetro per auto RC funzionante: 4 passaggi (con immagini)

Tachimetro per auto RC funzionante: questo è un breve progetto che ho creato come parte di una costruzione RC più grande di una Land Rover leggera. Ho deciso che mi sarebbe piaciuto avere un tachimetro funzionante nel cruscotto, ma sapevo che un servo non lo avrebbe tagliato. C'era solo un'opzione ragionevole: d
Contagiri ricavato da una bicicletta Tachimetro (ciclocomputer): 3 passaggi (con immagini)
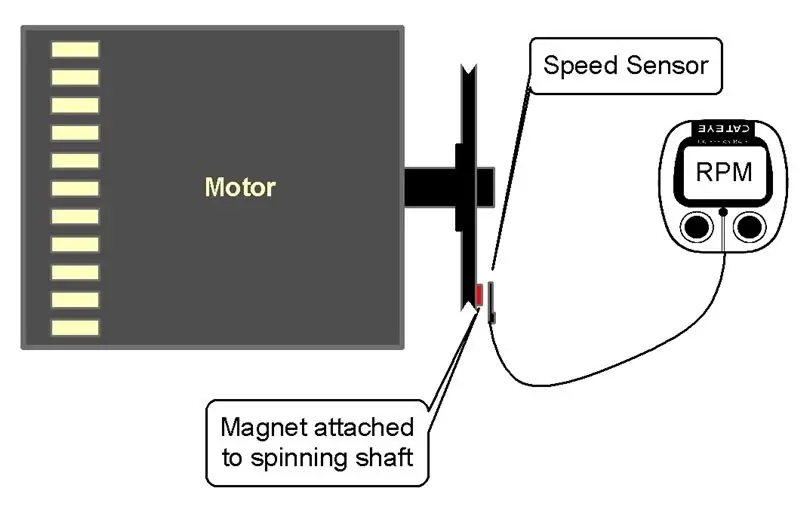
Contagiri ricavato da un tachimetro da bicicletta (ciclocomputer): a volte devi solo sapere quanto velocemente gira una ruota, un albero o un motore. Il dispositivo di misurazione della velocità di rotazione è un tachimetro. Ma sono costosi e non facili da trovare. È economico e facile realizzarne uno usando un tachimetro per bicicletta (ciclo
