
Sommario:
2025 Autore: John Day | [email protected]. Ultima modifica: 2025-01-23 14:49

Ciao ragazzi in questo tutorial impareremo come utilizzare il display a matrice di led con driver display max7219 con Arduino per visualizzare animazioni e testo su questo display a matrice di led.
Passaggio 1: cose di cui hai bisogno


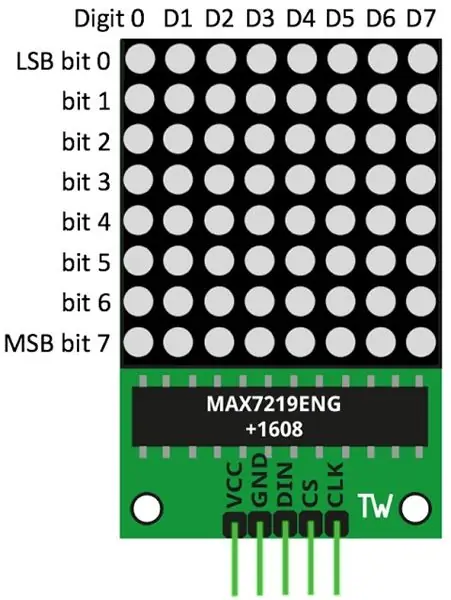
Per queste istruzioni avremo bisogno delle seguenti cose: Arduino unoLed Matrix display con fili max7219Jumper Breadboard
Passaggio 2: connessioni
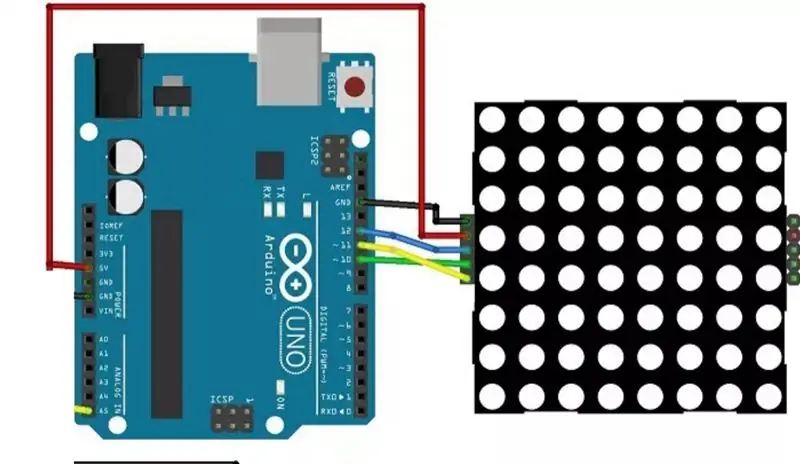
Prima di addentrarci in tutto questo, dobbiamo collegare tutto insieme secondo gli schemi mostrati nell'immagine.
Passaggio 3: parte di codifica
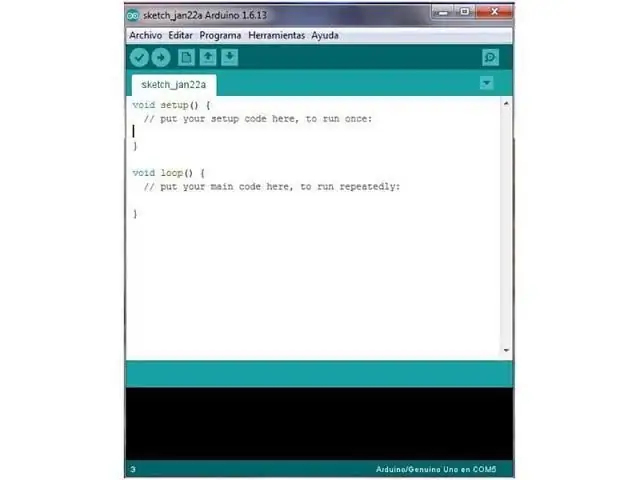
devi scaricare e installare nel tuo IDE Arduino la libreria LedControl. Per installare la libreria segui questi passaggi: Clicca qui per scaricare la libreria LedControl:
Dovresti avere una cartella.zip nei tuoi DownloadDecomprimere la cartella.zip e dovresti ottenere la cartella LedControl-master Rinomina la tua cartella da LedControl-master a LedControl Sposta la cartella LedControl nella cartella delle librerie di installazione dell'IDE Arduino Infine, riapri il tuo ID Arduino Usando la libreria LedControl funzioniIl modo più semplice per visualizzare qualcosa sulla matrice di punti è utilizzare le funzioni setLed(), setRow() o setColumn(). Queste funzioni ti permettono di controllare un singolo led, una riga o una colonna alla volta. Ecco i parametri per ogni funzione: setLed(addr, row, col, state)addr è l'indirizzo della tua matrice, ad esempio, se hai solo 1 matrice, l'int addr sarà zero.row è la riga in cui si trova il ledcol è la colonna in cui si trova il ledstateIt's true o 1 se vuoi accendere il ledIt's false o 0 se vuoi cambiarlo offsetRow(addr, row, value)setCol(addr, column, value) Copia il seguente codice e caricalo sulla tua scheda arduino: #include "LedControl.h"#include "binary.h"/* DIN si connette al pin 12 CLK si connette a pin 11 CS si collega al pin 10 */LedControl lc=LedControl(12, 11, 10, 1);// tempo di ritardo tra facceunsigned long delaytime=1000;// happy facebyte hf[8]= {B00111100, B01000010, B10100101, B10000001, B10100101, B10011001, B01000010, B00111100};// neutral facebyte nf[8]={B00111100, B01000010, B10100101, B10000001, B10111101, B10000001, B01000010, B00111100};// sad facebyte sf [8]= {B00111100, B01000010, B10100101, B10000001, B10011001, B10100101, B01000010, B00111100};void setup() { lc.shutdown(0, false); // Imposta la luminosità a un valore medio lc.setIntensity(0, 8); // Cancella il display lc.clearDisplay(0); }void drawFaces(){ // Visualizza la faccina triste lc.setRow(0, 0, sf[0]); lc.setRow(0, 1, sf[1]); lc.setRow(0, 2, sf[2]); lc.setRow(0, 3, sf[3]); lc.setRow(0, 4, sf[4]); lc.setRow(0, 5, sf[5]); lc.setRow(0, 6, sf[6]); lc.setRow(0, 7, sf[7]); ritardo (ritardo); // Visualizza faccia neutra lc.setRow(0, 0, nf[0]); lc.setRow(0, 1, nf[1]); lc.setRow(0, 2, nf[2]); lc.setRow(0, 3, nf[3]); lc.setRow(0, 4, nf[4]); lc.setRow(0, 5, nf[5]); lc.setRow(0, 6, nf[6]); lc.setRow(0, 7, nf[7]); ritardo (ritardo); // Mostra faccia felice lc.setRow(0, 0, hf[0]); lc.setRow(0, 1, hf[1]); lc.setRow(0, 2, hf[2]); lc.setRow(0, 3, hf[3]); lc.setRow(0, 4, hf[4]); lc.setRow(0, 5, hf[5]); lc.setRow(0, 6, hf[6]); lc.setRow(0, 7, hf[7]); delay(delaytime);}void loop(){ drawFaces();}
Passaggio 4: uscita


Dopo aver collegato tutto insieme e aver caricato il codice su arduino, potrai vedere l'animazione dello smiley come il mio display mostrato nell'immagine.
Consigliato:
Arduino: l'indicatore Potentio utilizza la matrice di LED MAX7219: 4 passaggi

Arduino: l'indicatore del potenziometro utilizza la matrice di led MAX7219: Nel tutorial precedente ho realizzato un'indicazione del potenziometro utilizzando il led ad anello RGB neo pixel. lo puoi vedere in questo articolo "L'indicatore di potenza utilizza Neopixel RGB"E oggi mostrerò l'indicatore del potenziatore utilizzando il led MAX7219 met
Tutorial display a 7 segmenti Arduino MAX7219: 5 passaggi

Tutorial display a 7 segmenti Arduino MAX7219: MAX7219 è un IC utilizzato per pilotare LED a 7 segmenti (fino a 8 cifre), display a blocchi (display a barre) e 64 LED singoli che sono catodi comuni. Per comunicare con un microcontrollore, MAX7219 utilizza il sistema di comunicazione SPI. Quindi per guidare 64 L
Come costruire una matrice LED GRANDE 8x8 (LED MAX7219 10 mm): 9 passaggi (con immagini)

Come costruire una matrice LED 8x8 GRANDE (LED MAX7219 10 mm): hai lavorato con una matrice LED 8x8 già pronta come display? Sono disponibili in varie dimensioni e sono piuttosto interessanti con cui lavorare. Una grande dimensione prontamente disponibile è di circa 60 mm x 60 mm. Tuttavia, se stai cercando una matrice LED già pronta molto più grande
Tutorial sul modulo display a matrice di punti MAX7219 4 in 1 utilizzando Arduino UNO: 5 passaggi

Esercitazione sul modulo di visualizzazione a matrice di punti MAX7219 4 in 1 utilizzando Arduino UNO: Descrizione: Cerchi una matrice LED facile da controllare? Questo modulo display a matrice di punti 4 in 1 dovrebbe essere adatto a te. L'intero modulo è disponibile in quattro matrici di punti a catodo comune 8x8 RED equipaggiate con IC MAX7219 ciascuna. Ottimo per visualizzare il testo in esecuzione a
Monitoraggio SMS -- Display a matrice di punti -- MAX7219 -- SIM800L: 8 passaggi (con immagini)

Monitoraggio SMS || Display a matrice di punti || MAX7219 || SIM800L: In questo video imparerai come utilizzare un modulo GSM, un display a matrice di punti e come visualizzare il testo scorrevole su di esso. Dopodiché li combineremo insieme per visualizzare i messaggi ricevuti tramite una SIM GSM su un display a matrice di punti. È abbastanza facile e tu
