
Sommario:
2025 Autore: John Day | [email protected]. Ultima modifica: 2025-01-23 14:49

MAX7219 è un IC utilizzato per pilotare LED a 7 segmenti (fino a 8 cifre), display a blocchi (display a barre) e 64 LED singoli che sono catodi comuni. Per comunicare con un microcontrollore, MAX7219 utilizza il sistema di comunicazione SPI. Quindi per pilotare 64 LED servono solo 3 porte del microcontrollore.
In questo articolo ti mostrerò come utilizzare un modulo a 7 segmenti che utilizza IC MAX7219 come driver.
Componenti richiesti:
- Modulo a 7 segmenti MAX7219
- Arduino Nano
- ponticello a filo
- USB mini
Libreria richiesta:
LedControl
In questo tutorial utilizzo la scheda Arduino Nano. Se non l'hai mai usato. Suggerisco di leggere il mio precedente articolo su "Come usare Arduino Nano".
Passaggio 1: assemblare tutti i componenti
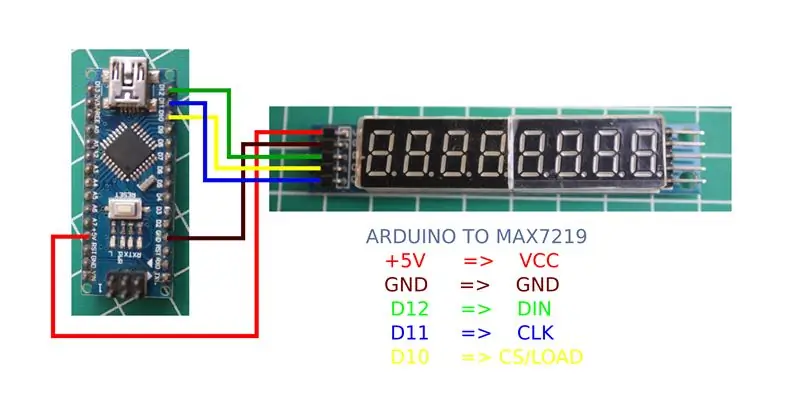
Collega la scheda Arduino al modulo a 7 segmenti. Guarda l'immagine o le istruzioni che ho scritto di seguito:
Arduino a 7 segmenti
+5V => VCC
GND => GND
D12 => DIN
D11 => CLK
D10 => CS/CARICA
Passaggio 2: aggiungi libreria

Dopo che il circuito è completo. Aggiungi la libreria "LedControl" all'IDE di Arduino.
Per aggiungere una libreria ad Arduino, puoi leggerla nell'articolo "Come aggiungere una libreria esterna ad Arduino" che ho creato in precedenza".
Passaggio 3: funzioni aggiuntive

Dopo aver aggiunto la libreria LedControl. È possibile utilizzare funzioni aggiuntive per controllare il modulo a 7 segmenti.
Discussione
addr - indirizzo del display
digit - la posizione della cifra sul display (0..7)\ value - il valore da visualizzare. (0x00..0x0F)
dp imposta il punto decimale.
Funzione
setChar(addr, digit, value.dp); //per visualizzare il valore del tipo di carattere per la codifica ASCII a 7 bit
setDigit(addr, digit, value, bolean dp); //per visualizzare cifre e caratteri in una funzione setRow(addr, digit, value, boolean dp); //per visualizzare l'oggetto nella cifra desiderata
Per maggiori dettagli, leggi qui.
Passaggio 4: carica lo schizzo
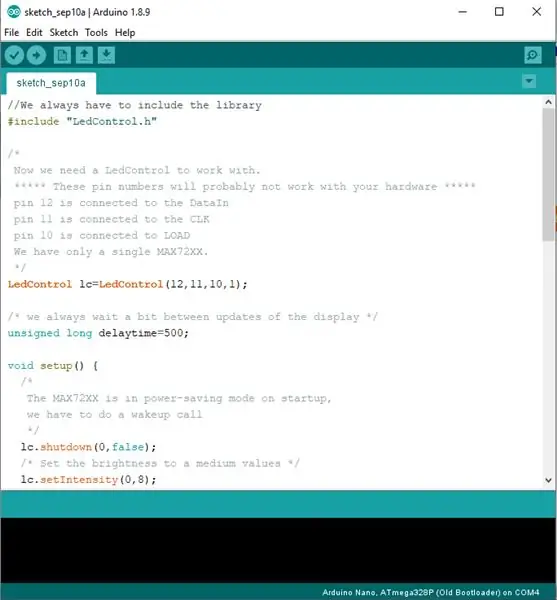
Ho abbozzato per la prova di questo modulo a 7 segmenti. Puoi copiare il codice qui sotto, quindi incollarlo nel tuo schizzo.
//Dobbiamo sempre includere la libreria
#include "LedControl.h"
/*
Ora abbiamo bisogno di un LedControl con cui lavorare. ***** Questi numeri di pin probabilmente non funzioneranno con il tuo hardware *****
il pin 12 è collegato al DataIn
il pin 11 è collegato al CLK
il pin 10 è collegato a LOAD
Abbiamo un solo MAX72XX.
*/
LedControl lc=LedControl(12, 11, 10, 1);
/* aspettiamo sempre un po' tra gli aggiornamenti del display */
unsigned long delaytime=500;
void setup() {
/* Il MAX72XX è in modalità di risparmio energetico all'avvio, dobbiamo fare una sveglia */
lc.shutdown(0, falso);
/* Imposta la luminosità a valori medi */
lc.setIntensity(0, 8);
/* e cancella il display */
lc.clearDisplay(0);}
void ciao(){
lc.setChar(0, 7, 'H', falso);
lc.setChar(0, 6, 'E', falso);
lc.setChar(0, 5, 'L', falso);
lc.setChar(0, 4, 'L', falso);
lc.setChar(0, 3, '0', falso);
lc.setChar(0, 2, '.', falso);
lc.setChar(0, 1, '.', falso);
lc.setChar(0, 0, '.', falso);
ritardo (ritardo+1000);
lc.clearDisplay(0);
ritardo (ritardo);
lc.setDigit(0, 7, 1, falso);
ritardo (ritardo);
lc.setDigit(0, 6, 2, falso);
ritardo (ritardo);
lc.setDigit(0, 5, 3, false);
ritardo (ritardo);
lc.setDigit(0, 4, 4, falso);
ritardo (ritardo);
lc.setDigit(0, 3, 5, falso);
ritardo (ritardo);
lc.setDigit(0, 2, 6, falso);
ritardo (ritardo);
lc.setDigit(0, 1, 7, falso);
ritardo (ritardo);
lc.setDigit(0, 0, 8, falso);
ritardo (1500);
lc.clearDisplay(0);
ritardo (ritardo);
}
void loop() { ciao();
}
Oppure scarica il file qui sotto:
Passaggio 5: risultato

Goditi il risultato.
Se ci sono domande, scrivile nella colonna dei commenti.
Ci vediamo al prossimo articolo.
Consigliato:
Display a 4 cifre e 7 segmenti 14 pin con Arduino: 3 passaggi

Display a 4 cifre e 7 segmenti a 14 pin con Arduino: è sempre una buona idea verificare se un dispositivo funziona correttamente o meno se quel componente ha un numero molto elevato di pin. In questo progetto, ho testato il mio display a 14 pin a 4 cifre e 7 segmenti. Tutti i 7 segmenti visualizzeranno da 0 a 9 contemporaneamente
Display a 7 segmenti con Arduino: 3 passaggi

Display a 7 segmenti con Arduino: in questo articolo troverai il codice e lo schema elettrico per i display a sette segmenti sia a catodo comune che ad anodo comune. I display a 7 segmenti non sembrano abbastanza moderni per te, ma sono il modo più pratico per visualizzare i numeri. Sono facili da usare
Controllo del display a sette segmenti utilizzando Arduino e il registro a scorrimento 74HC595: 6 passaggi

Controllo del display a sette segmenti utilizzando Arduino e il registro a scorrimento 74HC595: Ehi, come va, ragazzi! Akarsh qui da CETech. I display a sette segmenti sono belli da vedere e sono sempre uno strumento utile per visualizzare i dati sotto forma di cifre, ma hanno uno svantaggio che è che quando controlliamo un display a sette segmenti in real
Utilizzo di un display a 4 cifre e 7 segmenti, con Arduino: 7 passaggi

Utilizzo di un display a 4 cifre e 7 segmenti, con Arduino: in questo tutorial ti mostrerò come utilizzare un display a 7 segmenti con 4 cifre usando arduino. Alcune cose di base che vorrei sottolineare sono che questo occupa quasi tutti i pin digitali su arduino uno, leonardo, le schede con 13 digi
Easy Soil Moisture Sensor Arduino Display a 7 segmenti: 4 passaggi (con immagini)

Easy Soil Moisture Sensor Arduino Display a 7 segmenti: Ciao! La quarantena può essere dura. Ho la fortuna di avere un piccolo giardino e molte piante in casa e questo mi ha fatto pensare che avrei potuto realizzare un piccolo strumento che mi aiutasse a prendermene cura mentre sono bloccato a casa. Questo progetto è semplice e funzion
