
Sommario:
- Forniture
- Passaggio 1: visualizzazione semplice delle fasi di Portal Splatoon 2
- Passaggio 2: personalizzazione dello sfondo
- Passaggio 3: personalizzazione dei caratteri
- Passaggio 4: continua a leggere per costruire display Amiibtronics
- Passaggio 5: PyPortal I2C 3.3V
- Passaggio 6: connettore di alimentazione - cablaggio PyPortal
- Passaggio 7: connettore di alimentazione - aggiunta dell'estremità del connettore
- Passaggio 8: scollegare l'altoparlante integrato
- Passaggio 9: connettore a spirale dell'altoparlante
- Passaggio 10: assemblare il contenitore PyPortal di Adafruit
- Passaggio 11: cablaggio PCA9685 - Riorganizzare i cavi del connettore JST PH a 4 pin
- Passaggio 12: cablaggio PCA9685 - estremità connettore Dupont 6P
- Passaggio 13: Cablaggio PCA9685 - Riorganizzare i cavi del connettore JST PH a 4 pin
- Passaggio 14: cablaggio PCA9685: collegare il cavo PH JST a 3 pin al connettore Dupont 6P
- Passaggio 15: stampare le parti del display Amiibotronic
- Passaggio 16: tocca Montaggio USB
- Passaggio 17: toccare il supporto del servo
- Passaggio 18: tocca l'alzata
- Passaggio 19: montare la porta di alimentazione USB
- Passaggio 20: montare il modulo PCA9685
- Passaggio 21: montare i servi
- Passaggio 22: preparare il clacson del servo
- Passaggio 23: montare il supporto Amiibo per giradischi
- Passaggio 24: montare gli altoparlanti
- Passaggio 25: legare PyPortal
- Passaggio 26: connessione di alimentazione PCA9685
- Passaggio 27: connettore di alimentazione PyPortal
- Passaggio 28: connettore dell'altoparlante
- Passaggio 29: collegare il riser PyPortal
- Passaggio 30: collegare il cablaggio del connettore DuPont 6P
- Passaggio 31: collegare i connettori
- Passaggio 32: organizzare i cavi
- Passaggio 33: decorare
- Passaggio 34: grazie
- Autore John Day [email protected].
- Public 2024-01-30 10:02.
- Ultima modifica 2025-01-23 14:49.
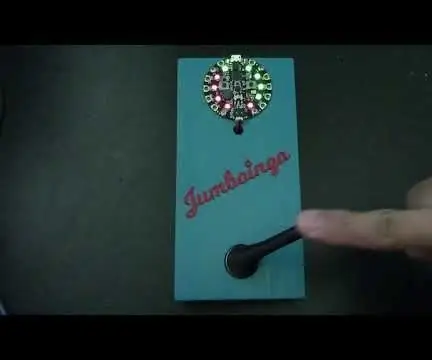

Di bbtinkererTinkerer's ThoughtsSegui di più dell'autore:
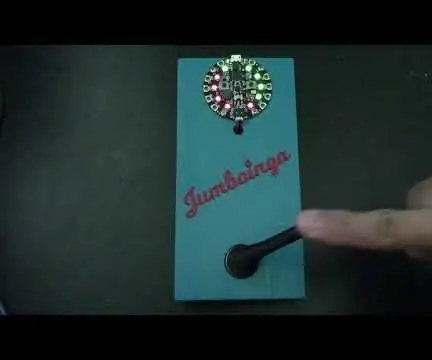
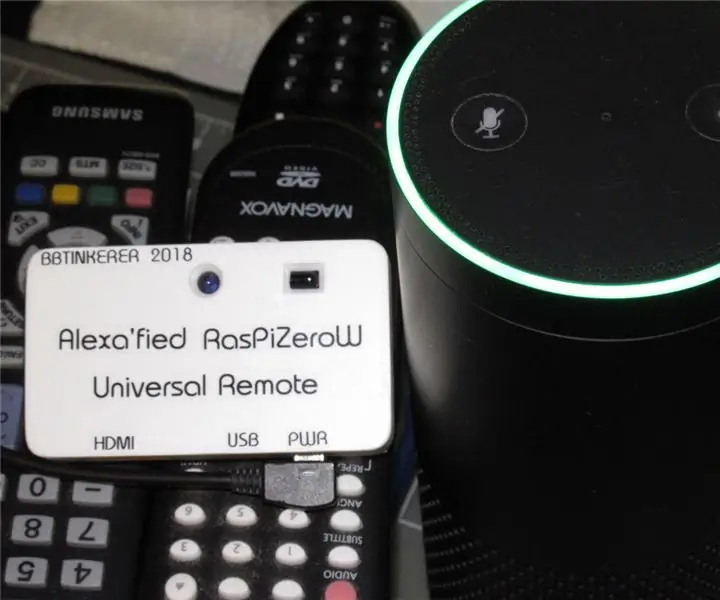
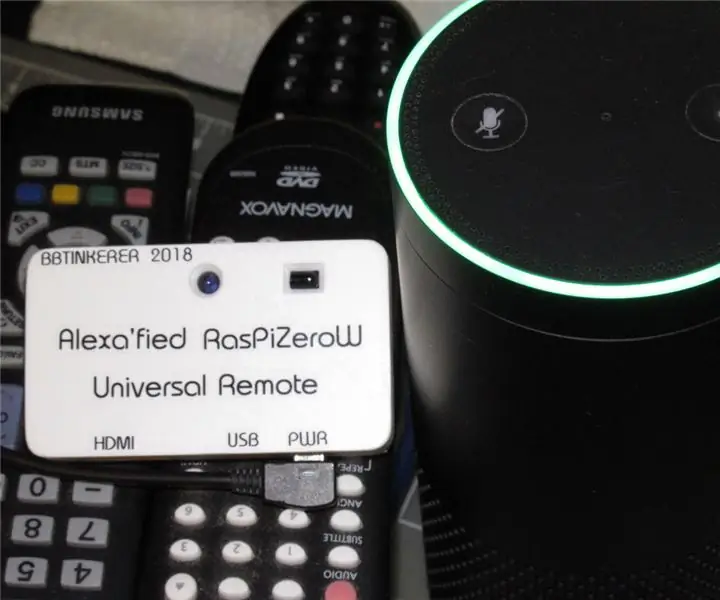


A proposito: mi piace fare cose. Maggiori informazioni su bbtinkerer »
Divertente visualizzazione delle fasi attuali e future di Splatoon 2 in Turf War e partite classificate, tipo di gioco classificato e programma Salmon Run utilizzando un Adafruit PyPortal. Scorri il programma premendo sul touch screen. Gli sfondi vengono ciclati casualmente per piacere per gli occhi. Il supporto Amiibo opzionale è per gli Amiibotronics che fanno ruotare gli Amiibo verso lo schermo quando ci sono cambiamenti di programma.
Le fasi attuali vengono recuperate da Splatoon2.ink realizzato da @mattisenhower e l'ora viene sincronizzata da Adafruit IO.
Questo progetto è davvero facile se vuoi solo visualizzare il programma su un PyPortal e usare quello che ho. Fondamentalmente devi solo aggiornare i file di configurazione per le impostazioni di rete, le informazioni sull'account Adafruit IO e il fuso orario.
Il progetto diventa leggermente più coinvolto se vuoi personalizzare ulteriormente a seconda di quanto sei bravo con i programmi di immagine e la programmazione Python.
L'aggiunta dell'animazione Amiibo è facoltativa e richiederà un po' più di lavoro con la saldatura e la stampa 3D.
Avvertimento
Il PyPortal non è veloce come il tuo monitor da gioco HDMI da 1 ms. Il display impiega alcuni secondi per finire di disegnare tutto sullo schermo.
Forniture
Necessario:
- Adafruit PyPortal - Display Internet alimentato da CircuitPython
- Account Adafruit IO
- Wifi
- Scheda MicroSD
Build Amiibtronic opzionale:
- Kit di custodia per supporto da tavolo Adafruit PyPortal
- MG90S Micro servi x 2
- PC9685 Servomodulo
- Micro scheda di sblocco USB
- Set di altoparlanti stereo chiusi - 3W 4 Ohm
- Connettore JST PH femmina a 3 pin
- Connettore JST PH femmina a 4 pin
- Connettori a spina JST RCY
- Viti, rondelle e dadi M2.5
- Viti, rondelle e dadi M3
- 4-40 Viti, rondelle e dadi
- fili
- Fascette piccole
- Involucro termoretraibile
- stampante 3d
- Rubinetti a vite
- Adesivi Splatoon
Passaggio 1: visualizzazione semplice delle fasi di Portal Splatoon 2

Scarica il progetto SplatSchedule da GitHub. Crea un secrets.py nella directory src/conf con le tue informazioni usando l'esempio nella directory src/conf. Aggiorna application_configuration.py nella stessa cartella.
Crea una directory di sfondi sulla scheda micro SD nella sua radice. Copia tutti i file bmp dalla directory delle immagini del progetto nella directory degli sfondi appena creata. Inserisci la scheda micro SD nel PyPortal.
Installa il file SplatSchedule_[date].uf2 dalla cartella del firmware al PyPortal premendo due volte rapidamente il pulsante di ripristino sul retro di PyPortal per aprire l'unità di avvio. Quindi copia il file. Il PyPortal si riavvierà automaticamente al termine della copia del file. Questo firmware è CircuitPython 4.0.1 con le librerie Adafruit richieste integrate.
Copia tutti i file dalla directory src sul tuo PyPortal e dovresti essere a posto. Il PyPortal dovrebbe riavviarsi automaticamente e avviarsi.
Quella che segue è una rapida spiegazione dei file di configurazione.
secrets.py - Ogni configurazione dovrebbe essere autoesplicativa. Sostituisci SSID con l'SSID del tuo WiFi e così via. Dovrai prendere il tuo fuso orario da https://worldtimeapi.org/timezones, ad es. il mio fuso orario è Pacifico/Honolulu.
# Questo file è dove conservi impostazioni, password e token segreti!
# Se li metti nel codice rischi di impegnare quell'informazione o di condividerla # il che non sarebbe fantastico. Quindi, invece, tieni tutto in questo file e # mantienilo segreto. secrets = { 'ssid': 'SSID', # Mantieni le due virgolette '' attorno al nome 'password': 'PWD', # Mantieni le due virgolette '' attorno alla password 'timezone': "TIMEZONE", # http:/ /worldtimeapi.org/timezones 'aio_username': 'AIO_USERNAME', 'aio_key': 'AIO_KEY', }
application_configuration.py - Hai solo bisogno di aggiornare time_adjust per essere subito operativo. Non ho trovato un modo per ottenere l'impostazione del fuso orario del numero da secrets.py, quindi dovrai convertire la regolazione del fuso orario in secondi. Il resto delle impostazioni dovrebbe essere autoesplicativo.
configurazione = {
'battle_schedule_url': 'https://splatoon2.ink/data/schedules.json', 'salmon_schedule_url': 'https://splatoon2.ink/data/coop-schedules.json', 'time_service': 'https:/ /io.adafruit.com/api/v2/%s/integrations/time/strftime?x-aio-key=%s', 'time_service_strftime': '&fmt=%25Y-%25m-%25d+%25H%3A% 25M%3A%25S.%25L+%25j+%25u+%25z+%25Z', # Adafruit IO strftime è %Y-%m-%d %H:%M:%S.%L %j %u %z %Z vedere https://strftime.net/ per i dettagli sulla decodifica # Vedere https://apidock.com/ruby/DateTime/strftime per le opzioni complete 'time_adjust': -36000, # ore in secondi 'touchscreen_touch_throttle': 2, 'sd_mount_directory': '/sd', 'background_images_directory': '/sd/backgrounds/', 'background_timeout': 900, # 900 = 15 minuti 'schedule_change_timeout': 180, # 180 = 3 minuti 'schedule_refresh': 43200, # 43200 = 12 ore # Se hai costruito lo stage del giradischi, imposta su True 'enable_turntable': False, # I seguenti sono facoltativi e utilizzati per test e debug # 'debug': False, # 'disable_wifi': False, # 'use_test_files': False, # 'test_battle_schedule_file': '/test_battle_schedule.json', # 'test_salmon_schedule_file': '/test_salmon_schedule.json' }
Questo è tutto ciò che serve per ottenere un display di pianificazione PyPortal Splatoon 2. Continua a leggere se desideri personalizzare uno sfondo e/o modificare il posizionamento del testo.
Passaggio 2: personalizzazione dello sfondo
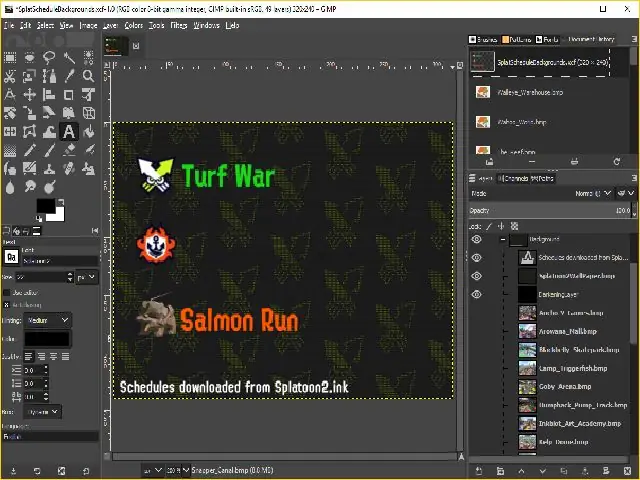
Incluso nel progetto SplatSchedule è un file di progetto GIMP utilizzato per creare gli sfondi. Usa questo come esempio se ti piace usare GIMP. Oppure usa il tuo editor di immagini preferito per creare sfondi. Segui alcune delle linee guida seguenti per aiutarti a creare sfondi visualizzabili.
Gli sfondi del palco sono stati presi da Inkipedia.
Come accennato in precedenza, il PyPortal non è veloce nel rendering del display. Per aiutare a ridurre ciò che PyPortal deve elaborare, posiziona il testo statico sullo sfondo.
Gli sfondi devono avere una dimensione di 320x240 pixel e in formato bitmap. Ho salvato gli sfondi in formato a 24 bit poiché 16 bit sembravano orribili e 32 bit avevano una sfumatura blu.
Questo è praticamente tutto per gli sfondi. Il passaggio successivo descrive il carattere e il posizionamento del testo.
Passaggio 3: personalizzazione dei caratteri
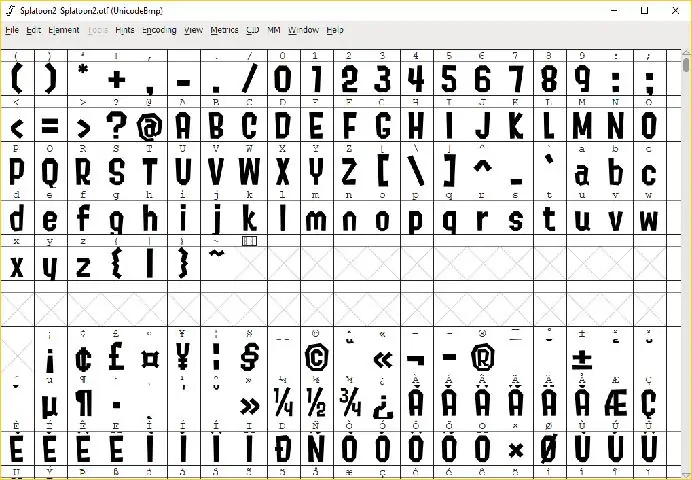
Leggi i caratteri personalizzati per i display CircuitPython per creare i tuoi caratteri personalizzati.
Ho usato i caratteri di @frozenpandaman trovati su
Posiziona i caratteri secondo la directory specificata in text_configuration.py nella directory src/conf. La posizione predefinita è in /fonts/.
Aggiorna text_configuration.py per il tipo di carattere da utilizzare, il colore e le coordinate di posizionamento per il testo.
text_configuration.py - Dovrebbe essere autoesplicativo.
configurazione = {
'fonts_directory': '/fonts/', # text: (font, color, (x, y)) 'text_battle_time_slot': ('Splatoon2-18.bdf', 0xFFFFFF, (10, 18)), 'text_battle_regular_stage_a': ('Splatoon2-18.bdf', 0xFFFFFF, (65, 66)), 'text_battle_regular_stage_b': ('Splatoon2-18.bdf', 0xFFFFFF, (65, 86)), 'text_battle_ranked_rule_name': ('Splatoon2-24. bdf', 0xF54910, (65, 108)), 'text_battle_ranked_stage_a': ('Splatoon2-18.bdf', 0xFFFFFF, (65, 129)), 'text_battle_ranked_stage_b': ('Splatoon2-18.bdf', 0xFFFFFF, (65, 149)), 'text_salmon_time_slot': ('Splatoon2-18.bdf', 0xFFFFFF, (65, 191)), 'text_salmon_stage': ('Splatoon2-18.bdf', 0xFFFFFF, (65, 211)) }
Suggerimenti
Cerca di non utilizzare più di 3 caratteri per i problemi indicati di seguito.
Usa il tuo editor di immagini per aiutarti a trovare le coordinate di dove vuoi posizionare il testo in modo da non fare solo supposizioni. Di solito lo strumento puntatore del software di modifica delle immagini avrà le sue coordinate x e y visualizzate da qualche parte nell'editor, il più delle volte nella barra di stato.
Problemi
Più caratteri usi, più tempo impiega PyPortal per l'avvio poiché tutti i caratteri utilizzati vengono caricati durante l'installazione.
I caratteri bitmap occupano molto spazio e occuperanno lo spazio di archiviazione integrato di PyPortal.
Puoi creare una directory dei caratteri sulla scheda micro SD e puntare lì (ad es. /sd/fonts/), ma ho riscontrato uno strano problema in cui lo stesso carattere verrà eseguito dalla memoria integrata ma non funzionerà dalla micro SD carta. Non sono riuscito a risolvere il problema relativo al caricamento da una scheda SD.
Passaggio 4: continua a leggere per costruire display Amiibtronics

Il prossimo gruppo di passaggi riguarda la costruzione del display da palco Amiibotronic del giradischi DJ.
Puoi fermarti qui se vuoi solo il PyPortal per visualizzare i programmi di Splatoon 2.
Passaggio 5: PyPortal I2C 3.3V



Ho scoperto che l'orologio in tempo reale (RTC) integrato smette di ticchettare se si collega un dispositivo I2C a 5 V. Penso che ciò sia dovuto al fatto che l'RTC ha pull-up a 3,3 V. Quindi l'aggiunta di un dispositivo I2C a 5 V che ha i propri pull-up a 5 V elimina l'RTC.
C'è un ponticello vicino alle porte sul lato del PyPortal per selezionare le porte di uscita della tensione. Vedi Adafruit Pinouts per riferimento.
Taglia/raschia via la piccola traccia che collega il pad centrale al pad 5V. ***Importante*** Taglia/raschia via dal cavo a nastro!
Utilizzare un multimetro per verificare che non vi sia continuità tra il pad centrale e il pad 5V. Verificare inoltre che il pin di tensione della porta non abbia continuità con il pad 5V.
Saldare un piccolo ponte di saldatura dal pad centrale al pad 3V.
Utilizzare un multimetro per verificare la continuità del pad centrale con il pad 3V. Verificare che non vi siano connessioni involontarie anche con il pad 5V.
Passaggio 6: connettore di alimentazione - cablaggio PyPortal




Alimenteremo il PyPortal collegandoci direttamente al bus 5V invece di utilizzare la porta micro USB di PyPortal.
Il cavo fornito con il connettore JST RCY è troppo grande per passare attraverso l'involucro di Adafruit PyPortal. Dovrai saldare un filo 24AWG più piccolo al PyPortal e quindi al connettore JST RCY. Utilizzare i colori convenzionali del rosso per il positivo e del nero per la massa per i fili.
Spellare e stagnare le estremità dei cavi 24AWG. Taglia l'estremità solo alla dimensione del pad di saldatura da 5 V (il pad che abbiamo appena scollegato nel passaggio precedente).
Stagnare il pad 5V e saldare il filo rosso al pad. Quindi piegare con cura il filo per passare tra la porta I2C e la porta D3.
Stagnare il pin di terra della porta D3 (il pin superiore) e saldarvi il filo nero. Piega questo filo per seguire il filo rosso.
Passaggio 7: connettore di alimentazione - aggiunta dell'estremità del connettore



Taglia i fili collegati all'estremità maschio del JST RCY a una lunghezza ragionevole, come un pollice o due. Ho scelto l'estremità maschio per rendere il connettore coerente con le porte laterali.
Infilare il tubo termoretraibile della testa sui fili prima di saldarli insieme.
Saldare i fili del connettore ai fili che abbiamo saldato nel passaggio precedente.
Riduci il tubo in posizione.
Passaggio 8: scollegare l'altoparlante integrato


Collegheremo altoparlanti esterni e sarà necessario scollegare l'altoparlante di bordo. Vedere Altoparlante e connettore dell'altoparlante per riferimento.
Ci sono due pad di saldatura collegati da una piccola traccia a sinistra dell'altoparlante integrato. Taglia/raschia via quella piccola traccia.
Utilizzare un multimetro per verificare che i due pad non siano più collegati tra loro.
Passaggio 9: connettore a spirale dell'altoparlante




Il connettore dell'altoparlante è un problema da raggiungere quando il contenitore PyPortal è acceso. Realizzeremo un connettore a spirale in modo da poter collegare/scollegare facilmente gli altoparlanti esterni.
Saldare un connettore maschio JST PH a 2 pin all'estremità di un connettore Molex Picoblade femmina. Assicurati di avere i fili saldati al terminale corretto per il connettore JST PH femmina corrispondente.
Il tubo termoretraibile più piccolo che avevo era ancora troppo grande, quindi ho finito per incollare a caldo il tubo al connettore maschio.
Passaggio 10: assemblare il contenitore PyPortal di Adafruit

Assemblare la custodia in acrilico PyPortal secondo le istruzioni della custodia.
La spina di alimentazione dovrebbe essere in grado di inserirsi lateralmente.
Collega il connettore a codino dell'altoparlante che abbiamo realizzato in precedenza. Fallo ora poiché provare a connetterlo in seguito sarà difficile.
Passaggio 11: cablaggio PCA9685 - Riorganizzare i cavi del connettore JST PH a 4 pin




Puoi saltare questo passaggio se stai bene con l'ordine dei colori dei fili sul connettore JST PH femmina a 4 pin cablato.
Ho usato un coltellino per sollevare la linguetta di bloccaggio e far scorrere i fili. Ho riorganizzato i colori in modo che corrispondano al pinout di tensione del PyPortal.
Avrei potuto lasciare solo il filo bianco e giallo, ma mi piace il giallo come SCL poiché giallo e SCL hanno la lettera "L" in essi.
L'ordine dei colori è nero, rosso, bianco e giallo (GND, VCC, SDA, SCL).
Il pin superiore è il pin di terra, quindi assicurati che quando colleghi il connettore al PyPortal il filo di terra sia collegato al pin superiore.
Passaggio 12: cablaggio PCA9685 - estremità connettore Dupont 6P




Spelare le estremità del connettore JST PH femmina a 4 pin cablato.
Crimpare i connettori DuPont femmina all'estremità.
Inserire i fili nell'ordine corretto in modo che corrispondano all'intestazione sul modulo PCA9685.
L'ordine che ho è GND, skip, SCL, SDA, VCC, skip.
Passaggio 13: Cablaggio PCA9685 - Riorganizzare i cavi del connettore JST PH a 4 pin



Come per il passaggio precedente, riorganizzare i colori dei fili del connettore JST PH a 3 pin cablato in modo che corrispondano ai pin delle porte PyPortal a 3 pin. L'ordine dall'alto verso il basso è GND, VCC, D3.
All'estremità opposta del connettore crimpare i connettori DuPont femmina.
Non useremo i cavi GND e VCC ma li metteremo in una custodia 2P, solo in caso per un uso futuro.
Passaggio 14: cablaggio PCA9685: collegare il cavo PH JST a 3 pin al connettore Dupont 6P


Inserire il cavo del segnale D3 dal connettore JST PH femmina a 3 pin cablato del passaggio precedente nel connettore DuPont 6P di un passaggio precedente.
Il filo dovrebbe collegarsi tra GND e SCL.
Passaggio 15: stampare le parti del display Amiibotronic




Scarica i file PyPortal Splatoon 2 Stage 3D da Thingiverse.
Stampa i file STL.
Descrizione dei file:
- PyPortalSplatoonStage.stl - Parte inferiore del display per contenere l'elettronica, i servi e gli altoparlanti.
- PyPortalSplatoonRiser.stl - Pezzo per sollevare il PyPortal all'altezza ragionevole che corrisponde agli Amiibo.
- PyPortalSplatoonTurnTableBottom.stl - Fondo della tavola rotante che si interfaccia con la squadretta del servo per la rotazione. Ho provato a fare un pezzo unico della tavola rotante, ma l'incavo per la squadretta del servo non esce così bene anche con il supporto di stampa.
- PyPortalSplatoonTurnTableTop.stl - Parte superiore della piattaforma girevole da quando ho diviso la piattaforma girevole in due pezzi.
Avrei dovuto stampare il palco in bianco se avessi saputo che i miei figli ci avrebbero incollato sopra i loro adesivi Splatoon. Ho scelto il grigio perché è quello che i turni di DJ di solito arrivano da quello che ho visto.
Ho anche stampato con i supporti ma in realtà non è necessario per i fori degli altoparlanti da palco.
Passaggio 16: tocca Montaggio USB


Utilizzare un rubinetto inferiore 4-40 per infilare il supporto della scheda breakout USB. La montatura è il blocchetto con 2 fori.
Usa un coltellino affilato per tagliare via il residuo di plastica.
Passaggio 17: toccare il supporto del servo

Utilizzare le viti di montaggio fornite con i servi MG90S per "inserire" le filettature nei blocchi di montaggio del servo. Bene, questo è più come scanalare i fori per le viti.
Tagliare qualsiasi runout se ciò accade.
Passaggio 18: tocca l'alzata


Utilizzare un maschio da 4-40 per tagliare i fili nei 4 fori per le viti del riser sul fondo.
Usa un coltellino per tagliare l'eccentricità.
Passaggio 19: montare la porta di alimentazione USB



Utilizzare viti da 1/4 4-40 per tenere premuta la scheda breakout USB.
Passaggio 20: montare il modulo PCA9685




Ci sono 4 fori al centro del palco che si allineano con i fori di montaggio del modulo PCS9685. Usa quei fori per viti M2.5 da 12 mm, distanziali in nylon da 6 mm, rondelle e dadi. Avevo solo 6 mm a portata di mano, ma qualsiasi distanziatore in altezza funzionerà purché tu abbia viti abbastanza lunghe.
Non ho incorporato i distanziatori nella stampa perché i perni dell'intestazione sul fondo sono troppo vicini ai fori di montaggio. Non c'è abbastanza spazio per stampare in modo affidabile uno stallo con una parete abbastanza spessa da non interferire con la parte inferiore dell'intestazione.
Passaggio 21: montare i servi



Montare i servi nei relativi supporti. I servi si adattano solo in un modo con i fili rivolti verso il centro del palco.
Collegare i servi al modulo PCA9685. Collega il servo sinistro guardando in basso alla porta 0 e il servo destro alla porta 1.
Assicurarsi che i servi siano cablati correttamente al modulo PCA9685, i colori dei cavi dei servi devono corrispondere al modulo (nero/marrone per terra).
Passaggio 22: preparare il clacson del servo
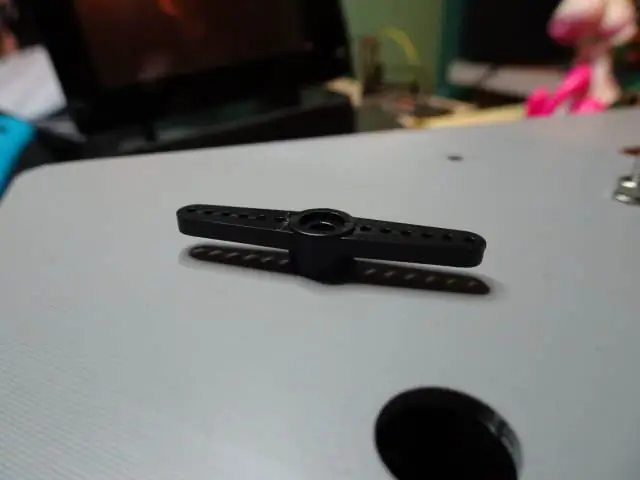
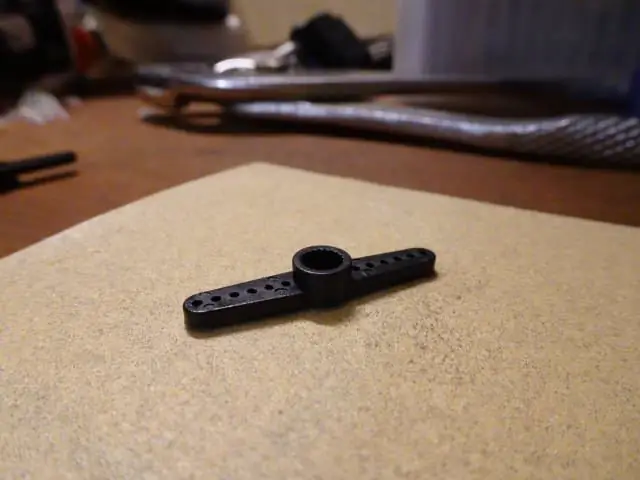


Le squadrette dei servi non sono piatte sulla parte superiore e devono essere livellate per adattarsi correttamente alla parte inferiore del giradischi.
Usa la carta vetrata per appiattire la parte superiore del quadrilatero del servo su entrambi i lati. Saprai quando sarà piatto quando tutta la lucentezza sarà sparita.
Passaggio 23: montare il supporto Amiibo per giradischi

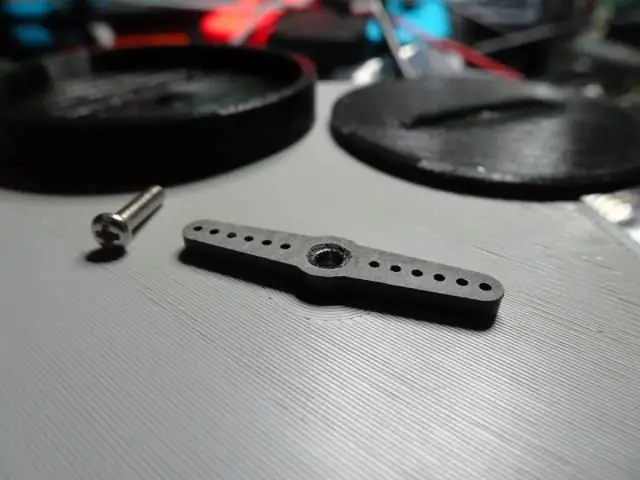

Posizionare la squadretta del servo sul servo. L'orientamento del corno non ha importanza.
Posizionare il fondo del giradischi sulla squadretta del servo. La squadretta del servo dovrebbe adattarsi perfettamente alla rientranza sul fondo del giradischi.
Posizionare la parte superiore del giradischi e avvitare in posizione con una vite M2 da 8 mm.
Ripetere per il secondo servo.
Potresti incollare insieme i pezzi del giradischi, se lo desideri. Non l'ho fatto da quando il mio tubetto di colla si è asciugato. Il giradischi funziona ancora senza di esso.
Passaggio 24: montare gli altoparlanti



Utilizzare viti, rondelle e dadi M3 da 10 mm per montare gli altoparlanti in posizione.
I fili devono essere rivolti verso i lati.
Lo ammetto, ho avuto difficoltà a inserire i dadi all'interno delle viti vicino alla parte superiore del palco. Ciò che ha aiutato è avere una pinza ad ago piegata per tenere i dadi in posizione durante l'avvitamento.
Passaggio 25: legare PyPortal



Mi è piaciuto l'aspetto del kit di recinzione del supporto da tavolo Adafruit PyPortal e ho pensato di legare semplicemente il cavo PyPortal al riser.
Le gambe dell'armadio devono inserirsi nelle scanalature sulla parte superiore del montante. La vestibilità non è aderente e potrebbe avere un po' di spazio di manovra, ma non importa.
Inserire le fascette nelle fessure posteriori del riser. La parte posteriore del riser è vicino all'apertura ovale. Non stringere ancora completamente i lacci, lasciare spazio per far scivolare le gambe della custodia.
Infilare le gambe della custodia negli anelli.
Stringere le fascette per cavi per tenere in posizione le gambe dell'armadio. Non stringere troppo.
Ci sono delle fessure verso la parte anteriore del riser se vuoi legare il lato anteriore delle gambe. Avrai bisogno di incatenare le fascette per arrivare in giro. Ho scoperto che non avevo bisogno di farlo poiché le due fascette per cavi nella parte posteriore erano sufficienti per tenere in posizione il PyPortal.
Passaggio 26: connessione di alimentazione PCA9685



Utilizzare i cavi per collegare VCC e GND dalla scheda breakout USB al modulo PCA9685. Attenersi alla convenzione e utilizzare il rosso per VCC e il nero per GND.
Spellare e stagnare un lato dei fili. Taglia l'estremità stagnata alla dimensione del pad di saldatura della scheda breakout USB.
Saldare i fili alla scheda breakout USB.
Spellare l'altra estremità dei cavi e inserirli nella morsettiera a vite del modulo PCA9685. Assicurati che VCC dall'USB vada al VCC della morsettiera.
Passaggio 27: connettore di alimentazione PyPortal


Saldare il connettore JST RCY all'uscita USB.
Spellare e stagnare le estremità dei fili, se necessario. Il mio è arrivato smontato e stagnato, quindi potrebbe essere semplicemente saldato in posizione.
Passaggio 28: connettore dell'altoparlante




Taglia i cavi dei diffusori perché sono piuttosto lunghi. Ho ridotto il mio a circa 5-6 pollici (si potrebbe accorciare dal momento che si collega un connettore cablato).
Gli altoparlanti sono da 4 ohm ciascuno e il PyPortal funziona con altoparlanti da 8 ohm. Dovrai cablare gli altoparlanti in serie in modo che PyPortal veda 8 ohm.
Saldare il filo nero di un altoparlante al filo rosso dell'altro altoparlante. Non dimenticare di infilare prima il tubo termoretraibile.
Quindi saldare un connettore JST PH femmina a 2 pin cablato ai restanti cavi dell'altoparlante. È probabile che anche i fili del connettore siano rossi e neri, quindi abbinali. Inoltre, i colori dovrebbero corrispondere ai colori del codino del connettore picoblade molex che abbiamo realizzato in precedenza.
Passaggio 29: collegare il riser PyPortal



Posiziona il montante con il PyPortal in cima al palco.
Usa viti e rondelle da 1/2 4-40 per tenere il riser da un gradino precedente alla parte superiore del palco.
Assicurarsi che lo slot sul riser sia allineato con lo slot sul palco prima di avvitare.
Passaggio 30: collegare il cablaggio del connettore DuPont 6P

Collega il cablaggio del connettore DuPont 6P che abbiamo realizzato in precedenza al modulo PCA9685. Assicurarsi che il connettore colleghi i cavi corretti al modulo.
Passaggio 31: collegare i connettori



Spingere i connettori JST PH e RCY attraverso lo slot accanto al modulo PCA9685 e fuori attraverso il montante in alto.
Collegare i connettori femmina al rispettivo connettore maschio.
Tirare verso il basso il filo allentato nel palco per rendere il retro del PyPortal bello e ordinato.
Passaggio 32: organizzare i cavi


I cavi sul palco saranno un disastro.
Raggruppa bene i fili e tienili insieme con qualcosa.
Ho usato il velcro. L'involucro è ampio che puoi tagliare a metà nel mezzo e rendere le cinghie più sottili.
Passaggio 33: decorare

Non avevo pianificato questo passaggio. I miei figli avevano un libro di adesivi e ci hanno incollato sopra degli adesivi. Se lo avessi saputo, avrei stampato il palco in bianco per abbinarlo al contorno dell'adesivo splatter. Mi piace ancora, penso che abbiano fatto un buon lavoro di decorazione.
Passaggio 34: grazie
Questo è tutto per il progetto. Collega un cavo USB e collegalo a un alimentatore USB. Spero che ti sia piaciuto questo Instructable. Grazie per averlo letto.
Vorrei inoltre ringraziare quanto segue:
Adafruit per Adafruit IO
@mattisenhower per Splatoon 2.ink che fornisce i dati del programma
@frozenpandaman per i font Splatoon
Consigliato:
BBQ Pi (con visualizzazione dei dati!): 4 passaggi (con immagini)

BBQ Pi (con visualizzazione dei dati!): Introduzione Il barbecue si riferisce più tipicamente al lento processo di utilizzo del calore indiretto per cucinare le tue carni preferite. Sebbene questo metodo di cottura sia estremamente popolare, specialmente negli Stati Uniti, ha quello che alcuni potrebbero considerare un problema piuttosto serio
Altoparlante Bluetooth da tavolo con visualizzazione audio, pulsanti a sfioramento e NFC.: 24 passaggi (con immagini)

Altoparlante Bluetooth da tavolo con visualizzazione audio, pulsanti a sfioramento e NFC.: Ciao! In questo Instructables mostrerò come ho realizzato questo altoparlante Bluetooth da tavolo che ha una visualizzazione audio straordinaria con pulsanti a sfioramento e NFC. Può essere facilmente abbinato a dispositivi abilitati NFC con un semplice tocco. Non ci sono pulsanti fisici
Amplificatore da tavolo con visualizzazione audio, orologio binario e ricevitore FM: 8 passaggi (con immagini)

Amplificatore da tavolo con visualizzazione audio, orologio binario e ricevitore FM: mi piacciono gli amplificatori e oggi condividerò il mio amplificatore da tavolo a bassa potenza che ho realizzato di recente. L'amplificatore che ho progettato ha alcune caratteristiche interessanti. Ha un orologio binario integrato e può dare ora e data e può visualizzare l'audio spesso chiamato audio
Visualizzazione di temperatura e umidità e raccolta dati con Arduino ed elaborazione: 13 passaggi (con immagini)

Visualizzazione di temperatura e umidità e raccolta dati con Arduino ed elaborazione: Introduzione: questo è un progetto che utilizza una scheda Arduino, un sensore (DHT11), un computer Windows e un programma di elaborazione (scaricabile gratuitamente) per visualizzare i dati di temperatura e umidità in formato digitale e grafico a barre, visualizzare l'ora e la data ed eseguire un conteggio del tempo
Interfaccia della tastiera con 8051 e visualizzazione dei numeri della tastiera in 7 segmenti: 4 passaggi (con immagini)

Interfaccia della tastiera con 8051 e visualizzazione dei numeri della tastiera in 7 segmenti: In questo tutorial ti parlerò di come possiamo interfacciare la tastiera con 8051 e visualizzare i numeri della tastiera in un display a 7 segmenti
