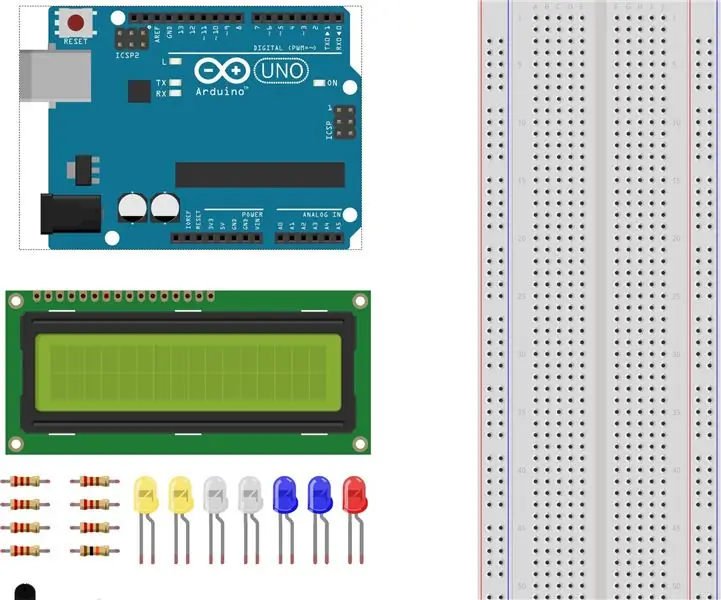
Sommario:
- Passaggio 1: collegare l'alimentazione e la messa a terra
- Passaggio 2: aggiungere il primo LED
- Passaggio 3: aggiungere il secondo LED
- Passaggio 4: aggiungere il 3° LED
- Passaggio 5: aggiungere il 4° LED
- Passaggio 6: aggiungere il quinto LED
- Passaggio 7: aggiungere il 6° LED
- Passaggio 8: aggiungere il settimo LED
- Passaggio 9: aggiungere l'interruttore a sfera inclinabile
- Passaggio 10: aggiungere il modulo LCD 1602
- Passaggio 11: aggiungere il potenziometro
2025 Autore: John Day | [email protected]. Ultima modifica: 2025-01-23 14:49
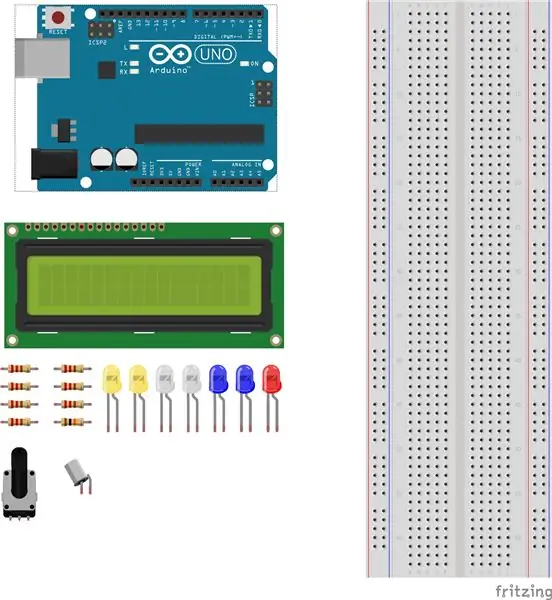
- Arduino UNO
- tagliere
- Modulo LCD 1602
- Interruttore a sfera inclinabile
- Potenziometro 10KΩ
- 7- Resistori da 220Ω
- 1- Resistenza da 10KΩ
- 2- LED gialli
- 2- LED bianchi
- 2- LED blu
- 1- LED rosso
- Cavi per ponticelli
Passaggio 1: collegare l'alimentazione e la messa a terra
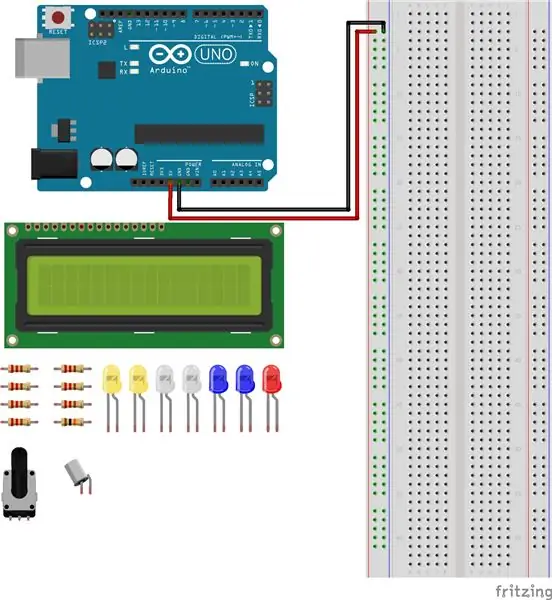
- Collegare il cavo del ponticello al pin 5v su Arduino al binario positivo sulla breadboard.
- Collegare il cavo del ponticello al pin GND su Arduino al binario negativo sulla breadboard.
Passaggio 2: aggiungere il primo LED
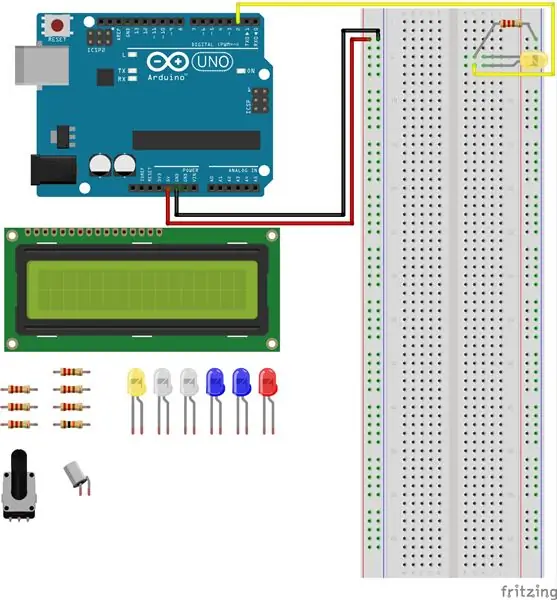
- Collegare il LED giallo all'estremità negativa H-5 e all'estremità positiva H-6 sulla breadboard.
- Collegare il resistore da 220Ω al binario negativo e al G-5 sulla breadboard.
- Collegare un cavo jumper a G-6 su Breadboard a Digital Pin 2 su Arduino.
Passaggio 3: aggiungere il secondo LED
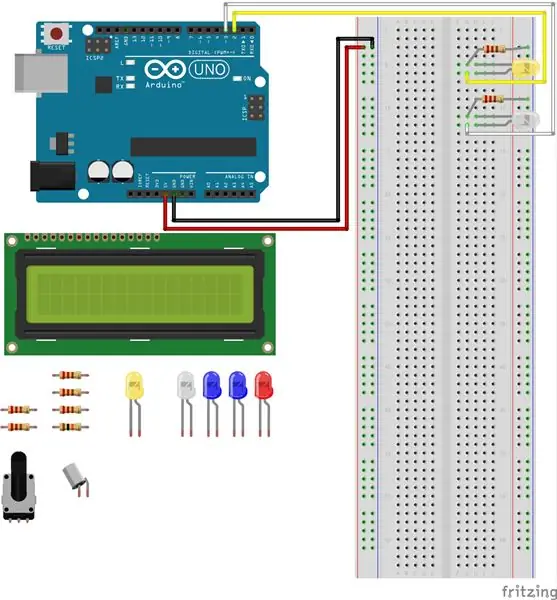
- Collegare il LED bianco all'estremità negativa H-11 e all'estremità positiva H-12 sulla breadboard.
- Collegare il resistore da 220Ω al binario negativo e al G-10 sulla breadboard.
- Collega un cavo Jumper a G-11 su Breadboard al Pin 3 digitale su Arduino.
Passaggio 4: aggiungere il 3° LED

- Collegare il LED blu all'estremità negativa H-17 e all'estremità positiva H-18 sulla breadboard.
- Collegare il resistore da 220Ω al binario negativo e al G-17 sulla breadboard.
- Collegare un cavo Jumper a G-18 su Breadboard a Digital Pin 4 su Arduino.
Passaggio 5: aggiungere il 4° LED
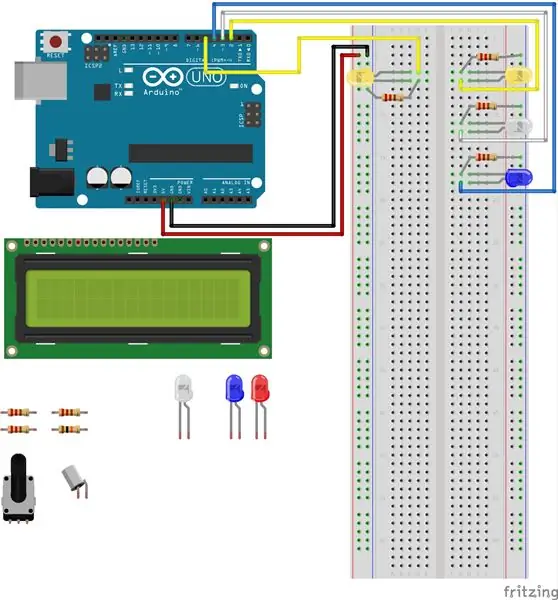
- Collegare il LED giallo all'estremità negativa C-5 e all'estremità positiva C-4 sulla breadboard.
- Collegare il resistore da 220Ω al binario negativo e a D-4 sulla breadboard.
- Collegare un cavo jumper a D-5 su breadboard al pin digitale 5 su Arduino.
Passaggio 6: aggiungere il quinto LED
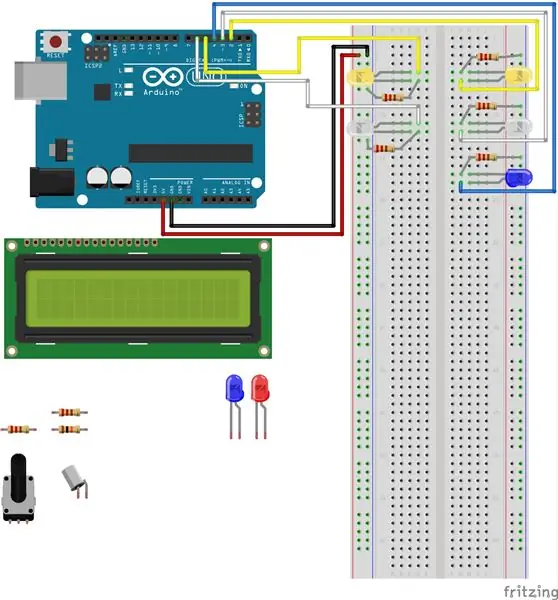
- Collegare il LED bianco all'estremità negativa C-12 e all'estremità positiva C-11 sulla breadboard.
- Collegare la resistenza da 220Ω al binario negativo e a D-12 sulla breadboard.
- Collegare un cavo Jumper a D-11 su Breadboard al Pin digitale 6 su Arduino.
Passaggio 7: aggiungere il 6° LED
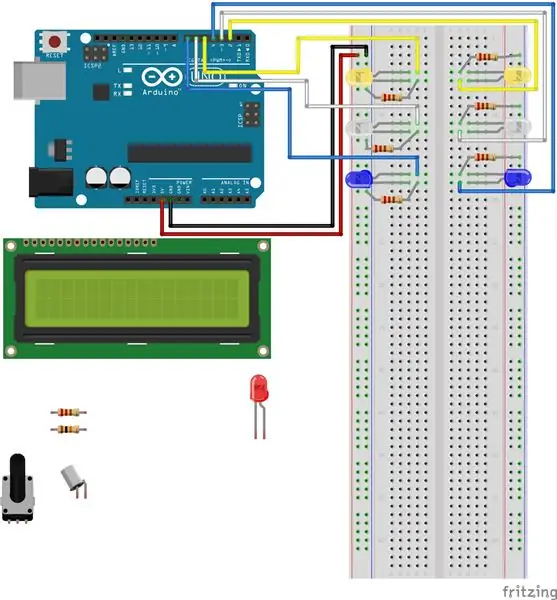
- Collegare il LED blu all'estremità negativa C-18 e all'estremità positiva C-17 sulla breadboard.
- Collegare il resistore da 220Ω al binario negativo e a D-18 sulla breadboard.
- Collegare un cavo Jumper a D-17 su Breadboard al Pin digitale 5 su Arduino.
Passaggio 8: aggiungere il settimo LED
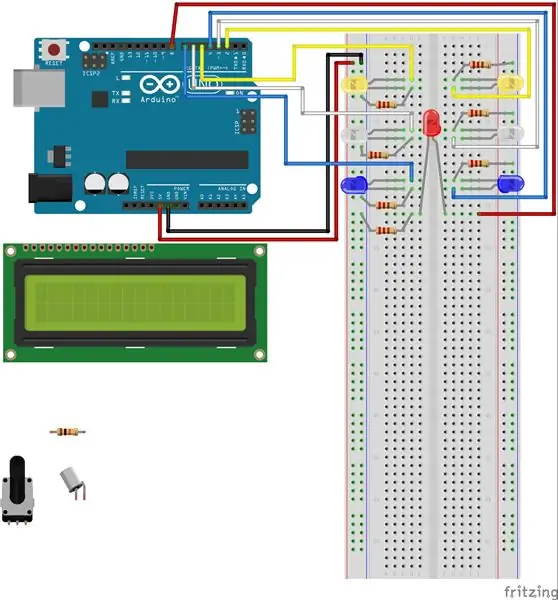
- Collegare il LED rosso all'estremità negativa E-21 e all'estremità positiva F-21 sulla breadboard.
- Collegare il resistore da 220Ω al binario negativo e a D-21 sulla breadboard.
- Collegare un cavo Jumper a J-21 su Breadboard a Digital Pin 8 su Arduino.
Passaggio 9: aggiungere l'interruttore a sfera inclinabile
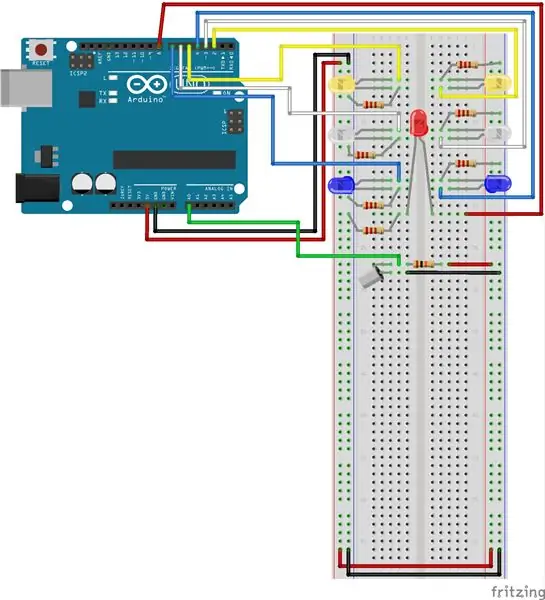
- Collega l'interruttore a sfera inclinabile a C-27 e C-28 sulla breadboard.
- Collegare il cavo del ponticello a D-27 al pin analogico A-0.
- Collegare il resistore da 10KΩ a E-27 a G-27.
- Collegare il cavo del ponticello a H-27 alla guida positiva su breadboard.
- Collegare il cavo del ponticello a E-28 al binario negativo sulla breadboard.
Passaggio 10: aggiungere il modulo LCD 1602
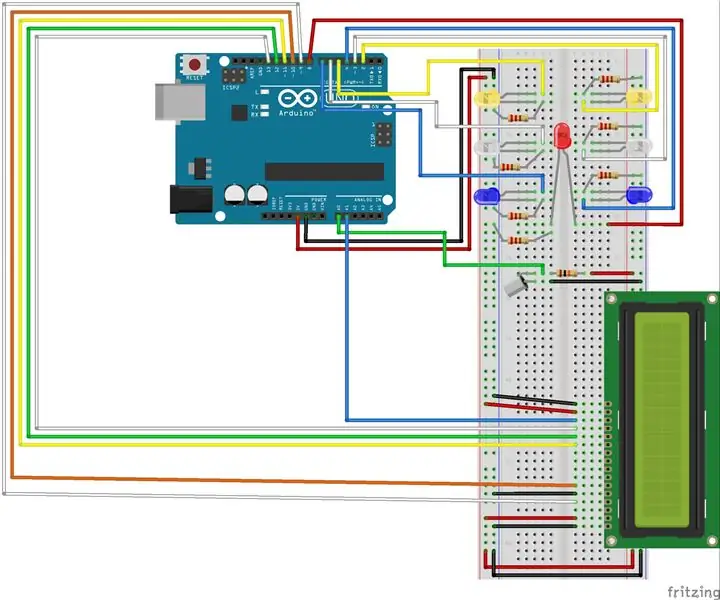
- Collegare il cavo del ponticello al binario positivo all'altro binario positivo sulla breadboard.
- Collegare il cavo del ponticello al binario negativo all'altro binario negativo sulla breadboard.
- Collegare il modulo LCD 1602 a J-43 - J-58.
- Collegare il cavo del ponticello a F-43 al binario negativo su breadboard.
- Collegare il cavo del ponticello a F-44 alla breadboard della guida positiva.
- Collegare il cavo del ponticello a F-45 al pin analogico A-1 su Arduino.
- Collegare il cavo del ponticello a F-46 al pin digitale 13 su Arduino.
- Collegare il cavo del ponticello a F-47 al pin digitale 12 su Arduino.
- Collegare il cavo del ponticello a F-48 al pin digitale 11 su Arduino.
- Collegare il cavo del ponticello a F-53 al pin 10 digitale su Arduino.
- Collegare il cavo del ponticello a F-54 al binario negativo su breadboard.
- Collegare il cavo del ponticello a F-55 al pin digitale 9 su Arduino.
- Collegare il cavo del ponticello a F-57 alla guida positiva su breadboard.
- Collegare il cavo del ponticello a F-58 al binario negativo su breadboard.
Passaggio 11: aggiungere il potenziometro
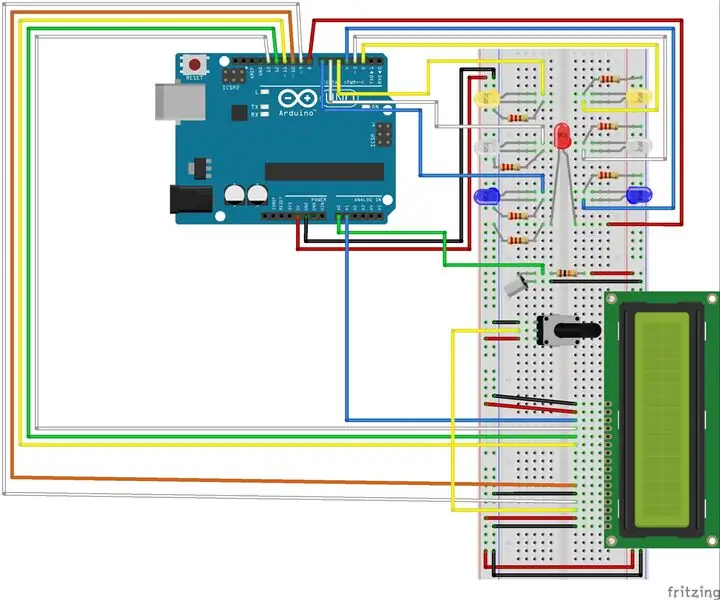
- Collega il potenziometro a C-33, C-35 e F-34.
- Collegare il cavo del ponticello ad A-33 al binario negativo sulla breadboard.
- Collegare il cavo del ponticello da A-34 a F-56.
- Collegare il cavo del ponticello a A-35 alla guida positiva su breadboard.
Consigliato:
E-dadi - Arduino Dadi/dadi da 1 a 6 dadi + D4, D5, D8, D10, D12, D20, D24 e D30: 6 passaggi (con immagini)

E-dice - Arduino Dadi/dadi da 1 a 6 dadi + D4, D5, D8, D10, D12, D20, D24 e D30: questo è un semplice progetto arduino per realizzare un dado elettronico. È possibile scegliere da 1 a 6 dadi o 1 da 8 dadi speciali. La scelta si effettua semplicemente ruotando un encoder rotativo. Queste sono le caratteristiche: 1 dado: mostra punti grandi 2-6 dadi: mostra punti
Dadi LED PCB a sei facce con WIFI e giroscopio - PIKOCUBE: 7 passaggi (con immagini)

Dadi LED PCB a sei lati con WIFI e giroscopio - PIKOCUBE: Ciao produttori, è il produttore moekoe! Oggi voglio mostrarti come costruire un vero dado LED basato su sei PCB e 54 LED in totale. Accanto al suo sensore giroscopico interno in grado di rilevare il movimento e la posizione dei dadi, il cubo viene fornito con un ESP8285-01F che è
Peluche Bluetooth dadi e sviluppo di un gioco Android con l'inventore dell'app MIT: 22 passaggi (con immagini)

Peluche Bluetooth Dadi e sviluppo di giochi Android con l'app MIT Inventor: il gioco dei dadi ha un metodo diverso1) Gioco tradizionale con dadi di legno o ottone.2) Gioca su cellulare o PC con il valore casuale dei dadi creato da cellulare o PC.in questo metodo diverso gioca fisicamente ai dadi e sposta la moneta nel cellulare o nel PC
Display LCD I2C / IIC - Utilizzare un display LCD SPI sul display LCD I2C utilizzando il modulo SPI su IIC con Arduino: 5 passaggi

Display LCD I2C / IIC | Utilizzare un display LCD SPI per il display LCD I2C utilizzando il modulo da SPI a IIC con Arduino: Ciao ragazzi poiché un normale LCD 1602 SPI ha troppi fili da collegare, quindi è molto difficile interfacciarlo con arduino ma c'è un modulo disponibile sul mercato che può convertire il display SPI in display IIC, quindi è necessario collegare solo 4 fili
Display LCD I2C / IIC - Converti un LCD SPI nel display LCD I2C: 5 passaggi

Display LCD I2C / IIC | Convertire un display LCD SPI in display LCD I2C: l'utilizzo del display lcd spi richiede troppe connessioni, il che è davvero difficile da fare, quindi ho trovato un modulo che può convertire l'affissione a cristalli liquidi i2c all'affissione a cristalli liquidi spi quindi iniziamo
