
Sommario:
- Passaggio 1: materiali necessari
- Passaggio 2: sviluppo del circuito
- Passaggio 3: crea una scatola quadrata da 3 pollici con pannelli di riempimento
- Passaggio 4: correggere l'interruttore
- Passaggio 5: prendi gli slot nelle schede di riempimento per il circuito
- Passaggio 6: completare i dadi di base
- Passaggio 7: controlla l'angolo per i dadi
- Passaggio 8: programma Arduino
- Passaggio 9: avviare la creazione dell'app in MIT App Inventor
- Passaggio 10: Nozioni di base su MIT App Inventor
- Passaggio 11: prima schermata di Wall-E ed EVE
- Passaggio 12: schermata di gioco
- Passaggio 13: blocchi di avvio del gioco
- Passaggio 14: connessione Blue Tooth
- Passaggio 15: condizioni del passaggio e spostamento
- Passaggio 16: cambio colore e cambio immagine dadi
- Passaggio 17: Fine del gioco
- Passaggio 18: creare un'app
- Passaggio 19: gioca su Android
- Passaggio 20: strato di spugna a dadi
- Passaggio 21: coprire con un panno di velluto e incollare i punti
- Passaggio 22: divertimento con il gioco
- Autore John Day [email protected].
- Public 2024-01-30 10:01.
- Ultima modifica 2025-01-23 14:49.
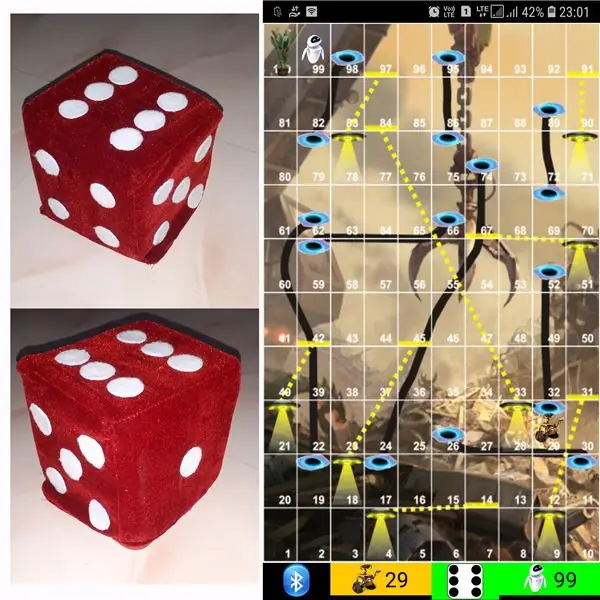


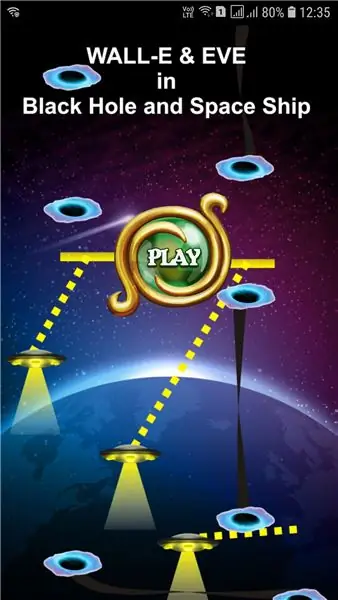
Il gioco dei dadi ha un metodo diverso
1) Gioco tradizionale con dadi in legno o ottone.
2) Gioca su cellulare o pc con il valore casuale dei dadi creato da cellulare o pc.
in questo diverso metodo gioca fisicamente i dadi e sposta la moneta nel cellulare o nel PC. Siamo in grado di trovare minuscoli dadi bluetooth nel negozio online. Ma qui usiamo questo giocattolo per molteplici scopi, usato come peluche per i più piccoli e usato come dadi Bluetooth per i più piccoli.
Sviluppa anche un supporto per giochi Android con dadi bluetooth. Uso l'inventore dell'app MIT per sviluppare piccole applicazioni per istruttori. Qui spiego in dettaglio i passaggi come sviluppo un nome di gioco "Black Hole e Space Ship" (come Snake e Ladder) e il nome del giocatore come Wall-E ed EVE, quindi è "WALL-E ed EVE in Black Hole e Space Ship" anche senza dadi bluetooth puoi giocare a questo gioco. Per solo lo sviluppo del gioco, vai direttamente al passaggio 9.
Passaggio 1: materiali necessari




Materiali richiesti
1) Arduino Nano - 1 n.
2) MPU6050 - Modulo accelerometro giroscopico a triplo asse - 1No
3) Modulo Bluetooth HC05 - 1 n.
4) Premere il pulsante ON/OFF - 1No.
5) Batteria 9V - 1No.
6) Connettore batteria 9V - 1 n.
7) PCB normale.
8) Perni di testata maschio femmina.
9) Cartone ondulato.
10) Spugna.
11) Panno di velluto.
Passaggio 2: sviluppo del circuito




Per i progetti Arduino sviluppare circuiti è sempre molto interessante per me. Qui un collegamento molto semplice.
L'alimentazione per Vin è data dalla batteria da 9V tramite un pulsante ON/OFF.
Collego sempre l'HC05 ad Arduino Tx, Rx ma qui in questo progetto è collegato a D4, D3 e lo uso come seriale software per la connessione. Il motivo della modifica è dopo aver inserito il circuito nei dadi e modificato il codice non è possibile rimuovere HC05 dal circuito, se hc05 è presente non è possibile caricare il codice. quindi passa al pin 4, 5.
MPU6050 Vcc e GND collegati a Nano 5V e GND. Collegare l'SDA di MPU6050 ad A4 e SCL ad A5.
Crea uno scudo piccolo il più possibile. Tenere l'MPU6050 in posizione diritta in qualsiasi direzione. Ora il circuito è pronto. Verificare con un programma di esempio e calcolare l'angolo.
Passaggio 3: crea una scatola quadrata da 3 pollici con pannelli di riempimento
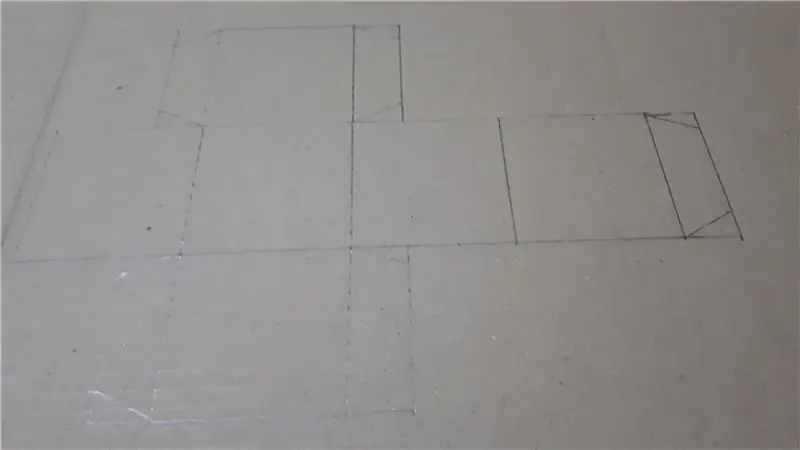
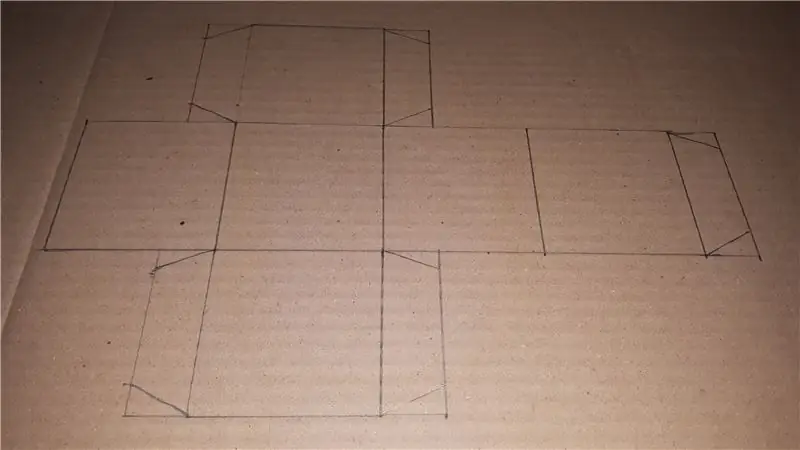
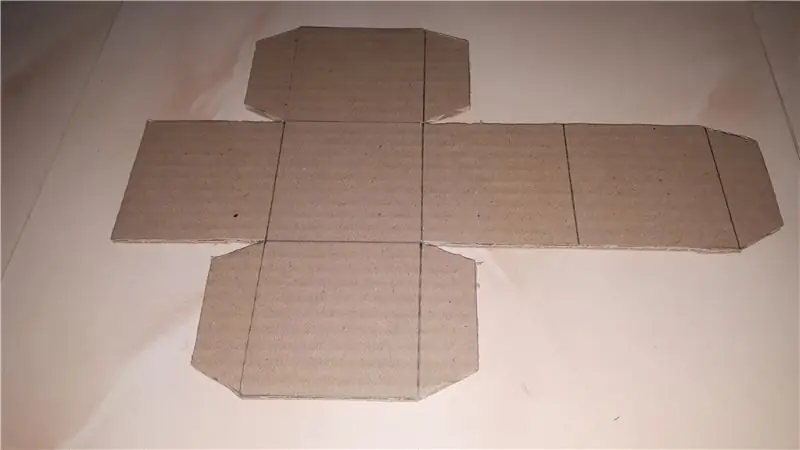
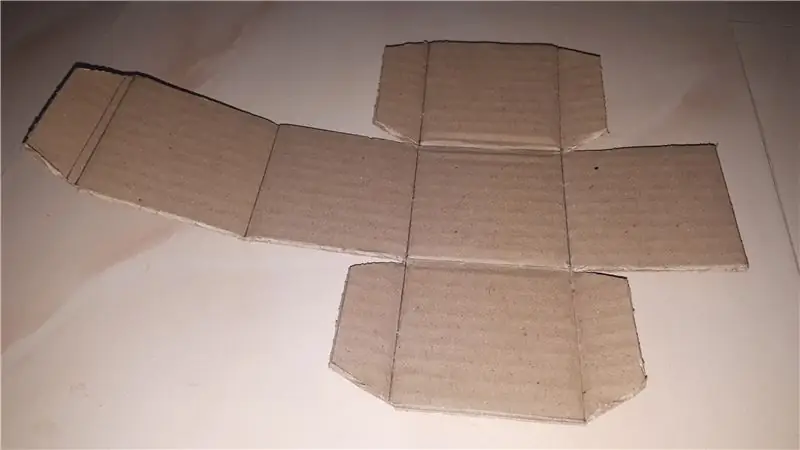
Crea una scatola da 3 pollici X 3 pollici X 3 pollici utilizzando cartone ondulato a strato singolo. È molto facile creare una scatola, in molti modi. Uso il foglio singolo per creare il modello e lo incollo con fevicol (gomma). Tieni un lato aperto. Tagliare pezzi da 3 pollici X 3 pollici per riempire la scatola, per me ci vogliono 17 pezzi per riempire. Questi pezzi di riempimento mantengono il circuito nella stessa posizione.
Passaggio 4: correggere l'interruttore



Fissare l'interruttore nella scatola di cartone. Segna il centro della scatola sul lato opposto dell'apertura e disegna un cerchio. Usa il perno per tagliare il foro per tenere l'interruttore. Ora inserisci i pezzi ondulati di riempimento nella scatola e usando un pennarello segna il foro nei pezzi di riempimento. Rimuovi i pezzi di riempimento e fai uno slot nei pezzi con i segni del pennarello. e controlla che la parte posteriore dell'interruttore sia adatta.
Passaggio 5: prendi gli slot nelle schede di riempimento per il circuito

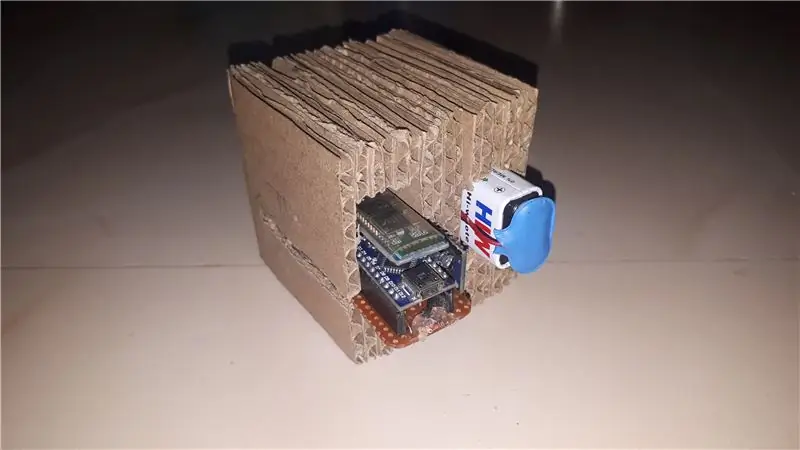

Lascia il centro, inserisci i pezzi presi e prendi i pezzi rimanenti del lato sinistro e destro e prendi lo slot per il circuito e la batteria. Lo Slot deve tenere stretto il circuito e la batteria, ma in grado di rimuoverlo facilmente. Tieni il connettore USB arduino fuori in modo che possiamo cambiare il programma semplicemente aprendo il dado. La cosa principale è mantenere l'MPU6050 dritto in qualsiasi posizione. Rimuovere il circuito e incollare (io uso fevicol) tutti i fogli insieme e lasciare asciugare. Ora la parte di tenuta del circuito è pronta.
Passaggio 6: completare i dadi di base




Cambiare il cablaggio di alimentazione con un filo lungo. Prendi due fili dall'interruttore. Inserire il filo attraverso lo slot e collegare un'estremità al positivo del portabatteria e l'altra al Vin dell'Arduino uno. Dal negativo-ve della batteria diretto alla massa dell'arduino. Collega la batteria e tieni la batteria all'interno ora che la struttura dei dadi di base è pronta.
Segna i numeri a matita sui lati. Il lato del dado è 1 e il suo lato opposto è 6. Consulta Wikipedia per i lati di base dei dadi e segnalo nei dadi.
Nota
Attualmente i dadi in 1 lato non sono piatti sul pavimento mentre si aggiunge la spugna questo lato viene corretto.
Passaggio 7: controlla l'angolo per i dadi
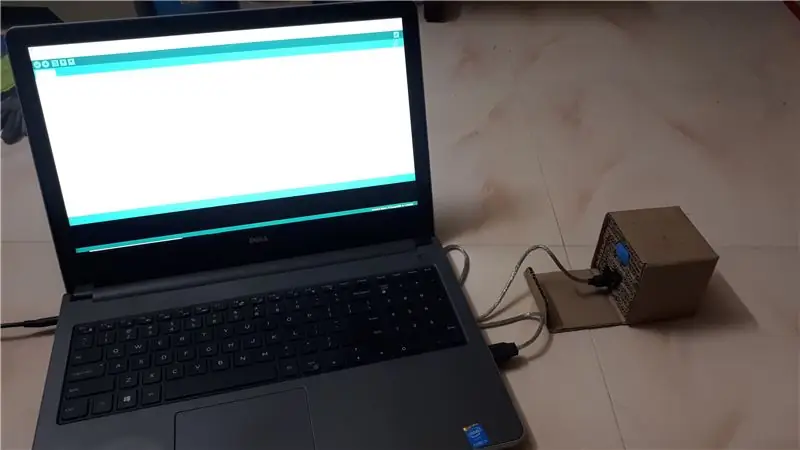
Apri i dadi della scheda e collega il filo all'arduino. Utilizzando il codice di esempio, trova l'angolo di XYZ di MPU6050. Crea un foglio di calcolo e segna l'angolo mostrato su ciascun lato. Prendi la lettura e crea un intervallo di XYZ in ciascuna direzione. Usa quell'intervallo per determinare i lati dei dadi.
Passaggio 8: programma Arduino
Scarica il programma per Arduino da google drive facendo clic qui
Nel programma utilizzare la libreria Wire per connettersi con l'MPU6050, utilizzare la libreria seriale del software per connettersi a HC05. Dalla libreria Wire Request response ottenere la lettura dall'MPU6050 e con il calcolo trovare l'angolo di XYZ (calcoli presi dal web). Come per il primo passaggio con l'angolo calcola il lato dei dadi. Da Android quando si riceve OK all'inizio i dadi aspettano 2 cicli, quindi controllano la posizione corrente 3 volte, se la posizione è la stessa per 3 volte, invia il lato corrente ad Android. Quindi senza ruotare il lato dei dadi non viene inviato ad Android.
Passaggio 9: avviare la creazione dell'app in MIT App Inventor
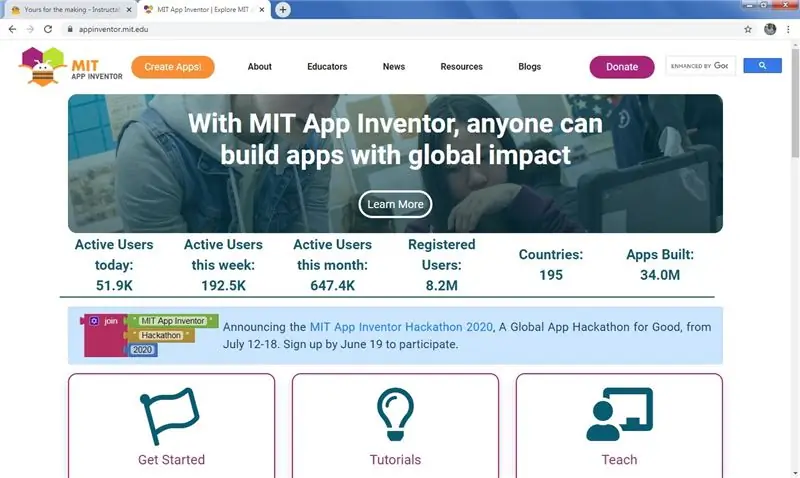
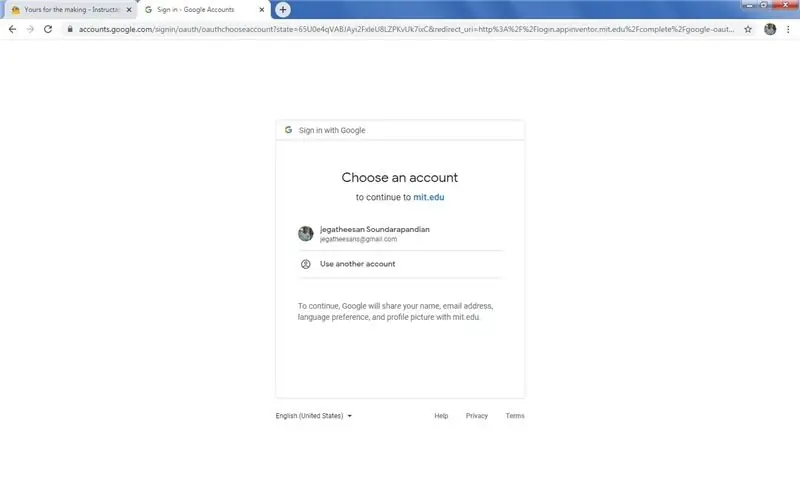
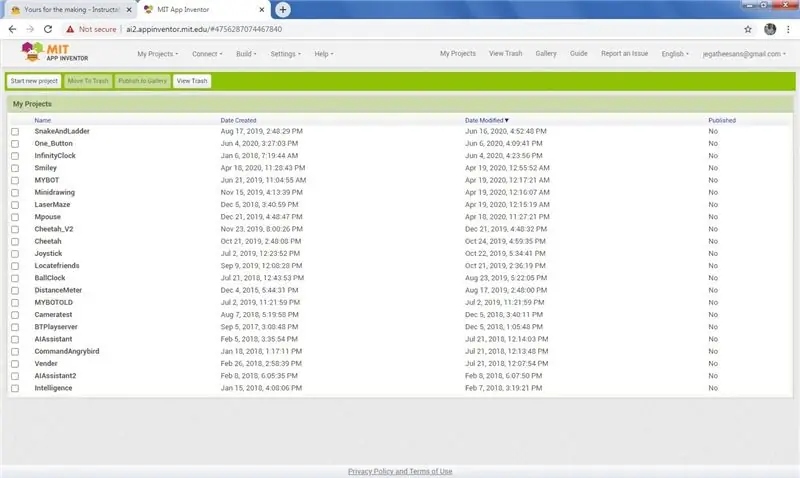
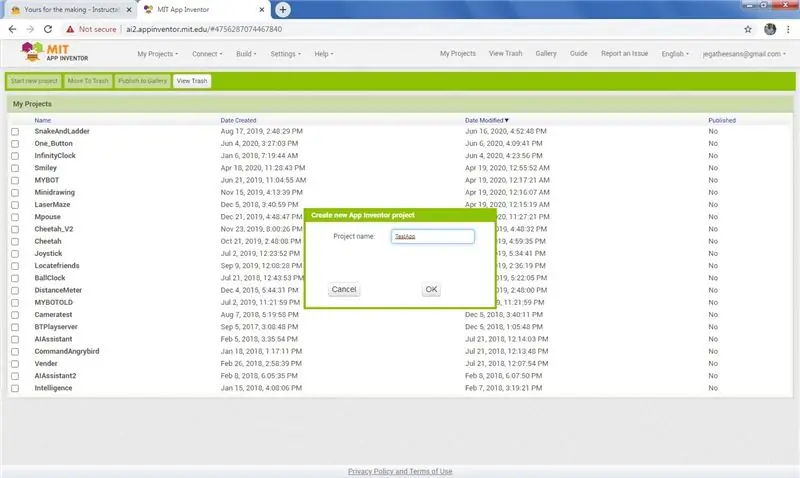
INVENTORE DELL'APP MIT 2
Vieni a sederti davanti al foglio perché è tempo di sviluppare un gioco di dadi per Android. Scelgo il gioco del serpente e della scala con due giocatori.
MIT APP INVENTOR è uno sviluppatore di app Android online con interfaccia di programmazione visiva. È molto facile da sviluppare app. Molte risorse di aiuto trovate in rete. Qui vediamo alcuni passaggi di base prima di passare allo sviluppo del gioco.
Aprire il collegamento sopra indicato per accedere alla pagina Web dell'inventore dell'app. Fai clic su Crea app sul lato sinistro e vai ad accedere con google. Fornisci il nome utente e la password del tuo account google e accedi. Va all'elenco dei progetti. Ho fatto molte piccole app per istruttori. Fare clic sul pulsante Crea nuovo progetto e nella casella di input fornire il nome del progetto e fare clic su OK per indirizzare alla pagina di sviluppo.
Passaggio 10: Nozioni di base su MIT App Inventor
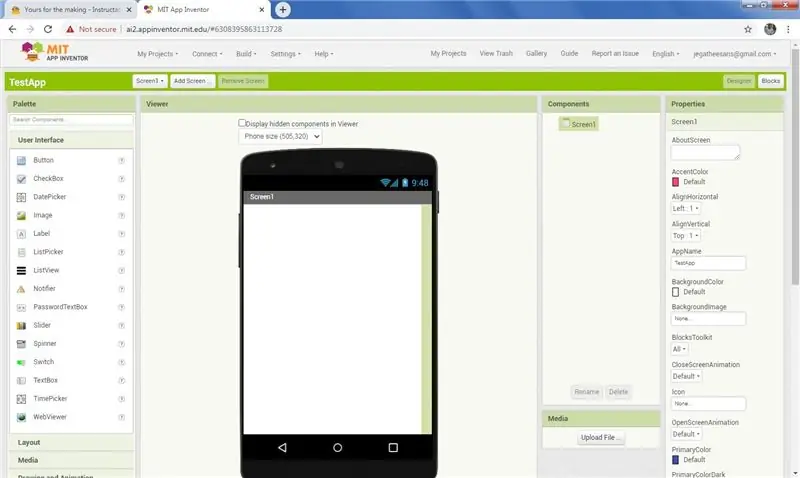
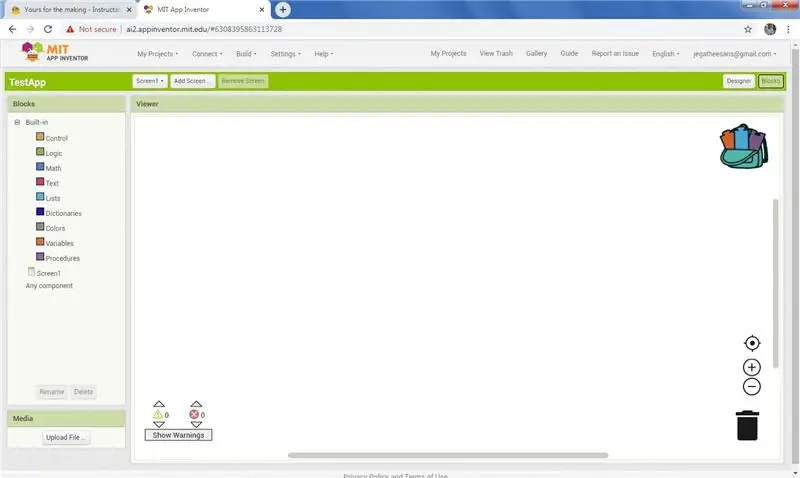
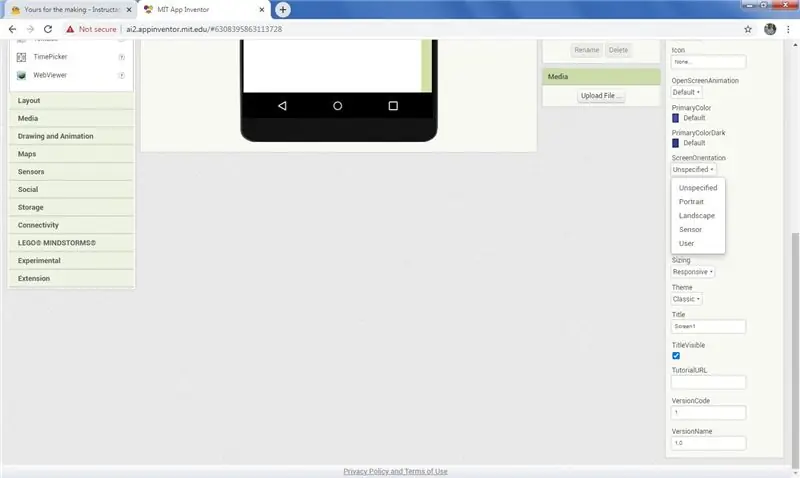
Schermata Designer
Nella pagina Sviluppo abbiamo due lati uno è il lato del designer e il lato dei blocchi. Facendo clic sul pulsante invertiamo i lati. Nella vista designer un lato è la tavolozza e l'altro lato è proprietà, componenti e supporti. Dalla tavolozza si trascinano e rilasciano i componenti nel modulo attivo. Se un componente è selezionato nel modulo la proprietà del componente è elencata nelle proprietà, è possibile modificare le proprietà. Nell'elenco dei componenti, elencato i componenti utilizzati in questo progetto. Facendo clic sul nome nell'elenco dei componenti selezionare anche il componente, modificare anche il nome facendo clic su Rinomina o eliminarlo facendo clic sul pulsante Elimina in basso.
Nella parte superiore hai trovato un pulsante Aggiungi schermata, facendo clic sul pulsante in una casella di input chiedi il nuovo nome della schermata, inserisci il nome e fai clic su ok, nuova schermata creata. L'elenco delle schermate nel progetto è elencato nel pulsante accanto al pulsante Aggiungi schermata selezionando la schermata per passare a quella schermata nel designer. Per rimuovere lo schermo fare clic sul pulsante Rimuovi.
In Media Fare clic sul file di caricamento e dalla schermata popup fare clic su Scegli file e selezionare il file nel computer da caricare e fare clic su OK. Per aggiungere immagini e suoni al progetto usa questo metodo.
Schermata dei blocchi
Nella schermata Blocchi, nella parte sinistra sono elencati i componenti aggiunti nel progetto. Facendo clic sul nome del componente il menu a scorrimento mostra l'elenco dei comandi per i componenti in blocchi, basta fare clic e trascinare quel comando nell'area di progettazione e mettere mi piace. I comandi incorporati e la dichiarazione delle variabili hanno un menu Buit separato.
Passaggio 11: prima schermata di Wall-E ed EVE
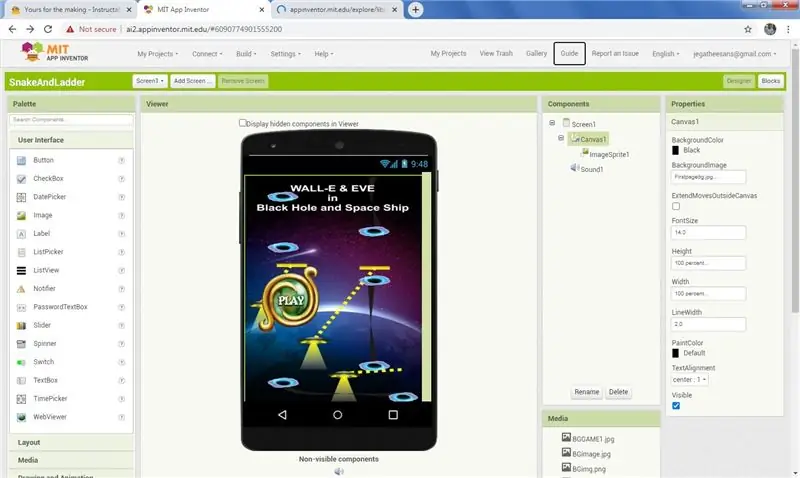
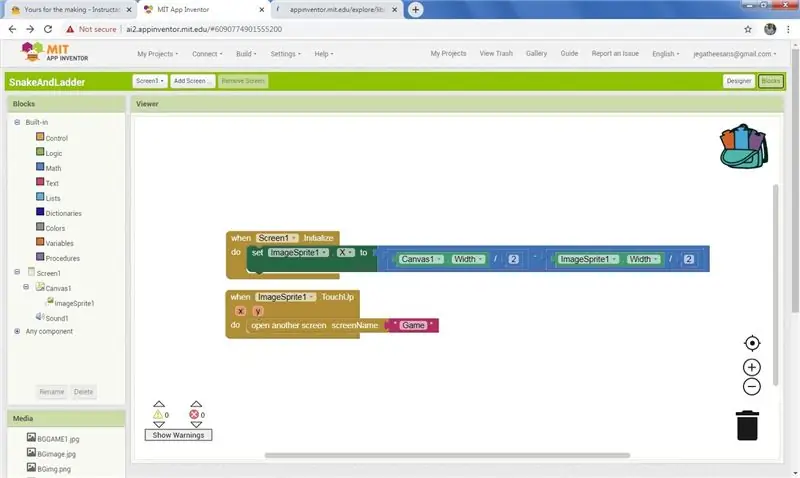
Iniziamo la nostra codifica. È un serpente e una scala tradizionali, lo chiamo Blackhole e Space Shep e includo i nomi dei giocatori Wall-E ed Eve in Blackhole e Space.
Nella schermata anteriore solo il titolo e il pulsante di riproduzione. Facendo clic sul pulsante Riproduci, vai alla schermata di gioco.
Nel lato Blocchi puoi vedere il comando in solo due serie di blocchi.
Passaggio 12: schermata di gioco
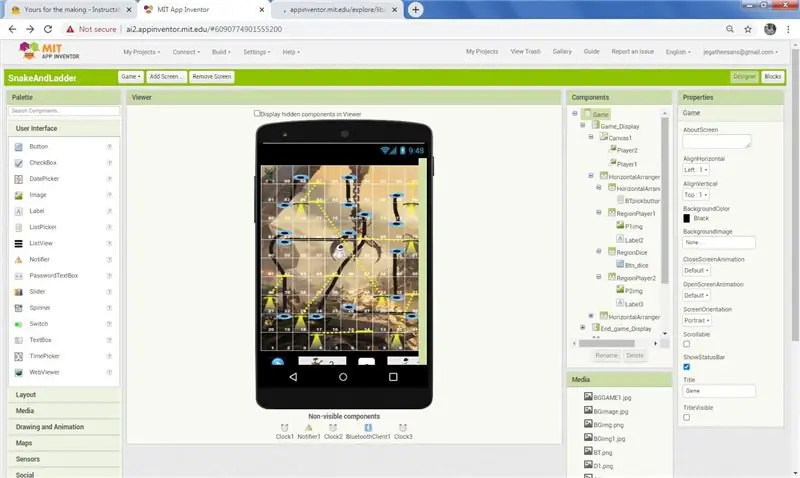
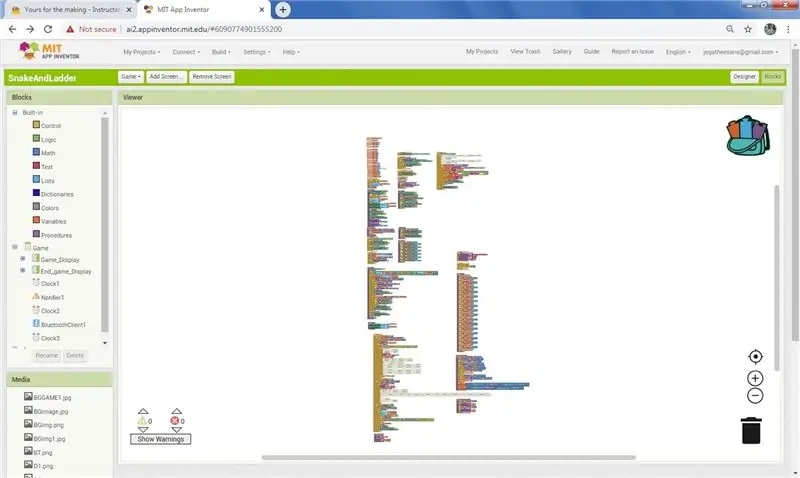
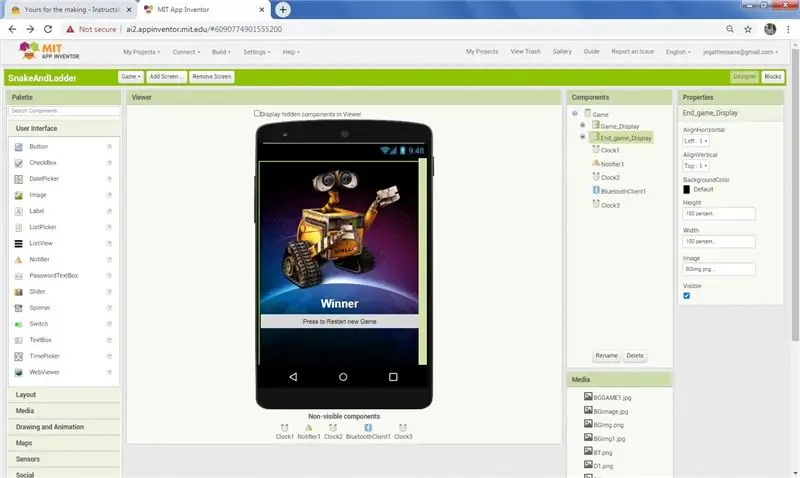
Schermata Designer
Nella schermata del designer abbiamo due layout uno con gli oggetti di gioco e l'altro con il finale del gioco. Al caricamento nascondi il layout di fine del gioco. Alla fine ecco il primo layout e visibile il layout di fine gioco con l'immagine del vincitore (Wall-E o EVE). Mantieni l'orientamento dello schermo in verticale.
Photoshop Progetta un'immagine con 10 X 10 blocchi in Photoshop e numera tutti i blocchi da 1 a 100 come mostrato nella figura (movimento per il gioco del serpente e della scala). Come ti piace dai colore e imposta lo sfondo. Pianifica i blocchi da e verso i serpenti e le scale. Aggiungi il buco nero nell'immagine nella parte inferiore del punto iniziale del buco nero e l'immagine finale nella parte superiore del punto finale, collega tra questi due in ogni punto del buco nero. In Spaceship Take Point metti un'immagine di un'astronave in alto e nella piattaforma del punto di caduta.
Aggiungi una tela nel layout del gioco e aggiungi due spiriti immagine uno con l'immagine Wall-E e un altro con l'immagine EVE e imposta le proprietà visibili su false. In basso aggiungi l'immagine per i dadi, l'immagine del giocatore 1 con un'etichetta per mostrare la posizione attuale, l'immagine di un dado, l'immagine del giocatore 2 con un'etichetta per mostrare la posizione attuale.
Aggiungi tre orologi, Notifier e client Bluetooth per il supporto del programma.
Il layout finale contiene un'immagine per caricare l'immagine del vincitore e un pulsante per riavviare il gioco.
Schermata dei blocchi
Nei blocchi contiene la codifica per la generazione casuale dei dadi se non è connesso al Bluetooth mentre si fa clic sull'immagine del dado, Se connesso al valore del dado Bluetooth prelevato dai dadi del dente blu. Muovi il giocatore in base al valore dei dadi. Entra in gioco solo dopo aver messo 1 nei dadi. Se metti 1 o 6 opzioni di replay e se l'astronave viene portata in cima un altro replay, se il buco nero porta in basso nessun replay. Chi raggiunge per primo i 100 è il vincitore. Guarda la codifica passo dopo passo.
Passaggio 13: blocchi di avvio del gioco
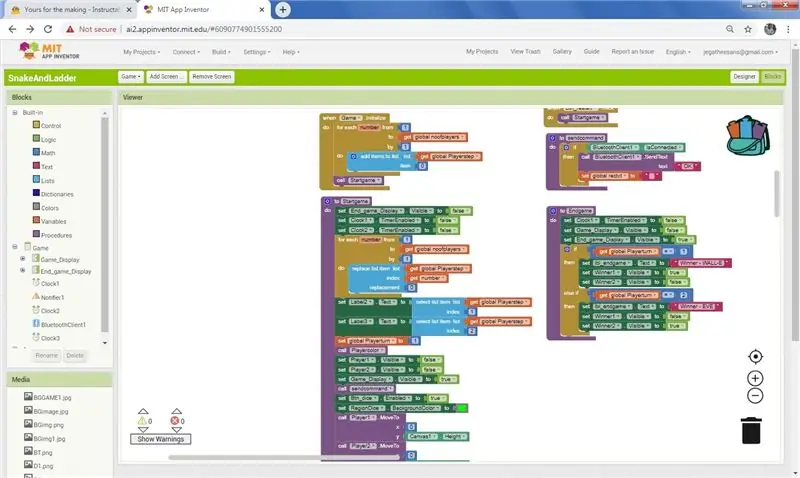
Nell'avvio del gioco ho creato una procedura startgame e chiamo la procedura quando lo schermo viene inizializzato. Nella Procedura disabilita l'orologio e imposta la posizione attuale dei giocatori a 0. Imposta l'immagine nella tela visibile false e spostala sul 1° blocco del gioco. Imposta quale giocatore passa al primo giocatore. Chiama un'altra procedura sendcommand, in quella procedura se connesso al bluetooth quindi invia OK. imposta lo sfondo corrente del giocatore che sta per giocare in verde.
Passaggio 14: connessione Blue Tooth
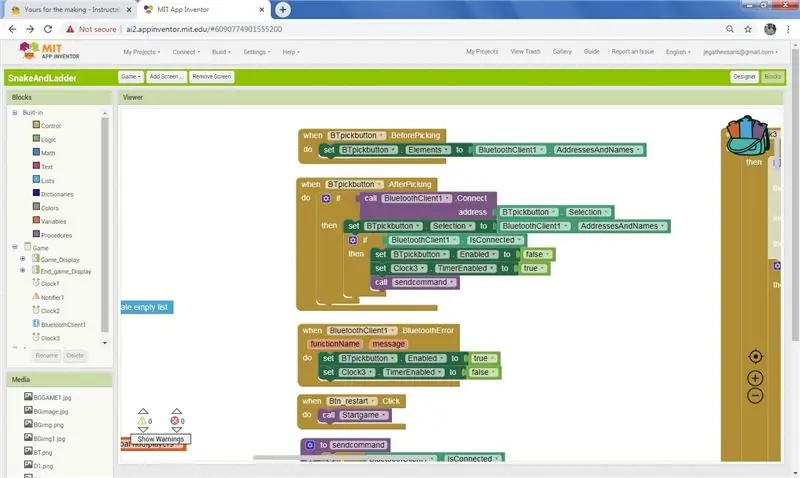
Usa il client Bluetooth per stabilire una connessione con arduino. Funzione Prima di selezionare in Blutooth, sono elencati i dispositivi Bluetooth associati. On Fare clic sul dente blu selezionato Dopo aver eseguito il prelievo e se la connessione è ok, il pulsante bluetooth viene disabilitato e l'orologio3 abilitato. Invia un comando OK tramite bluetooth. In caso di errore nel bluetooth durante l'esecuzione, abilita il pulsante bluetooth e disabilita l'orologio3. Il timer Clock 3 viene utilizzato per guardare i dati ricevuti dal bluetooth dopo la connessione, se riceve il valore dei dadi va al movimento del giocatore.
se si fa clic su Dice, i dadi si spostano casualmente e si fermano di un punto ed è il valore dei dadi se non è connesso al bluetooth. Orologio 2 utilizzato per la rotazione dei dadi e ottiene un numero casuale da 1 a 6. Se connesso al bluetooth, quindi dadi valore da arduino.
Orologio 1 utilizzato per muovere il giocatore passo dopo passo. Esempio se sei in pos 10 e metti 5, allora vuoi aumentare passo dopo passo 11, 12, 13, 14, 15. Quindi l'orologio 1 lo controlla e chiama la procedura sposta la moneta e controlla la posizione.
Passaggio 15: condizioni del passaggio e spostamento
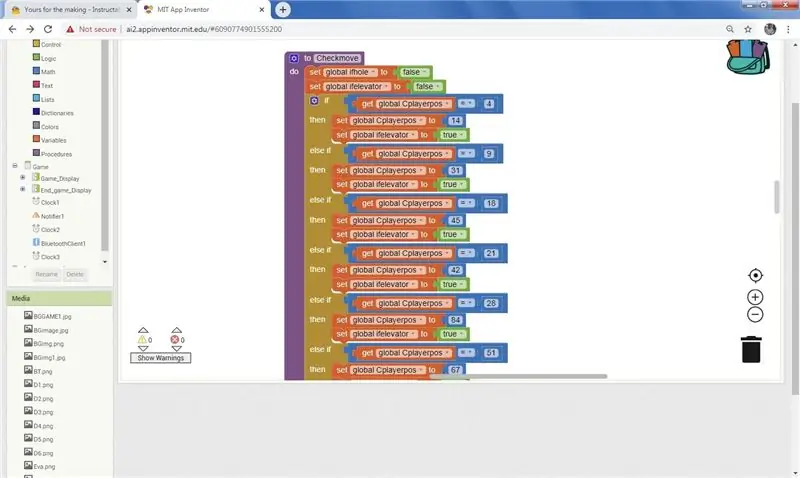
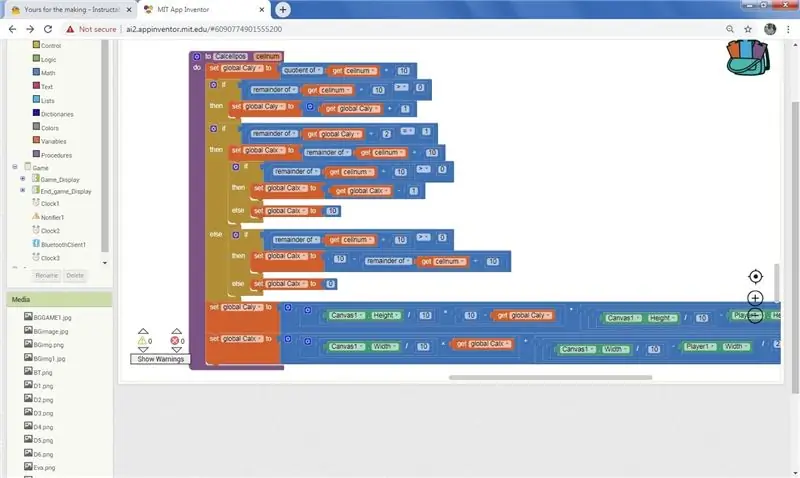
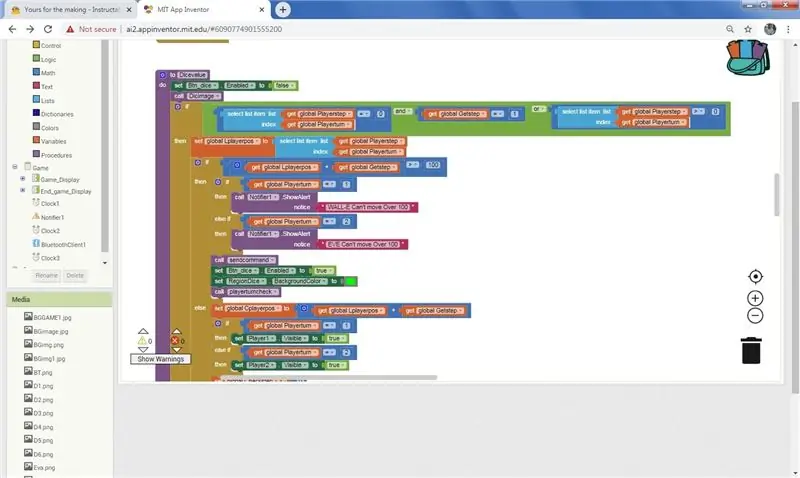
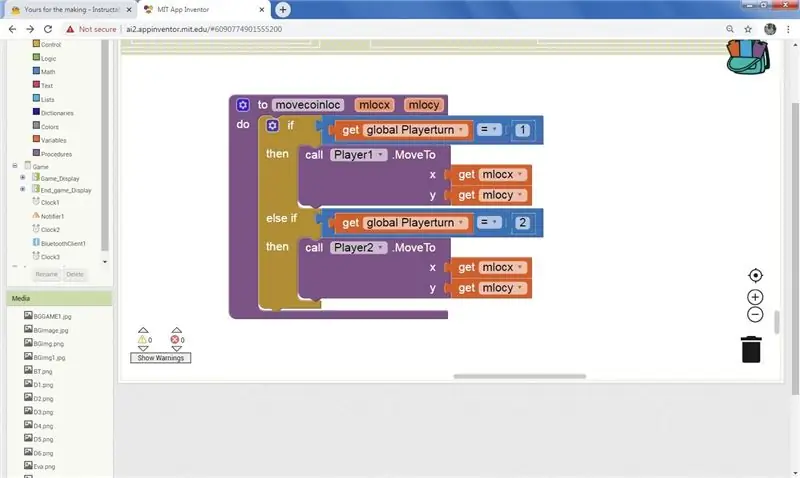
Ora si lanciano i dadi, si prende il valore e si muove la moneta. E il giocatore è in una posizione nella griglia. Dire in 18.
Dopo la procedura movecoin, viene eseguito il checkmove. Ha un elenco di condizioni if, ad esempio (se la moneta è in 18, quindi sposta la moneta su 45 e lascia che il giocatore faccia un altro turno) come per la buca, spostala all'indietro e ottieni il punto. Quindi sposta quella moneta palyer in quella posizione.
Nella procedura Calcelpos trova la posizione X e Y della cella dividendo la larghezza della tela per 10 e moltiplicandola con il col della cella corrente. Allo stesso modo per l'altezza, dividi l'altezza per 10 e moltiplica il numero di riga della cella corrente.
Procedura Movecoinloc, come da giocatore, sposta la moneta del giocatore nella posizione calcolata in Calcelpos.
Passaggio 16: cambio colore e cambio immagine dadi
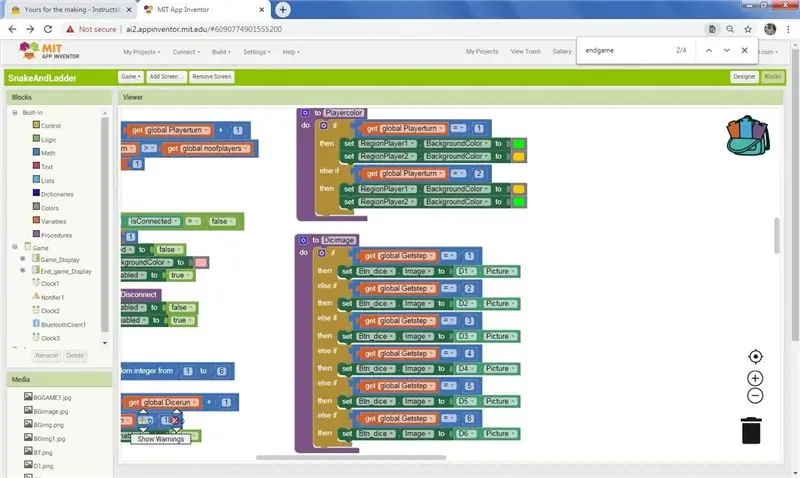
Mentre clock2 viene eseguito secondo un numero casuale, genera il cambiamento dell'immagine nei dadi e quando si ferma mostra l'immagine del valore del dado corrente. Cambia il colore di sfondo del giocatore in verde per chi vuole giocare e arancione per chi non gioca. Crea una procedura per questo e chiama la procedura ad ogni gioco di dadi.
Passaggio 17: Fine del gioco
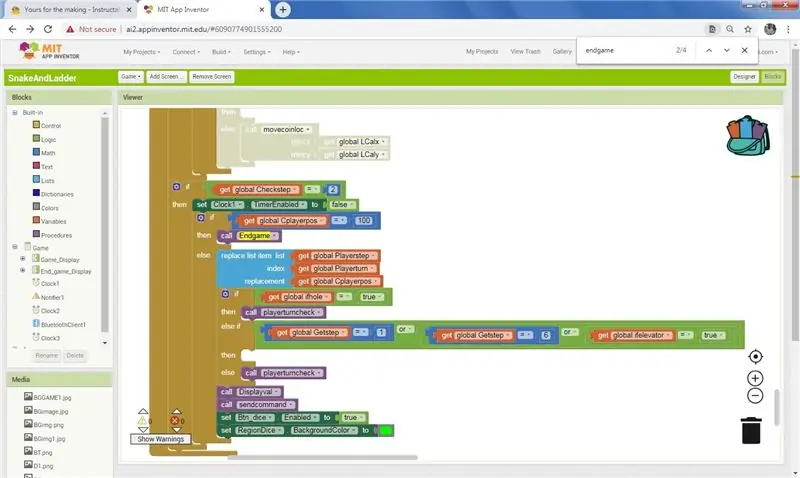
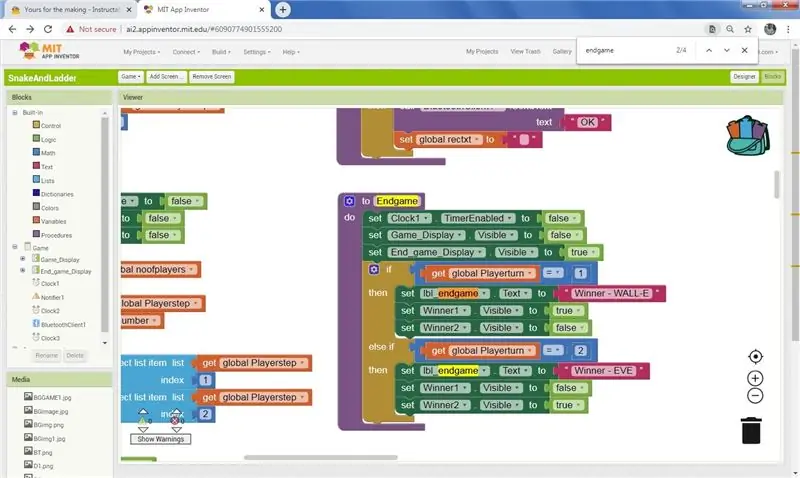
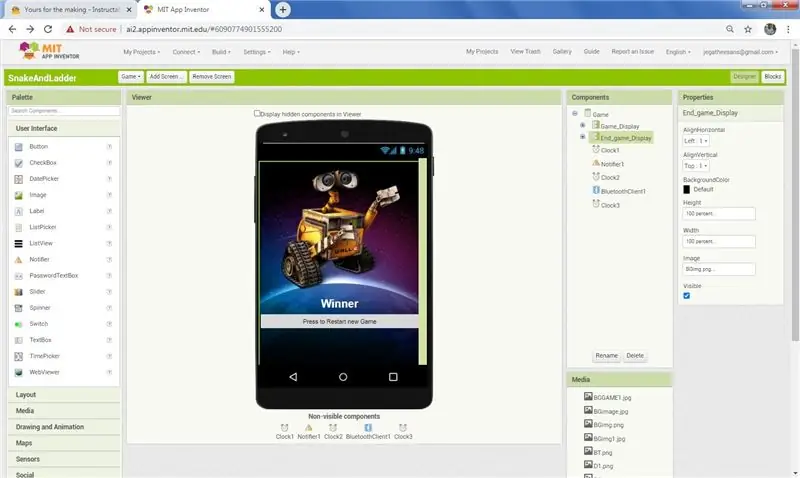
Se il valore attuale del giocatore è 100, chiama la procedura di fine partita. Nella procedura Fine partita nascondi il layout di gioco e mostra il layout di fine. Se il giocatore 1 vince, mostra la sua immagine e nascondi l'immagine del giocatore 2.
Passaggio 18: creare un'app
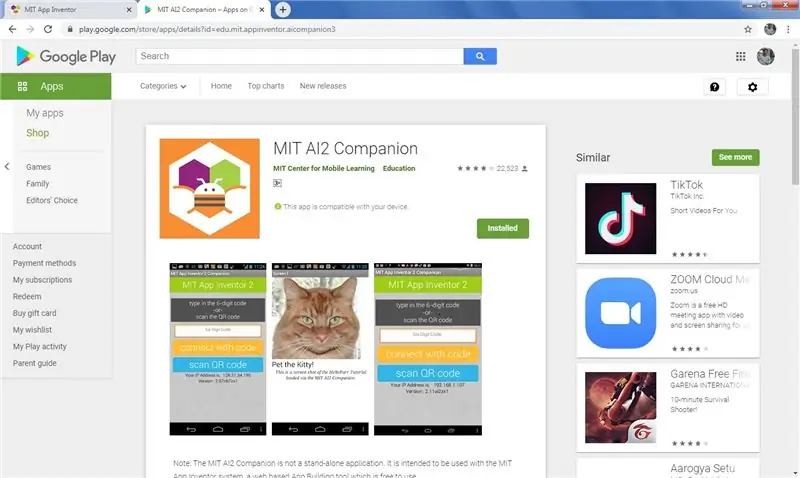
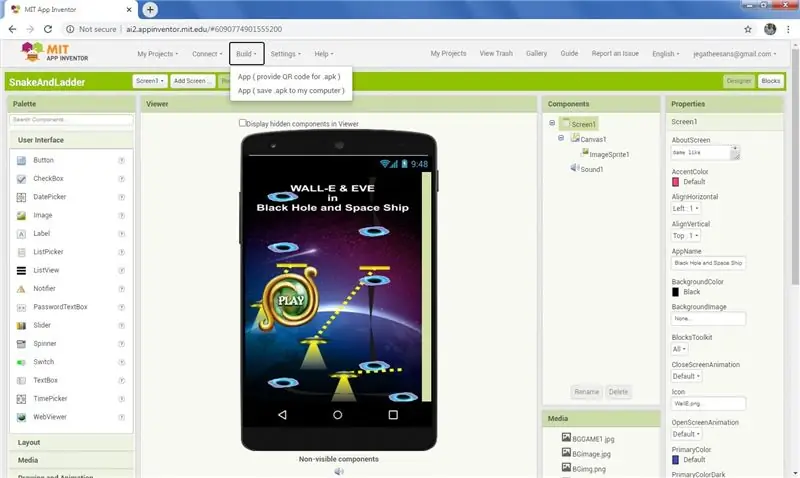
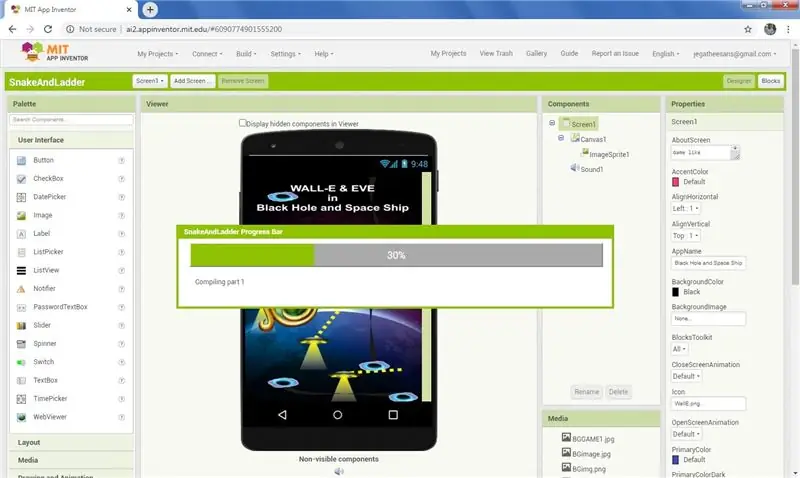
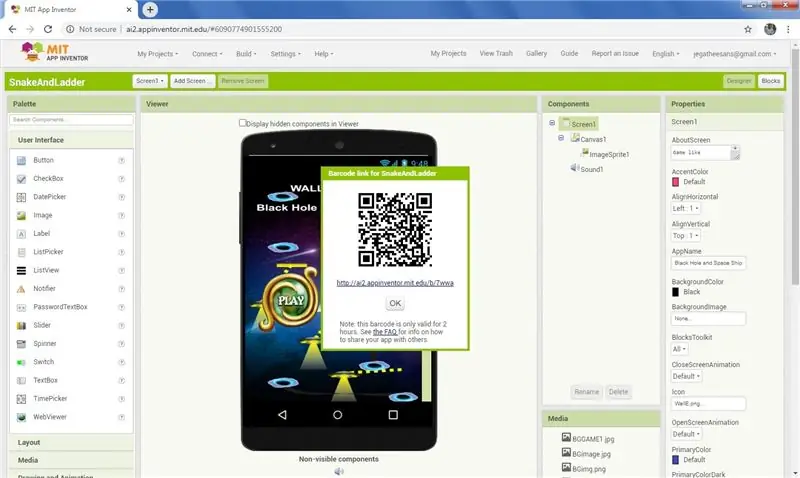
Scarica il MIT AI COMPANION dal Play Store.
Apri l'app sul cellulare.
Nella pagina Web dello sviluppatore del MIT, fai clic sul menu di creazione e nel menu a discesa fai clic su APP (fornisci il codice QR per.apk). Dopo pochi minuti di elaborazione mostra il codice QR.
Nel cellulare fai clic su Scansione codice QR nell'app MIT e scansiona il codice QR nel PC e scarica direttamente l'app e chiedi l'autorizzazione per l'installazione. Dai il permesso e installa l'app.
Se vuoi il file apk nel computer, fai clic sul menu di creazione e nel menu a discesa fai clic su APP (Salva.apk sul mio computer). Dopo pochi minuti di elaborazione completa e scarica il file apk nel computer.
Passaggio 19: gioca su Android
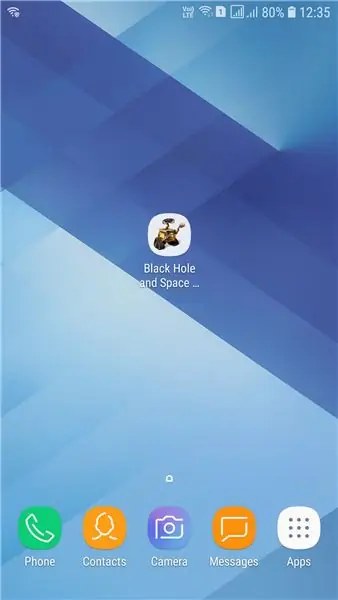
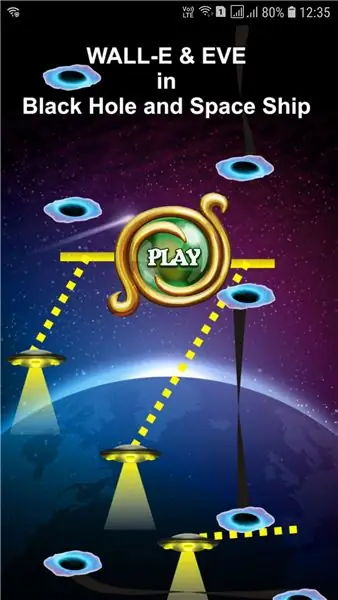
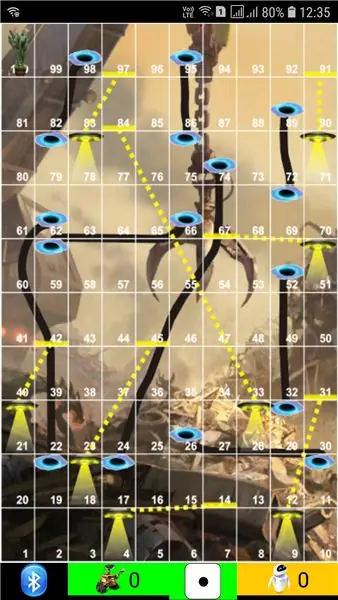
Scarica il file apk da Google Drive facendo clic qui
Scarica il file aia da Google Drive facendo clic qui
Per chi non fosse interessato alla programmazione basta scaricare il file apk dal link e installarlo nel cellulare.
Attiva il bluetooth sul cellulare. Fare clic sull'icona del buco nero e dell'astronave sul cellulare. Fare clic su Riproduci nella schermata di benvenuto.
Gioca con i dadi dente blu
Fare clic sul pulsante bluetooth nell'angolo in basso del gioco ed è elencato il dente blu disponibile selezionare il dente blu arduino. Ora che la connessione è stata stabilita, lancia i dadi per giocare a plat.
Gioca senza dadi dente blu
Fai clic sull'immagine dei dadi in basso al centro dello schermo e genera casualmente il valore dei dadi e il gioco sta giocando.
Passaggio 20: strato di spugna a dadi



Ora Dice è in cartone e non può passare più volte e premere anche il pulsante su un lato. Quindi crea una scatola di spugna che si adatti ai dadi di cartone. la scatola di cartone è 3 pollici X 3 pollici X 3 pollici, estendo 0,75 pollici su tutti i lati. Quindi la scatola della spugna è quindi la scatola della spugna è 4,5 pollici X 4,5 pollici X 4,5 pollici. La scatola Songe è aperta al centro, quindi possiamo cambiare la batteria in caso di guasto.
Passaggio 21: coprire con un panno di velluto e incollare i punti
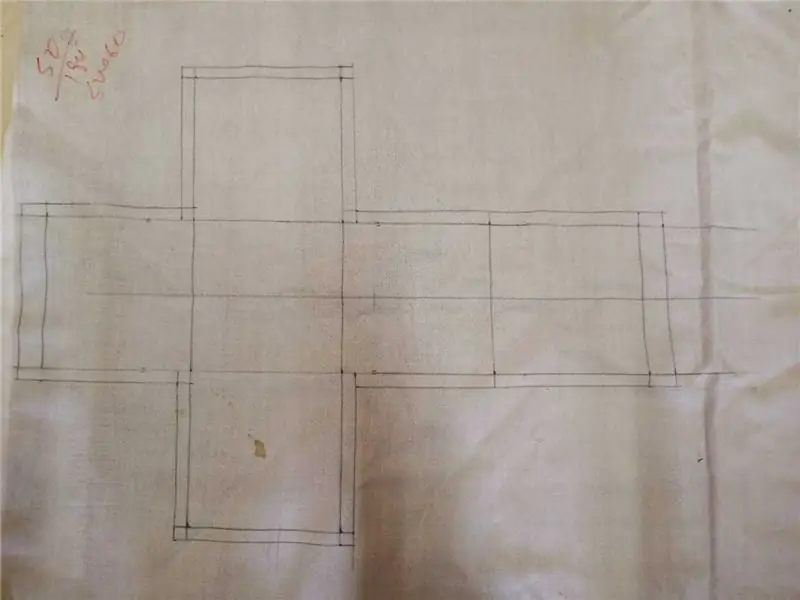
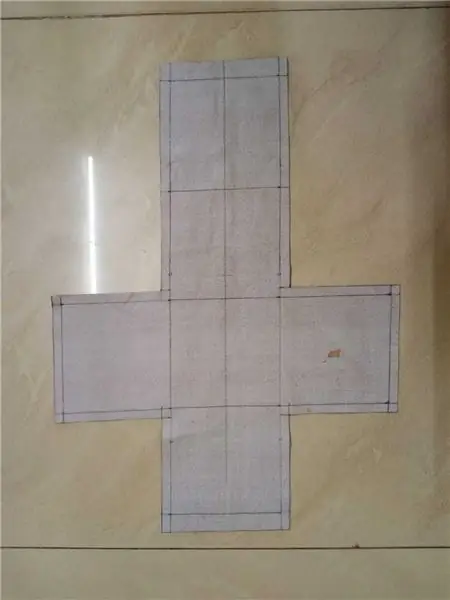
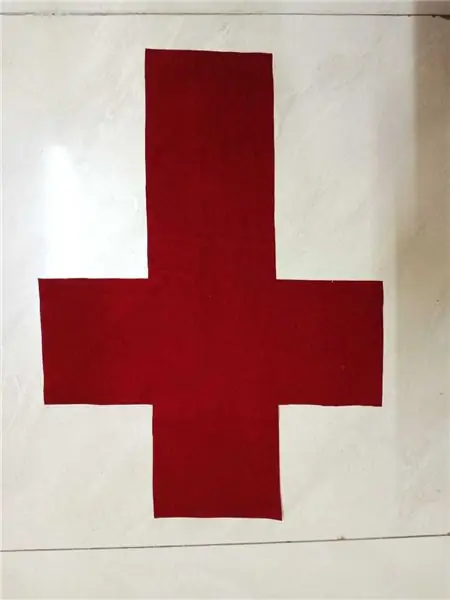
Ho un panno di velluto rosso. Proprio come la scatola di cartone, crea una copertina di dimensioni 4,5 pollici X 4,5 pollici X 4,5 pollici e nella parte superiore metti una ZIP per inserire la scatola di spugna. Taglia cerchi di 21 X 25 mm di diametro e usa la colla per tessuti per attaccare i lati come da posizione annotata in cartoncino. Inserisci la scatola della spugna nel coperchio e chiudila con la cerniera. Grazie alla spugna su tutti i lati siamo in grado di accendere e spegnere dall'esterno. Sul lato del dado numero 1, premere l'interruttore 1 e rilasciare sui dadi, premerlo nuovamente e spegnere i dadi. Ora i dadi sono pronti e il gioco è pronto Giochiamo e divertiamoci.
Lo progetto per un gioco a due giocatori, se vuoi più giochi per giocatori cambia il programma Android semplicemente scaricando il file aia fornito nel passaggio del programma Android e aprilo nell'inventore dell'app MIT.
Nota:-
Fare attenzione mentre si attaccano i punti verificare una o due volte. Perché ho incollato erroneamente 6 e 4. Solo dopo aver foto e riprodotto lo vedo e rimuovo i due da 6 e lo incollo su 4.
Passaggio 22: divertimento con il gioco

Ai bambini piace giocare con i peluche e se giochi con i peluche è più divertente. Attraverso i dadi di peluche rispetto ad altri è anche divertente. A mio figlio piace molto questo gioco anche prima di fare i dadi bluetooth, ci gioca molte volte. Divertiti con i bambini con oggetti divertenti come questo.
Mi diverto molto a fare in questo progetto. di nuovo le stesse parole, apprendo alcune cose nuove da questo progetto, sento che anche tu impari qualche piccola cosa leggendo questo progetto. Grazie a tutti per averlo letto.
Consigliato:
[2020] Utilizzo dell'iPhone o dell'iPad e dell'app Micro:bit Game Pad per controllare un'auto RC: 23 passaggi
![[2020] Utilizzo dell'iPhone o dell'iPad e dell'app Micro:bit Game Pad per controllare un'auto RC: 23 passaggi [2020] Utilizzo dell'iPhone o dell'iPad e dell'app Micro:bit Game Pad per controllare un'auto RC: 23 passaggi](https://i.howwhatproduce.com/images/001/image-1423-j.webp)
[2020] Utilizzo dell'iPhone o dell'iPad e dell'app Micro:bit Game Pad per controllare un'auto radiocomandata: hai mai pensato di utilizzare il tuo iPhone o iPad per controllare il tuo micro:bit?Sai che Micro:bit Educational Foundation fornisce l'app iOS nel App Store? Cerca "micro:bit" nell'App Store e puoi scaricare l'app gratuitamente. Il
Utilizzo del kit dell'inventore Kitronik con Adafruit INDIZIO: 4 passaggi (con immagini)

Utilizzo del kit dell'inventore di Kitronik con Adafruit INDIZIO: il kit dell'inventore di Kitronik per BBC micro:bit è un'ottima introduzione ai microcontrollori con elettronica che utilizza una breadboard. Questa versione del kit è progettata per l'uso con l'economico micro:bit BBC. Il libro tutorial dettagliato che arriva
E-dadi - Arduino Dadi/dadi da 1 a 6 dadi + D4, D5, D8, D10, D12, D20, D24 e D30: 6 passaggi (con immagini)

E-dice - Arduino Dadi/dadi da 1 a 6 dadi + D4, D5, D8, D10, D12, D20, D24 e D30: questo è un semplice progetto arduino per realizzare un dado elettronico. È possibile scegliere da 1 a 6 dadi o 1 da 8 dadi speciali. La scelta si effettua semplicemente ruotando un encoder rotativo. Queste sono le caratteristiche: 1 dado: mostra punti grandi 2-6 dadi: mostra punti
Giocare al gioco Flappy Bird con la scheda di sviluppo M5stick C basata su M5stack Esp32: 5 passaggi

Giocare al gioco Flappy Bird con la scheda di sviluppo M5stick C basata su M5stack Esp32: Ciao ragazzi oggi impareremo come caricare il codice del gioco Flappy Bird sulla scheda di sviluppo m5stick c fornita da m5stack. Per questo piccolo progetto avrai bisogno di due cose: m5stick-c scheda di sviluppo: https://www.utsource.net/itm/p/8663561.h
Test del fotone delle particelle dell'inventore dell'app del MIT: 5 passaggi

Test del fotone delle particelle dell'inventore dell'app del MIT: noi (Team Practical Projects) abbiamo sviluppato progetti connessi a Internet utilizzando dispositivi Particle Photon ed Electron IoT da alcuni anni, vedere: https://github.com/TeamPracticalProjects Abbiamo utilizzato una serie di servizi per comunicare con il nostro Pa
