
Sommario:
2025 Autore: John Day | [email protected]. Ultima modifica: 2025-01-23 14:49

Di solito in Windows, per salvare uno screenshot (stampa schermo) prima dobbiamo fare uno screenshot e poi aprire Paint, quindi incollarlo e infine salvarlo.
Ora ti insegnerò come creare un programma Python per automatizzarlo.
Questo programma creerà una cartella denominata 'shots' sul desktop e salverà gli screenshot in una nuova cartella all'interno degli scatti con l'ora in cui è stata scattata quando si preme il tasto PrtScn e si esce dal programma quando si preme Ctrl + PtrScn.
Avrai bisogno di python 3.7 installato, un editor di testo (ho usato Sublime Text 3), pacchetti python autopy e pynput
Passaggio 1: installazione di Autopy e Pynput
Dopo aver installato Python 3.7, apri cmd (prompt dei comandi) e digita quanto segue:
pip install autopy
premere Invio. Questo installerà il pacchetto autopy. Fatto ciò, digita:
pip installa pynput
per installare il pacchetto pynput.
Passaggio 2: codifica
Apri il tuo editor di testo e digita quanto segue:
data e ora di importazione
import os import autopy from pynput.keyboard import Key, Listener
quindi digita:
exit_combination = {Key.ctrl_l, Key.print_screen}
attualmente_premuto = set()
questo imposta la combinazione di tasti per uscire dal programma quando l'utente preme una combinazione di tasti, in questo caso è Ctrl sinistro + PrtScn.
Quindi digitare:
path="c://Users//"+os.getlogin()+"//Desktop//shots//"+str(datetime.date.today())
prova: os.makedirs(percorso) tranne FileExistsError: pass
Questo creerà una cartella chiamata scatti sul desktop e al suo interno un'altra cartella con la data corrente. Os.getlogin() viene utilizzato per ottenere l'utente corrente.
Quindi digitare:
con Listener(on_press=on_press, on_release=on_release) come listener:
ascoltatore.join()
qui la funzione Listener ascolta i tasti premuti e join() viene utilizzata per raccoglierli fino al rilascio.
Ora definiamo le funzioni, digitiamole subito dopo le istruzioni import, prima di 'exit_combination'.
Dobbiamo definire 3 funzioni: on_press, on_release e check_key.
on_press e on_release sono funzioni richieste dalla funzione Listener.
def on_press(key): check_key(key) if key in exit_combination: current_pressed.add(key) if current_pressed == exit_combination: listener.stop()
questa funzione prende il parametro 'key' e lo passa alla funzione check_key(key). Quindi verifica se la chiave è nella combinazione di uscita, cioè la combinazione di tasti da premere per uscire dal programma, se lo è, interrompe l'esecuzione della funzione di ascolto.
Quindi digitare:
def on_release(key): prova: current_pressed.remove(key) tranne KeyError: pass
questo rimuove la chiave dal set attualmente premuto.
Quindi digitare:
def check_key(key): if key == Key.print_screen: shot = autopy.bitmap.capture_screen() now = datetime.datetime.now() timenow = now.strftime("%H_%M_%S") path = " c://Users//"+os.getlogin()+"//Desktop//shots//"+str(datetime.date.today()) try: shot.save(path+'//'+timenow+'.png') eccetto FileNotFoundError: os.makedirs(percorso) shot.save(percorso+'//'+timenow+'.png')
Questa funzione confronta il tasto attualmente premuto con il tasto specificato (tasto print_screen), se corrisponde, quindi acquisisce uno screenshot utilizzando capture_screen() della libreria autopy e lo salva nella variabile 'shot'.
Quindi ridefinisce la variabile del percorso per utilizzare la data corrente (questo viene fatto per creare una nuova cartella con la data corrente in modo che anche se l'utente non riavvia il programma dopo le 12:00, gli screenshot verranno salvati in una nuova cartella con la data aggiornata.
Un'istruzione try viene utilizzata per salvare l'immagine in una cartella con la data corrente. Se la cartella non esiste, produrrà un FileNotFoundError che viene gestito dall'istruzione allow creando la cartella e quindi salvandola.
Ora salva il codice con un'estensione.py.
Controlla il file python allegato se non è chiaro~
Passaggio 3: test del codice ed esecuzione senza la finestra della console

Se il tuo editor di testo supporta l'esecuzione del codice, eseguilo. In caso contrario, fai doppio clic sul file python per eseguirlo.
Se non ricevi errori, congratulazioni.
Ora, se non vuoi vedere la finestra della console ogni volta che esegui il codice, cambia l'estensione del file da.py a.pyw.
La combinazione di tasti predefinita per uscire dal programma è sinistra ctrl + prtscn, puoi cambiarla cambiandola in exit_combination.
Se ti è piaciuto questo tutorial, per favore votami nel concorso
Consigliato:
ArduBand - Salva i tuoi occhi!: 6 passaggi (con immagini)

ArduBand - Save Your Eyes!: Ciao, nella situazione attuale molte persone lavorano a casa, motivo per cui passiamo molto più tempo davanti a computer o smartphone. A volte possiamo stare seduti davanti al display per diverse ore, distruggendo i nostri occhi e curvando la schiena. Potremmo usare un de
Salva e ripristina i valori predefiniti con NFC (TfCD): 4 passaggi

Salva e ripristina i valori predefiniti con NFC (TfCD): vogliamo testare come funziona per regolare un determinato valore o impostazione e successivamente richiamare questa impostazione. Per questo esperimento abbiamo utilizzato un tag NFC per leggere e quindi salvare il valore su di esso. Successivamente il tag può essere scansionato di nuovo e inviare il valore indietro per ripristinare un cer
Salva immediatamente Windows fuori dallo schermo (Windows e Linux): 4 passaggi

Salvataggio istantaneo di Windows fuori dallo schermo (Windows e Linux): quando un programma viene spostato fuori dallo schermo, magari su un secondo monitor che non è più connesso, è necessario un modo rapido e semplice per spostarlo sul monitor corrente. Questo è quello che faccio -NOTA --- Ho sfocato le immagini per motivi di privacy
Salva la tua vita con il monitoraggio del crollo dell'edificio: 8 passaggi

Salva la tua vita con il monitoraggio del collasso dell'edificio: analizza le strutture in cemento, metallo e legno per curve e angoli e avvisa se hanno deviato dalla posizione originale
SICURO?, un robot che salva gli effetti personali.: 6 passaggi (con immagini)
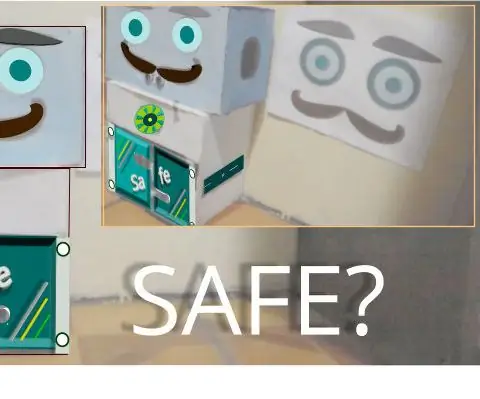
SICURO?, un robot che salva gli effetti personali.: Ciao e benvenuto in questo istruibile!. Il Robot: SICURO? potrebbe essere bello come vuoi crearlo. Questo simpatico robot, come ben sai, potrebbe farci il favore di salvare le nostre cose. Inoltre, in questa versione di SAFE? non siamo riusciti a determinare t
