
Sommario:
- Autore John Day [email protected].
- Public 2024-01-30 10:03.
- Ultima modifica 2025-01-23 14:49.

Hai gente.
Il torrenting è sempre un salvavita e sperare che un Raspberry Pi connesso senza testa lo faccia per te può essere davvero fantastico. Con questo tutorial ti aiuterò tutti a costruire una Torrent Machine con Pi che può funzionare senza testa e puoi usare il nostro telefono Android per controllare e monitorare. Questa cosa può essere molto utile se devi lasciarti scaricare durante la notte o quando non sei a casa. Questa cosa sarà davvero utile.
Come ho detto, questo è un tutorial minimo e ho incluso solo quei passaggi essenzialmente per configurare la cosa e impostarla in esecuzione. Ho mantenuto i collegamenti di riferimento che ho provato durante la sperimentazione nel caso in cui volessi fare tutto.
Useremo FTP per spostare i file tra RPi e il tuo telefono e controlleremo la tua macchina Torrent su SSH. Spero che tu abbia familiarità con i termini. In caso contrario, fare riferimento a qualsiasi tutorial per principianti di RPi. Sentendoti pigro per questo, non preoccuparti, ho annotato tutte le cose essenziali e capirai di più se capisci il linguaggio dei computer. Fare felice.
Prima di tutto presumo che tu abbia
- SSH abilitato nel tuo RPi
- Il tuo telefono e RPi sono connessi sulla stessa rete locale (cioè allo stesso router)
- Conosci l'indirizzo IP del tuo RPi. - In caso contrario, consulta il manuale del tuo router in quanto conterrà informazioni su come trovarlo. Controlla qualcosa come la statica DHCP o LAN.
Faremo le cose nel modo seguente. se hai già completato uno di questi passaggi, sentiti libero di andare avanti.
- Collega il tuo telefono e RPi tramite SSH
- Abilita FTP in RPi e prova a trasferire alcuni file attraverso di esso.
- Installare Deluge Daemon sul tuo RPi e configurarlo.
- inizia il torrenting
:)
Promemoria: Scaricare con l'aiuto di Torrent non è un crimine, ma usarlo per scaricare materiale protetto da copyright è un crimine enorme sia agli occhi delle leggi che della società. il suo uomo FURTO.
Passaggio 1: collegamento del telefono Android a RPi tramite SSH
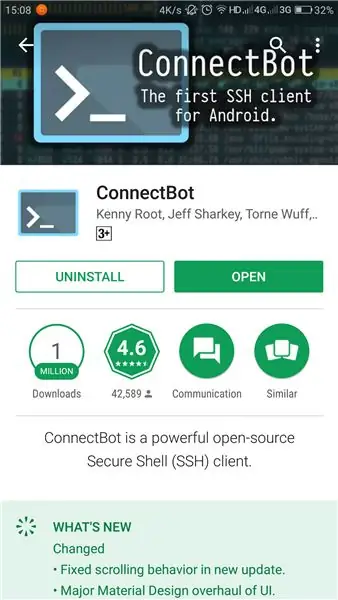
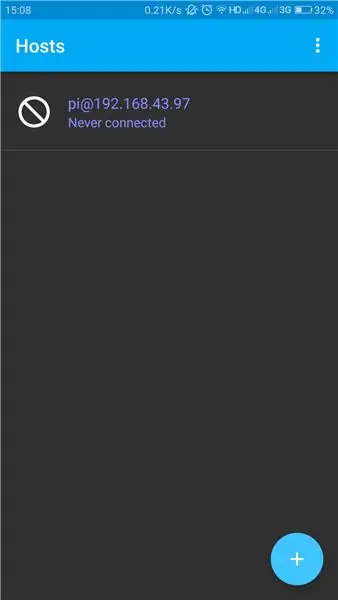
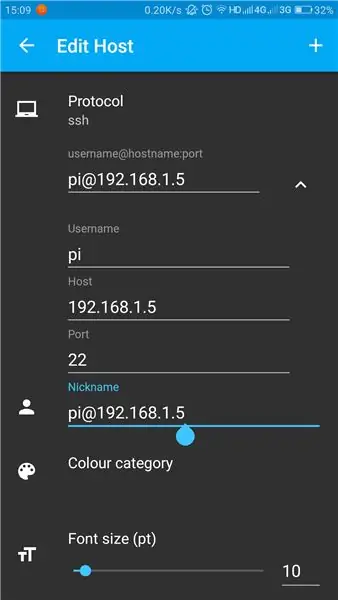
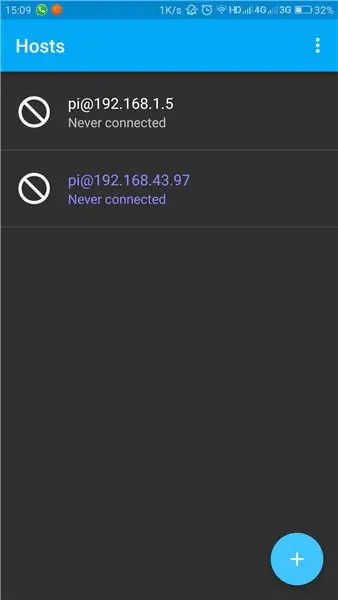
Poiché SSH è abilitato, ci fornisce un'ottima finestra per gestire le cose. e con queste cose. Puoi letteralmente fare qualsiasi cosa attraverso il tuo telefono al tuo RPi tramite SSH
Per prima cosa dobbiamo installare un buon client SSH sul tuo telefono.
Preferisco Connect Bot. Ha un'interfaccia abbastanza pulita ed è bello lavorarci.
Basta installarlo da Google Play
play.google.com/store/apps/details?id=org.connectbot
se invece desideri utilizzare il tuo computer puoi utilizzare PUTTY per stabilire la connessione SSH.
STUCCO:
Dopo aver installato Connect Bot. Sarai accolto da uno schermo aperto. Aggiungi una nuova connessione con i tuoi dettagli come l'indirizzo host (indirizzo IP del tuo RPi); nome utente ecc. Devi solo inserire quanto segue. tutto il resto può andare con i valori predefiniti con cui viene fornito.
- Nome utente, che è "pi" per impostazione predefinita
- Host, che è l'indirizzo IP del tuo Pi.
Questo è tutto. Ti verrà chiesto di continuare la connessione dopo aver confermato le tue credenziali. e ora ti verrà richiesta la password. la password predefinita è "raspberry"
Congratulazioni, ora sei connesso. puoi usare i codici bash per controllare il tuo Pi.
Ho messo le schermate che appaiono attraverso questo processo in modo che tu possa vedere come appare.
Passaggio 2: configurazione dell'FTP
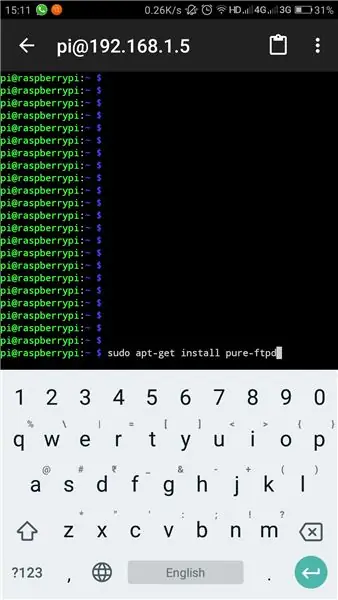
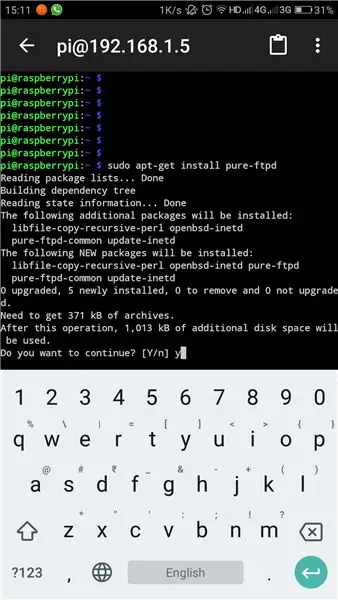
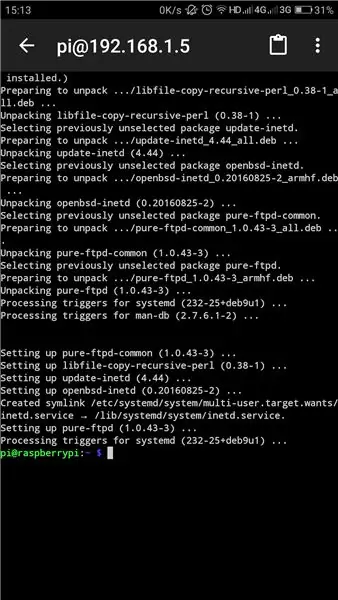
Pi viene fornito con il proprio software per FTP, ma è comunque necessario installare PURE-FTPd per sfruttare completamente la comunicazione.
apri Connect Bot e connettiti al tuo Pi.
accedere
sudo apt-get install pure-ftpd
Questo installerà PURE-FTPd sul tuo Pi. L'installazione da sola ti aiuterà ad aprire il portale ftp. E tutti i tuoi file saranno disponibili a tutti nella stessa rete. se sei un utente attento alla sicurezza o qualcosa del genere, fai riferimento al link bello, ho trovato queste informazioni.
www.raspberrypi.org/documentation/remote-access/ftp.md
Una volta che hai finito di configurare FTP, trasferiamo alcuni file.
Esplora file ES sarebbe un'ottima opzione per trasferire file per tutti i tipi di collegamenti poiché ti consente di accedere ai file da una varietà di fonti e include FTP.
Basta accedere alle opzioni e scegliere FTP. aggiungi una nuova connessione cliccando il pulsante in basso a destra. Scegli FTP da lì. Fornire i seguenti dati
- Server: indirizzo IP del tuo PI
- Modalità: Passiva
- Nome utente: il tuo nome utente per PI, il suo "PI" per impostazione predefinita.
- Password: la tua password. è "lampone" di default
Lascia il resto ai valori predefiniti e fai clic su OK. Ci vorrà un po' di tempo per stabilire la connessione.
Ora puoi trasferire file tra Pi e Telefono mentre modifichi i file internamente al telefono. Basta copiare da un posto e incollarlo nell'altro posto.
Si prega di vedere gli screenshot per avere più idea.
Passaggio 3: configurazione di Deluge
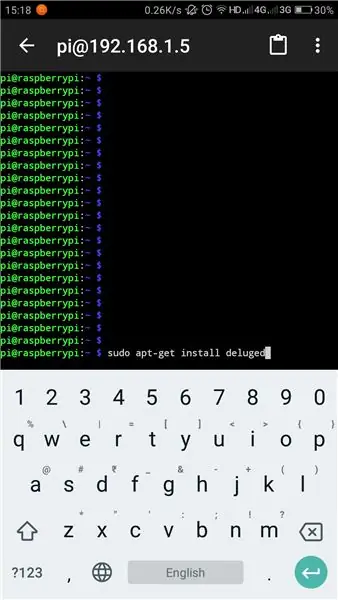
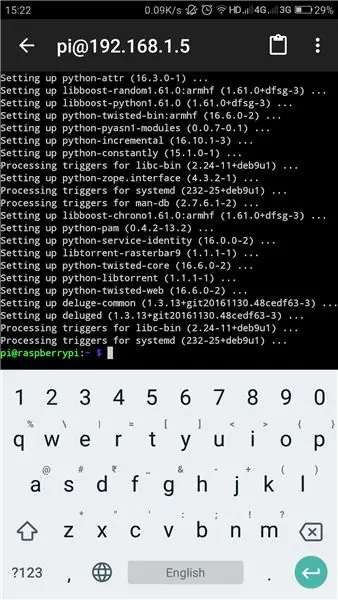
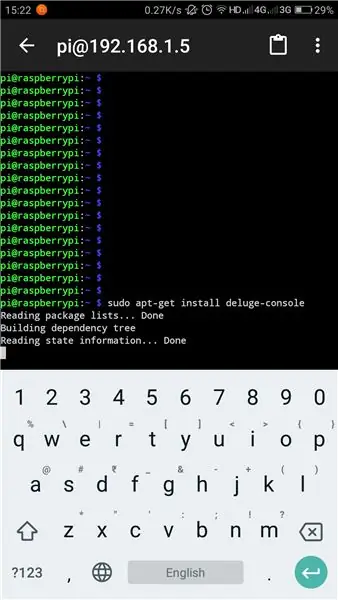
Deluge è un client Torrent per Linus. In realtà è un programma per computer che viene eseguito come processo in background, completamente senza testa. L'unico modo per comunicare con lui è tramite terminale. installeremo 4 programmi in questo passaggio.
- Diluvio
- Deluge-Console: utilizzato per comunicare con Deluge tramite terminale
- Deluge-Web: utilizzato per connettersi a Deluge tramite l'interfaccia utente web
- Mako: una galleria di modelli per Python di cui ha bisogno il web Deluge
Connettiti al tuo Pi tramite Connect Bot/SSH. Userò il terminale invece di Connect Bot come compatto e puoi anche digitarli anche sul tuo terminale Pi.
Installa Diluvio
il diluvio è la componente principale. per ottenere il suo al tuo Pi, entra nel tuo terminale SSH, sudo apt-get install inondato
Questo scaricherà e installerà Deluge. Potresti essere promosso per confermare la tua installazione nel mezzo. una volta che la cosa è installata. abbiamo chiuso. Dobbiamo solo eseguire il programma per la prima volta in modo che tutti i file di configurazione necessari vengano creati da solo. Se sei veramente consapevole di come eseguire la configurazione, fai riferimento al mio link di riferimento alla fine di questa pagina.
inondato
sudo pkill inondato
Questo potrebbe mostrarci qualche errore. Basta ignorarli per il momento.
Installazione di Deluge-Console
La console ci aiuterà a connetterci a Deluge e controllarlo tramite terminale / SSH. Per installarlo, inseriscilo nel terminale / console SSH.
sudo apt-get install deluge-console
questo è tutto. attendere il completamento dell'installazione.
Installazione di Mako e Deluge-web
Immettere i seguenti comandi nel terminale. che installerà Mako e Deluge-web
sudo apt-get install python-mako
sudo apt-get install deluge-web
Ora abbiamo installato completamente tutti i file necessari. dobbiamo riavviare Deluge-web per mettere in atto questa cosa. Digita il seguente.
sudo pkill deluge-web
Fissando Boot
Dobbiamo impostare tutti questi per l'avvio all'avvio in modo che tutti i servizi siano disponibili dal momento in cui il sistema prende vita. per questo dobbiamo elencare la directory di Deluge e Deluge-web nel file di avvio
etc/rc.local
dobbiamo aprirlo in nano editor, co come modificarlo nel terminale. per aprire il file in nano enter
sudo nano /etc/rc.local
una volta che il file si apre in nano, inseriscilo in fondo, appena prima di "exit 0" del file.
# Avvia Deluge all'avvio:
sudo -u pi /usr/bin/python /usr/bin/deluged
sudo -u pi /usr/bin/python /usr/bin/deluge-web
esci 0
premi Ctrl+X per salvare ed uscire dal file. Connect Bot ha un pulsante di controllo sopra la normale tastiera per questo scopo.
Salva le modifiche. Premere INVIO per uscire da nano dopo aver salvato.
quindi abbiamo finito con la configurazione del nostro sistema. ora dobbiamo riavviare il nostro Pi affinché le modifiche abbiano effetto.
per riavviare inserire quanto segue
sudo reboot
quindi abbiamo finito con la parte di configurazione.
Ulteriori letture:
Passaggio 4: aggiunta di Torrent al download
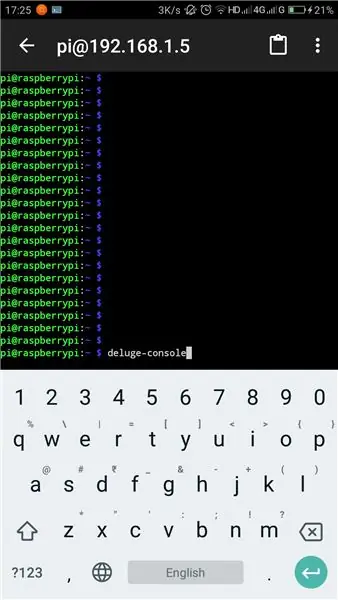
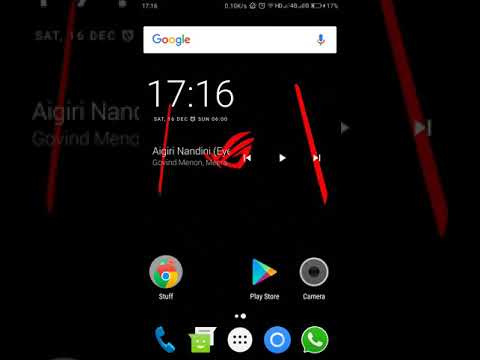
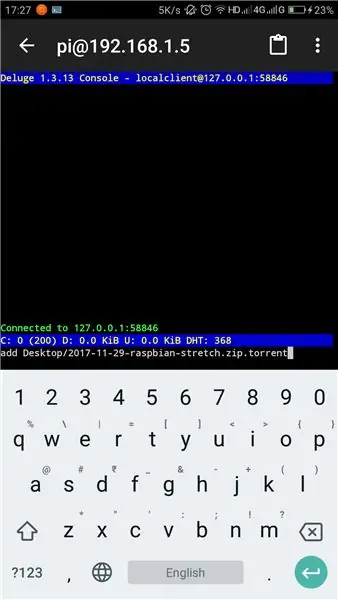
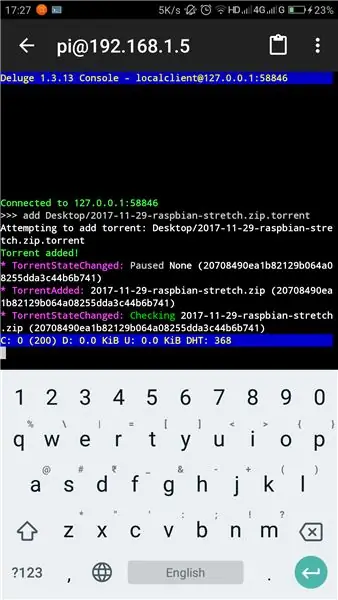
Scarica il file torrent sul tuo telefono e copialo sul tuo PI. preferibilmente a entrambi
- Desktop
- Download
- Documenti
Entra nella console Deluge inserendo
diluvio-console
ora la console si apre. puoi aggiungere il tuo torrent inserendo
aggiungi percorso\nomefile.torrent
assicurati di inserire il percorso e il nome del file correttamente e fanno distinzione tra maiuscole e minuscole. evitare spazi nei nomi dei file in quanto possono creare confusione.
Informazioni
Questo mostrerà lo stato attuale dei torrent elencati. la loro velocità di download, ETA e tutte queste informazioni.
per favore fai riferimento a questo video in cui ho spiegato come aggiungere un file torrent dal tuo telefono Android e monitorarlo con webUI.
www.youtube.com/embed/soxAu0sSqbY
Ecco fatto, abbiamo completato il tutorial. Buon divertimento con Torrenting.
Consigliato:
Componenti per montaggio superficiale di saldatura - Nozioni di base sulla saldatura: 9 passaggi (con immagini)

Componenti per montaggio superficiale di saldatura | Nozioni di base sulla saldatura: finora nella mia serie sulle nozioni di base sulla saldatura, ho discusso abbastanza nozioni di base sulla saldatura da consentirti di iniziare a esercitarti. In questo Instructable ciò di cui parlerò è un po' più avanzato, ma sono alcune delle basi per saldare Surface Mount Compo
Saldatura di componenti con foro passante - Nozioni di base sulla saldatura: 8 passaggi (con immagini)

Saldatura di componenti con foro passante | Nozioni di base sulla saldatura: in questo Instructable parlerò di alcune nozioni di base sulla saldatura di componenti a foro passante su circuiti stampati. Suppongo che tu abbia già verificato i primi 2 Instructables per la mia serie di basi di saldatura. Se non hai controllato il mio In
Dissaldatura - Nozioni di base sulla saldatura: 8 passaggi (con immagini)

Dissaldatura | Nozioni di base sulla saldatura: a volte, durante la saldatura, è sufficiente rimuovere alcune parti. Mostrerò alcuni metodi per rimuovere le parti che sono saldate a un circuito. Per ciascuno di questi metodi, la parte che stai cercando di rimuovere si surriscalda, quindi fai attenzione. Se
Ventola con regolazione PWM basata sulla temperatura della CPU per Raspberry Pi: 4 passaggi (con immagini)

Ventola regolata PWM basata sulla temperatura della CPU per Raspberry Pi: molte custodie per Raspberry Pi sono dotate di una piccola ventola da 5 V per aiutare a raffreddare la CPU. Tuttavia, queste ventole sono solitamente piuttosto rumorose e molte persone le collegano al pin 3V3 per ridurre il rumore. Questi ventilatori sono generalmente classificati per 200 mA, il che è piuttosto h
Come realizzare un connettore OTG minimo: 4 passaggi (con immagini)

Come realizzare un connettore OTG minimo: in questo progetto elettronico fai-da-te vedrai come realizzare un connettore OTG minimo a un costo molto basso. Il connettore OTG è uno strumento molto pratico che semplifica il collegamento del telefono Android per l'espansione del disco U e la connessione del mouse. Puoi fare un
