
Sommario:
- Autore John Day [email protected].
- Public 2024-01-30 10:04.
- Ultima modifica 2025-01-23 14:50.


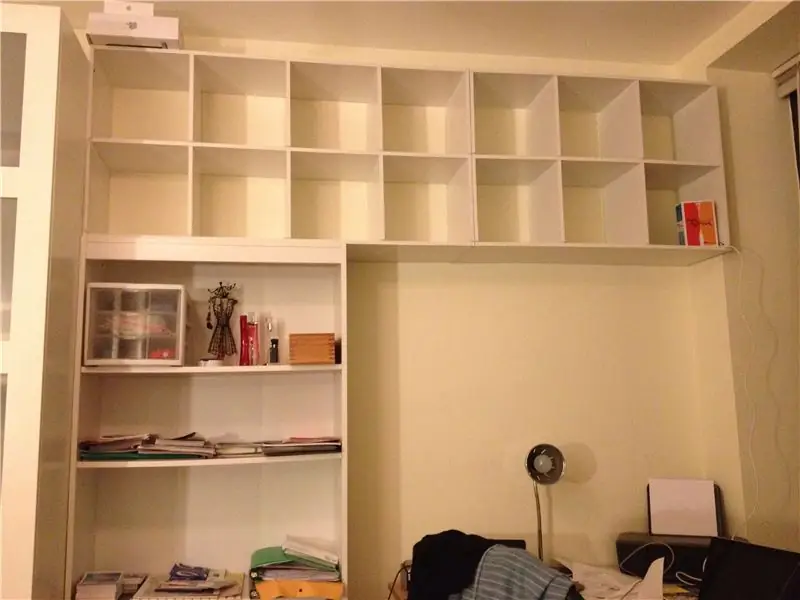
È iniziato perché avevo bisogno di uno spazio di archiviazione aggiuntivo accanto e sopra una scrivania, ma volevo dargli un design speciale. Perché non usare quelle fantastiche strisce LED che possono essere indirizzate individualmente e assumere qualsiasi colore? Fornisco alcune note sullo scaffale stesso nel passaggio successivo, ma ecco cosa ti serve per decorare il tuo scaffale: - alcuni metri di strisce LED supportate con adesivo, ~ $ 40 - un arduino nano, ~ $ 10 (qualsiasi arduino in realtà) - alcuni cavi di collegamento, bianchi o di qualsiasi colore sia effettivamente il tuo scaffale - alcuni cavi di collegamento (opzionale) - un caricabatterie per smartphone di riserva (per alimentare l'arduino presa USB)- un po' di saldatura e un saldatore. Inizia da qui se non sai ancora come saldare.- una spelafili
Passaggio 1: una breve nota sullo scaffale

Solo per informazione, ecco cosa ho usato per costruire lo scaffale acquistato su amazon o home depot:- uno scaffale per libri, $ 50- uno scaffale a cubo 4x2, $ 70- un altro scaffale a cubo 3x2, $ 57 per raggiungere il muro che il facce da scrivaniaNon fornisco molti dettagli sull'assemblaggio, ma prevede il fissaggio dei cubi superiori insieme e alla parete con staffe resistenti. Fallo con l'aiuto di qualcuno e usa il tuo buon senso, … o il suo. Potrebbe essere una buona idea però posizionare le staffe nell'angolo dei cubi che non vedi dal punto più naturale della stanza.
Passaggio 2: incollare le strisce LED


Con un paio di forbici, taglia la striscia LED in tutti i pezzi di cui avrai bisogno. Nel mio caso, sono stati 14 viaggi di 8 LED (=8"). Quindi inseriscili nelle tue scatole da scaffale, MA, tieni presente: quei LED possono diventare molto luminosi e non vuoi averli in vista diretta Poiché i miei scaffali sono completamente sopra il livello degli occhi, ho posizionato la striscia nella parte inferiore dei cubi. Se il tuo è sul pavimento, devi posizionarlo nella parte superiore in modo da non vederli quando ti trovi accanto ad esso - Potresti voler attaccare la striscia vicino al bordo dello scaffale, perché le cose potrebbero finire per riempire le scatole e non vuoi che blocchino la luce dei LED - rispetto ("RISPETTO…!!") la direzione indicata sulla striscia. La freccia mostra in quale direzione scorre l'informazione, dall'arduino, alla fine della striscia. Una nota su come funzionano: ogni LED WS2812 contiene un microchip che riceve 0 e 1 logici ad una frequenza di 800kHz. Dopo l'accensione, il primo LED ascolta questo segnale e rimuove i primi 3 byte (24 bit) dal flusso di bit. Utilizza questa informazione tion per impostarne il colore e trasmette il resto del segnale al LED successivo, che svolgerà lo stesso compito. Ogni LED ha un ingresso e un'uscita, quindi la direzione è importante. - il punto precedente implica che devi pensare, in anticipo, dove l'arduino alimenterà la striscia e quale traiettoria prenderà la striscia. Nel mio caso, è stato piuttosto semplice, nascondere l'arduino nel cubo più lontano, dove posso accedere facilmente a un cavo di alimentazione dissimulato che corre nell'angolo della stanza. Le strisce attraversano tutti i cubi di quel livello, poi salgono e attraversano tutti i cubi dell'altro livello.
Passaggio 3: pre-stagnare le connessioni della striscia

Ciò significa che metti una goccia di saldatura su ciascuna estremità di collegamento delle tue strisce LED. Con i miei 14 pezzi da collegare insieme e 3 connessioni a ciascuna estremità (terra, 5 V, segnale), si ottengono 84 gocce di saldatura. Ma ti semplificherà la vita circa 84 volte nel passaggio successivo!!!
Passaggio 4: collegare le strisce
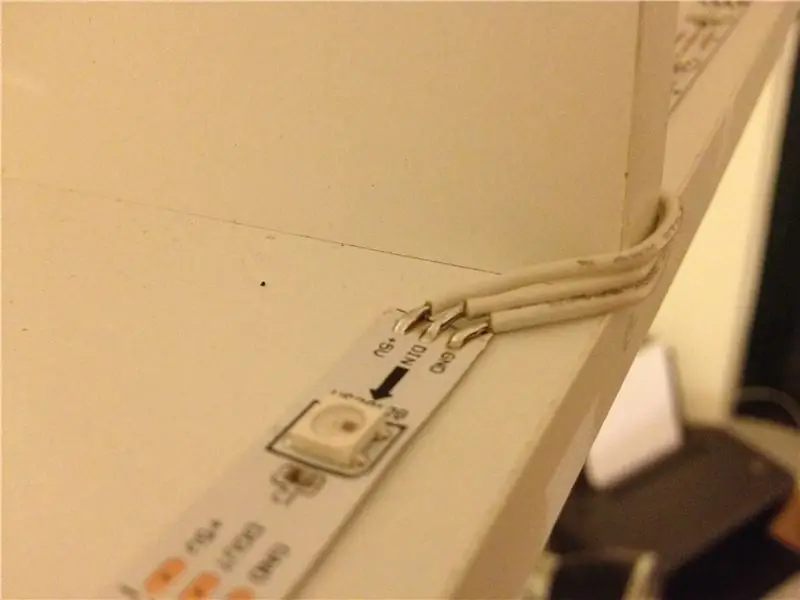
- Con lo spellafili, rimuovi solo 2 mm di isolamento dal tuo filo. Pre-stagnare il filo (riscaldandolo con il saldatore fino ad assorbire un po' di saldatura).- Saldarlo direttamente sulla connessione di massa di una delle strisce da collegare. Dato che l'hai pre-tignato, è solo questione di premere il saldatore sul tuo filo posizionato sulla connessione.- Quindi tirare il filo fino alla connessione corrispondente dell'altro pezzo di striscia (Massa) e tagliare il filo con precisione al livello della connessione.- Rimuovere 2 mm di isolamento, pre-stagnare e saldarlo al connettore.- A quel punto, dovresti avere un cavo che collega le tue strisce e non dovrebbe sembrare allentato. Esegui di nuovo per i connettori SIGNAL e per i connettori 5V.
Passaggio 5: collegare Arduino e codice


Il fantastico sito Web di Adafruit ha alcune best practice molto utili per quanto riguarda la connessione di un Arduino a una striscia LED (quella marchiata "Neo-Pixel"). È molto chiaro e dovresti leggerlo: https://learn.adafruit.com/ adafruit-neopixel-uberguide/overviewhttps://learn.adafruit.com/adafruit-neopixel-uberguide/best-practiceshttps://learn.adafruit.com/adafruit-neopixel-uberguide/arduino-library- collegare il PIN6 (nella esempio di codice qui sotto, usiamo il pin 6) per il SEGNALE del primo LED, - collega l'Arduino Ground al primo LED GND - Alimenta la tua striscia LED con un alimentatore 5V e collega il tuo arduino al caricatore USB. - ATTENZIONE: Se si alimenta la strip tramite Arduino, non utilizzare il pin "+5V" dell'arduino. Questo pin coinvolge alcuni circuiti sensibili sull'Arduino e potrebbe bruciare a causa della corrente assorbita dalla striscia LED. Invece, puoi provare a usare il pin "Vin". Se hai intenzione di assorbire più di 1A di corrente (~20 a 50 mA per LED), collega un alimentatore da 5v direttamente alla striscia LED (e la terra deve essere condivisa con Arduino). Ecco il codice che ho usato per un rallentatore di colori attraverso i cubi. È preso e adattato direttamente dagli esempi della libreria Neo_Pixel:#include "Adafruit_NeoPixel.h"#define PIN 6// Parametro 1 = numero di pixel nella striscia // Parametro 2 = numero pin Arduino (la maggior parte sono validi) // Parametro 3 = flag del tipo di pixel, aggiungere insieme come necessario:// NEO_KHZ800 800 KHz bitstream (la maggior parte dei prodotti NeoPixel con LED WS2812)// NEO_KHZ400 400 KHz (pixel FLORA classici 'v1' (non v2), driver WS2811)// I pixel NEO_GRB sono cablato per bitstream GRB (la maggior parte dei prodotti NeoPixel)// I pixel NEO_RGB sono cablati per bitstream RGB (pixel FLORA v1, non v2) Striscia Adafruit_NeoPixel = Adafruit_NeoPixel (8*14, PIN, NEO_GRB + NEO_KHZ800);// IMPORTANTE: per ridurre il burnout di NeoPixel rischio, aggiungere un condensatore da 1000 uF attraverso i cavi di alimentazione dei pixel, aggiungere un resistore da 300 - 500 Ohm sull'ingresso dati del primo pixel // e ridurre al minimo la distanza tra Arduino e il primo pixel. Evita di connetterti// su un circuito sotto tensione…se necessario, collega GND first.void setup() {strip.begin();strip.show(); // Inizializza tutti i pixel su 'off'}void loop() {rainbowCycle(20);}void rainbowCycle(uint8_t wait) {uint16_t i, j;for(j=0; j<256; j++) {for(i= 0; i< strip.numPixels(); i++) {strip.setPixelColor(i, Wheel((((i) * 256 / strip.numPixels()) + j) & 255));}strip.show(); delay(wait);}}// Immettere un valore da 0 a 255 per ottenere un valore di colore.// I colori sono una transizione r - g - b - torna a r.uint32_t Wheel(byte WheelPos) {if(WheelPos < 85) {return strip. Color(WheelPos * 3, 255 - WheelPos * 3, 0);} else if(WheelPos < 170) {WheelPos -= 85;return strip. Color(255 - WheelPos * 3, 0, WheelPos * 3);} else {PosRuota -= 170;return strip. Color(0, PosRuota * 3, 255 - PosRuota * 3);}}


Terzo premio al concorso per autori in primo piano: Tarun Upadhyaya
Consigliato:
Semplici lampade a strisce LED (aggiorna le tue strisce LED): 4 passaggi (con immagini)

Semplici lampade a strisce LED (aggiorna le tue strisce LED): uso le strisce LED da un po 'di tempo e ne ho sempre amato la semplicità. Basta tagliare un pezzo di un ruolo, saldare dei fili, collegare un alimentatore e ti sei procurato una fonte di luce. Negli anni ho trovato un c
Come realizzare un circuito cambia colori per strisce LED: 6 passaggi

Come realizzare un circuito cambia colori per strisce LED: Ciao amico, oggi realizzerò un circuito per cambia colori per strisce LED. Cominciamo
Scaffale a LED in legno grezzo che cambia colore fai-da-te: 10 passaggi (con immagini)

Scaffale a LED in legno grezzo che cambia colore fai-da-te: in questo tutorial ti mostrerò passo dopo passo come realizzare questo bellissimo ripiano a LED in legno grezzo che cambia colore. Questo progetto è stato molto divertente da realizzare e sono molto contento del prodotto finito. Nel complesso questo progetto non costerà
Luce notturna che cambia colore con Ardruino 101: 4 passaggi (con immagini)

Luce notturna che cambia colore usando Ardruino 101: in questo progetto realizzerai una lampada da notte usando ardruino, strisce Adafruit neo rgb e una stampante 3D. Nota che questo introvabile è puramente per il mio progetto scolastico. Il codice per questo progetto è basato su un altro progetto. Detto questo non sono un ex
Arte LED che cambia colore con cornice: 10 passaggi (con immagini)
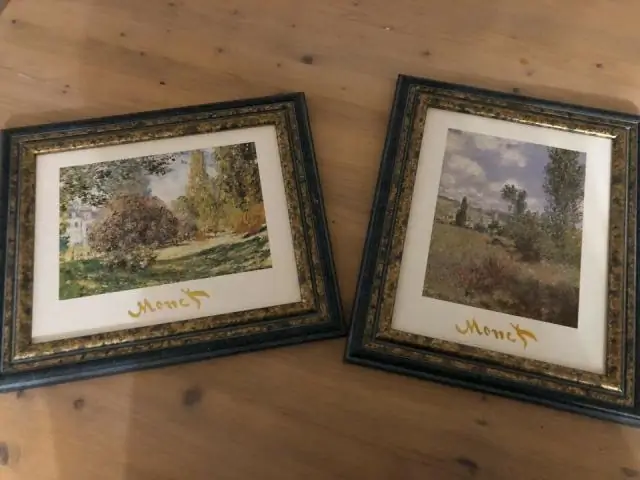
Arte LED che cambia colore con cornice: questo pezzo d'arte LED con cornice retroilluminata mostra uno schema astratto e mutevole di luce colorata su uno schermo traslucido. L'immagine proiettata ha una qualità fluida; una specie di lampada lava a stato solido. I LED che cambiano colore passano lentamente attraverso il pettine
