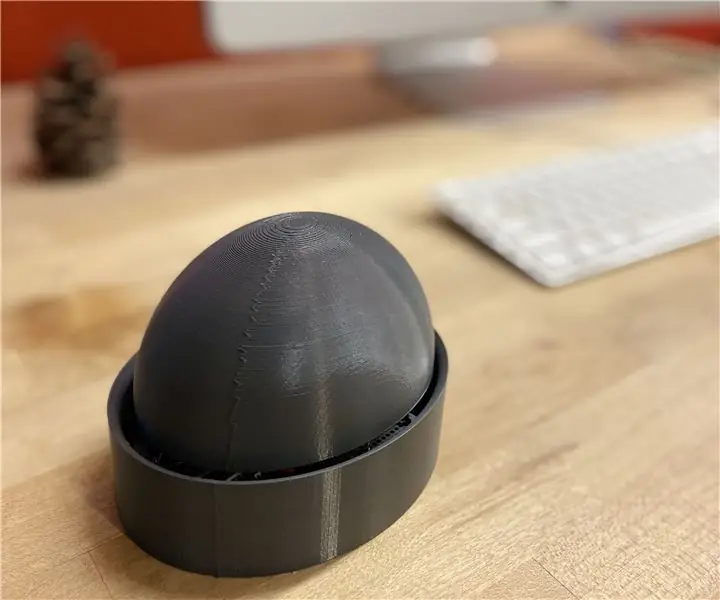
Sommario:
- Autore John Day [email protected].
- Public 2024-01-30 10:01.
- Ultima modifica 2025-01-23 14:49.
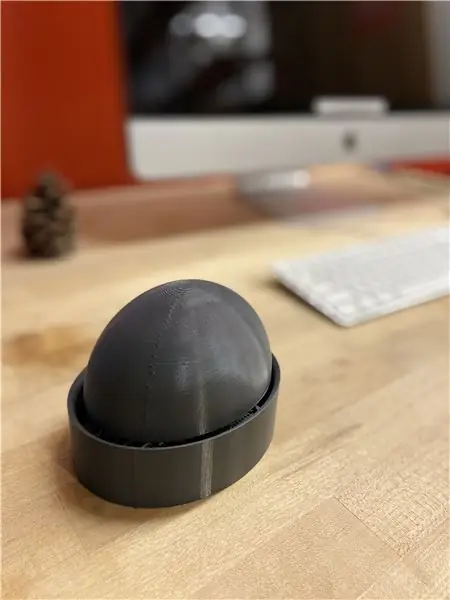

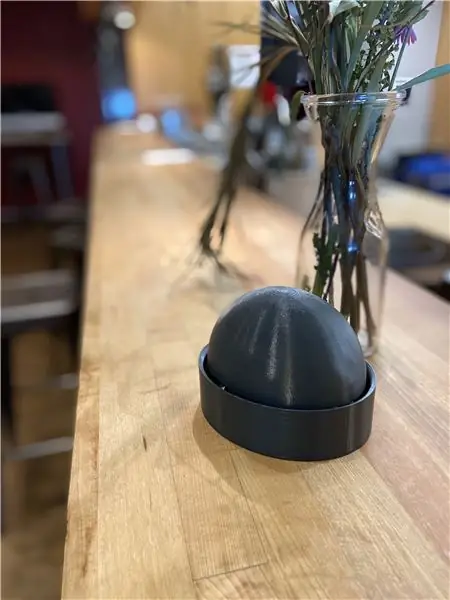
I soldi!" Button è un dispositivo Internet of Things progettato per rendere il risparmio verso un obiettivo facile come premere un pulsante mentre si crea un senso di gioia, eccitazione e cattiveria. Risparmiare può essere difficile e spesso richiede una notevole quantità di autodisciplina. I soldi!" L'obiettivo di Button è capovolgere il modo in cui le persone pensano al risparmio, sviluppando nel contempo fiducia e responsabilizzazione! Quando si desidera depositare una somma predeterminata di denaro nel conto di risparmio predeterminato su Qapital, tutto ciò che si deve fare è premere il pulsante "Soldi!" pulsante. La ricompensa per aver fatto un altro passo verso l'obiettivo di salvataggio è la voce di Cardi B che canta "soldi" dalla sua canzone di successo, "Money". Sentendo ciò, il risparmiatore proverà un senso di orgoglio e fiducia, sapendo che sono un deposito più vicino ad essere ricco e favoloso come Cardi.
Forniture
Circuito
- Arduino Huzzah
- Adafruit Audio FX Soundboard
- Altoparlante Adafruit 1”
- Adafruit Perma-Proto tagliere 1/2 dimensioni
- Pacco batteria con interruttore
- 1 batteria agli ioni di litio per Arduino
- Pulsante
- Filo a un filo
- Tronchese
- Spelafili
- Saldatore
- Saldare
- Terza Mano
- Lente d'ingrandimento
- Ventola di saldatura
- Occhiali protettivi
IoT
- IFTTT
- Qapital
- Adafruit IO Feed
- Arduino IDE
- Registratore vocale
- Software di editing audio/video (iMovie, After Effects, ecc.)
Pulsante Shell
- Software di modellazione 3D (Fusion 360, Rhino, ecc.)
- stampante 3d
- Plastica (materiale stampato in 3D)
- 1 pollice di filo da 1/16 di pollice
- Pistola per colla a caldo
- Colla calda
- Molle a compressione di media tensione
Passaggio 1: saldare il circuito



Il primo passo nella creazione del pulsante "Denaro" è saldare il circuito in posizione. Usando il saldatore, la ventola di saldatura, la saldatura, la terza mano, la lente di ingrandimento, il tagliafili e la spelafili inizieremo ad assemblare il circuito con le due schede.
Iniziando con Arduino Feather Huzzah dissaldato, rimuovere i perni dell'intestazione e Huzzah dalla confezione. Allineando i perni dell'intestazione per adattarli al numero di pin sulla scheda stessa, rimuovere i perni dell'intestazione aggiuntivi con un tronchese o semplicemente staccarli se possibile. Quindi, saldare i pin dell'intestazione su ciascun lato del Feather Huzzah, iniziando con la saldatura solo del primo e dell'ultimo pin della fila. Una volta saldati il primo e l'ultimo pin di ogni riga, saldare i pin rimanenti dell'intestazione all'Arduino Huzzah. Notare che l'allineamento corretto è tale che il lato più corto dei perni della testata sia inserito nella parte inferiore del Feather Huzzah.
Ora che tutti i pin dell'intestazione sono saldati all'Arduino Huzzah, salderemo l'Arduino Huzzah al tagliere Perma-Proto 1/2. Allineare l'Arduino Huzzah (con i perni dell'intestazione saldati) al centro di un'estremità della breadboard Perma-Proto, spingendo le punte inferiori dei perni dell'intestazione attraverso i fori della breadboard. Usando lo strumento di terza mano, saldare i pin dell'intestazione dell'Arduino Huzzah alla Breadboard Perma-Proto, iniziando con il primo e l'ultimo pin dell'intestazione di ogni riga e poi continuando con tutti i pin dell'intestazione. Una volta che l'Huzzah è saldato alla breadboard. Prendi il tuo pulsante e saldalo all'estremità opposta della breadboard, appena sotto l'Huzzah.
Ora, saldiamo gli altoparlanti sull'Adafruit Soundboard. Usando lo strumento di terza mano per fissare la tavola armonica, saldare i due fili dell'altoparlante da 1 pollice ai pin dell'amplificatore L o R sulla tavola armonica. Se i fili sull'altoparlante sono specificati come alimentazione o massa, saldare il filo di terra al pin con il segno meno e il filo di alimentazione al pin con il segno più. Se i fili sull'altoparlante non sono specificati, è sufficiente saldare un filo a ciascun pin.
Ora che l'Huzzah è saldato alla breadboard e la Soundboard è pronta per l'uso. salderemo il cablaggio necessario per collegare il pulsante, l'Huzzah e la tavola armonica. Questo circuito sarà alimentato dalla batteria agli ioni di litio da inserire nella scheda Huzzah. Per il cablaggio, utilizzeremo fili neri per la messa a terra, fili rossi per l'alimentazione e fili gialli per i collegamenti. Saldare i fili appropriati come segue:
- Saldare un filo nero dal pin GND sul Feather Huzzah a un pin vicino sul bus di terra della breadboard
- A un'estremità della breadboard, saldare un filo nero da un pin sul bus di terra a un altro pin sul bus di terra attraverso la breadboard
- Saldare un filo nero da un perno accanto a una delle gambe del pulsante a un perno sul bus di terra più vicino
- Saldare un filo giallo dalla gamba diagonale dalla gamba messa a terra del pulsante al pin 4 dell'Huzzah
- Saldare un filo nero dal pin GND della tavola armonica a un pin sul bus di terra della breadboard
- Saldare un filo rosso dal pin VIN della tavola armonica al pin BAT dell'Huzzah
- Saldare un filo giallo dal pin 3 della Soundboard al pin 13 dell'Huzzah
Una volta che i fili sono collegati in modo appropriato, il circuito è pronto per essere testato!
Passaggio 2: crea l'applet
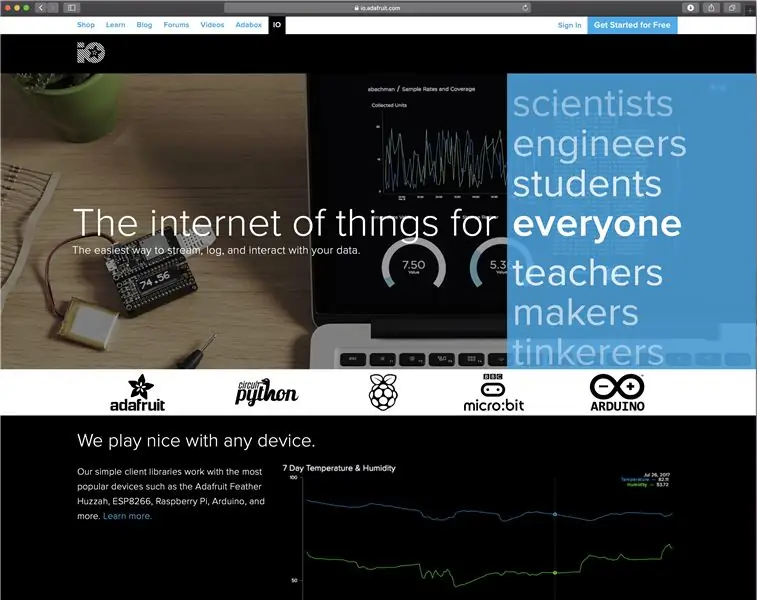
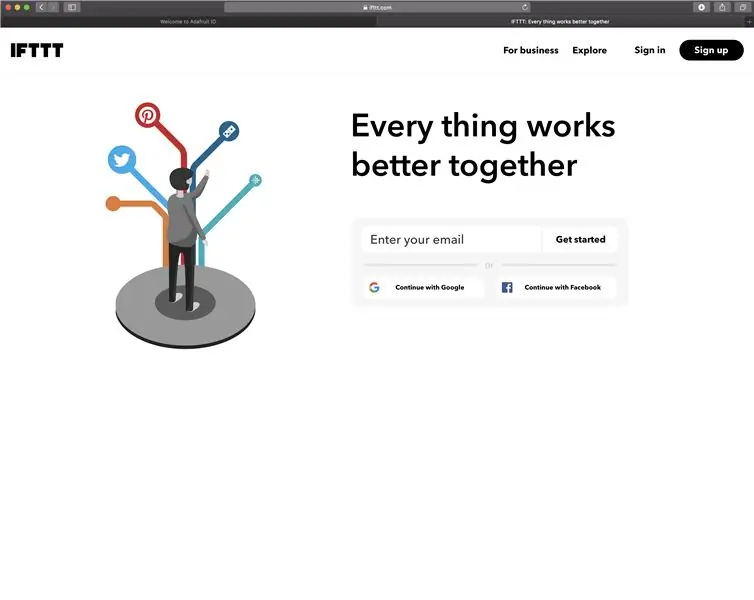
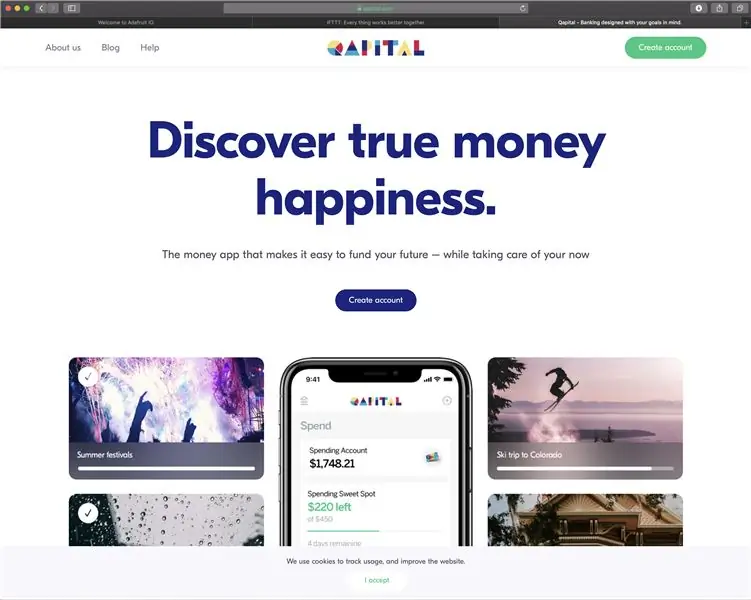
Il prossimo passo nella creazione del pulsante "Money" è creare un'applet su If This Then That per collegare il circuito a un account su Qapital. Questa applet è la base di questo dispositivo Internet of Things ed è l'aspetto del pulsante che consente all'utente di salvare.
Nota: se non è già stato completato, crea account su Adafruit. IO, IFTTT.com e Qapital per iniziare. Inoltre, le informazioni sui prerequisiti sulle tecniche IoT e sulla configurazione necessarie per realizzare questo dispositivo sono disponibili nella classe Internet of Things.
Vai su Adafruit. IO e crea un nuovo piedino intitolato "Money Button" o "Money". Logicamente, creeremo un'applet in cui si verifica un'azione (il denaro viene depositato in un conto di risparmio) quando viene premuto il pulsante. Questo feed si collegherà alla tua scheda Arduino Huzzah e al pulsante sul tuo circuito per registrare lo stato del pulsante. Quando lo stato del pulsante è 1, quando viene premuto il pulsante, Arduino Huzzah invierà un messaggio al feed Adafruit. IO. Le informazioni in quel feed verranno quindi utilizzate in un'applet per attivare un deposito monetario in base allo stato del pulsante.
Vai a IFTTT.com e crea una nuova applet utilizzando l'opzione "Crea" nel menu in alto a destra. Nella schermata "Crea il tuo". Fare clic sul segno "+" e quindi digitare "Adafruit" nella barra dei servizi di ricerca. Seleziona il pulsante Adafruit e nella schermata successiva seleziona l'opzione "Monitorare un feed su Adafruit. IO". La schermata successiva ti chiederà di impostare una serie di istruzioni. Nel primo campo, seleziona il feed "Denaro" creato in precedenza. Quindi, imposta la relazione come "uguale a" e il valore come "1". Questa configurazione significa che quando viene registrato un valore di 1 nel feed di denaro, verranno eseguite alcune azioni. Fare clic su "crea trigger" e nella schermata successiva fare clic sul segno "+".
La schermata seguente ti chiederà di selezionare il servizio che implementerà un'azione quando il valore sul feed "Denaro" è uguale a "1". Digita "Qapital" nella barra di ricerca del servizio e seleziona l'icona Qapital. Nella schermata successiva, seleziona l'opzione "Salva verso un obiettivo". Seleziona l'obiettivo verso il quale desideri risparmiare e l'importo che desideri trasferire a tale obiettivo ogni volta che premi il pulsante. Fare clic su "crea azione". Nella schermata finale, scegli di ricevere una notifica ogni volta che l'applet viene eseguita e fai clic su "Fine". La schermata seguente riassume le funzionalità dell'applet. Assicurati che l'applet sia "Connesso".
Passaggio 3: crea e carica il file multimediale
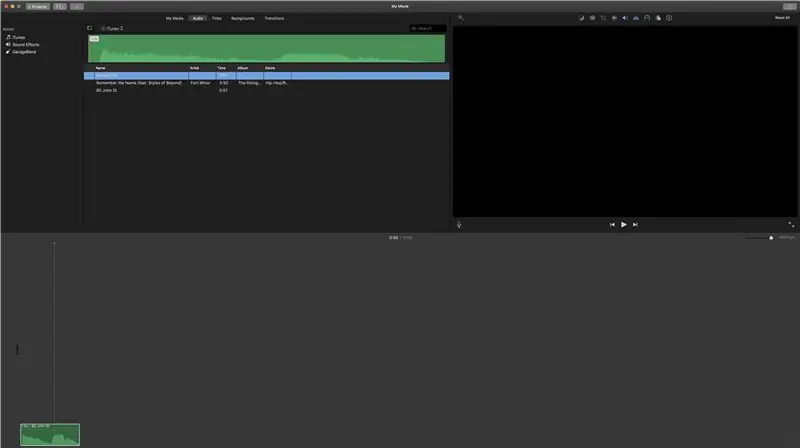
No, abbiamo saldato il nostro circuito e creato l'applet per depositare denaro nel nostro conto di risparmio, creiamo il file audio che vorremmo riprodurre ogni volta che premiamo il nostro pulsante "Denaro". Per questa dimostrazione, userò una singola clip della canzone di successo di Cardi B, "Money", ma sentiti libero di usare qualsiasi canzone che ti faccia sentire autorizzato e motivato a risparmiare! Caricherò solo una clip sulla Soundboard, ma le stesse istruzioni possono essere utilizzate per caricare più di una clip audio.
Se non disponi già di un clip audio in formato. OGG o. WAV, procedi come segue. Se la tua clip audio è già formattata correttamente, passa alla parte di questo passaggio in cui carichiamo le clip audio.
Per creare la tua clip audio da zero, apri il tuo lettore musicale preferito e un'app di registrazione vocale del telefono cellulare. Maggiore è la qualità della registrazione, migliore sarà il suono del pulsante. Per gli utenti iPhone, consiglio l'applicazione Voice Memos integrata.
Aprendo il tuo lettore musicale preferito, seleziona il brano o il clip audio che desideri riprodurre con il pulsante. Utilizzando il registratore, registrare e salvare la parte desiderata del brano o della clip. Carica la clip audio sul tuo computer, se non è già presente, apri la clip nell'editor audio di tua scelta. Utilizzando l'editor audio, modifica la clip audio alla lunghezza e alla composizione desiderate.
Una volta che la clip audio ha la lunghezza e la composizione desiderate, collega la Adafruit Soundboard al tuo computer utilizzando il cavo USB. Usando il tuo Finder o File Explorer, trasferisci la clip audio desiderata alla Soundboard.
Passaggio 4: scrivi il codice
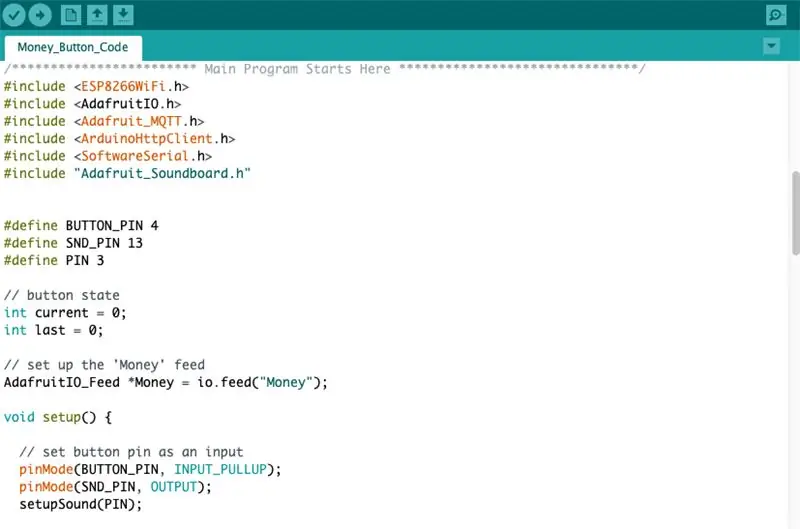
Il codice che useremo per il pulsante "Money" è in gran parte derivato dalla Lezione 4 della classe Internet of Things e da un Sample Soundboard Trigger trovato su GitHub. Carica il codice allegato sul tuo Arduino Feather Huzzah, avendo cura di inserire il tuo nome utente e chiave Adafruit. IO, oltre alle tue credenziali wifi.
Passaggio 5: stampa il modello
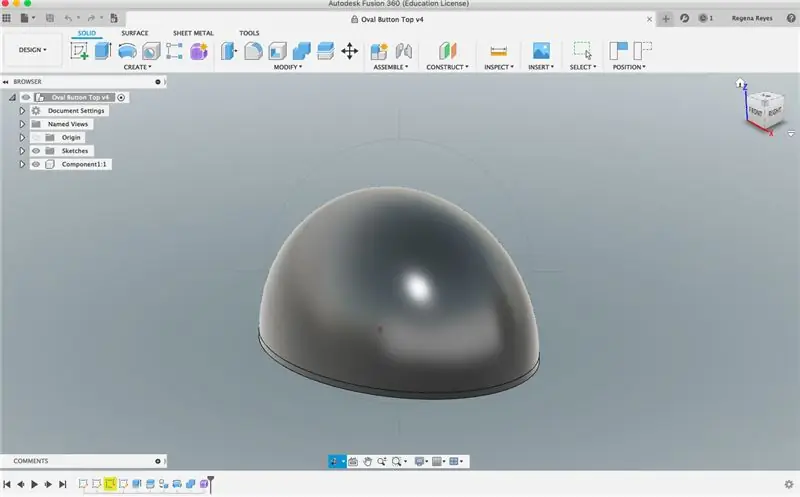
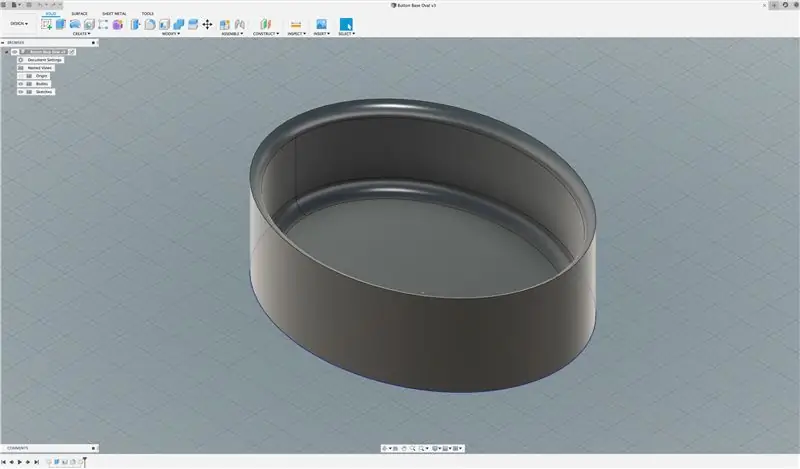
Il passaggio finale per la creazione del pulsante denaro è modellare e stampare la shell del pulsante stesso utilizzando il software di modellazione 3D e la stampante 3D di tua scelta. Per un'introduzione alla modellazione e alla stampa 3D in Fusion 360, seguire il corso introduttivo alla modellazione in Fusion 360.
Dopo aver compreso le tecniche di modellazione, crea due pezzi per il guscio esterno: il bottone in basso e il bottone in alto. Il pulsante in basso in questo tutorial è lungo 5 pollici, largo 4 pollici e profondo 1,5 pollici. Puoi rendere il tuo pulsante di qualsiasi dimensione e forma desideri, assicurati solo che i circuiti stampati, la batteria e l'altoparlante possano adattarsi comodamente al guscio.
La parte superiore del bottone può essere vuota o piena, a seconda delle tue preferenze. Ho modellato la parte superiore del mio bottone in una costruzione solida per aggiungere peso all'oggetto complessivo. Inoltre, il solido pulsante superiore è meno complesso per i principianti nella modellazione 3D, come me, che potrebbero non essere in grado di creare connessioni senza soluzione di continuità. La parte superiore solida aiuta anche quando si tratta di aggiungere molle al pulsante per un'esperienza utente più soddisfacente.
Una volta che la base e la parte superiore del bottone sono state modellate e stampate, passa alla costruzione finale dove tiriamo tutto insieme!
Passaggio 6: tirare tutto insieme

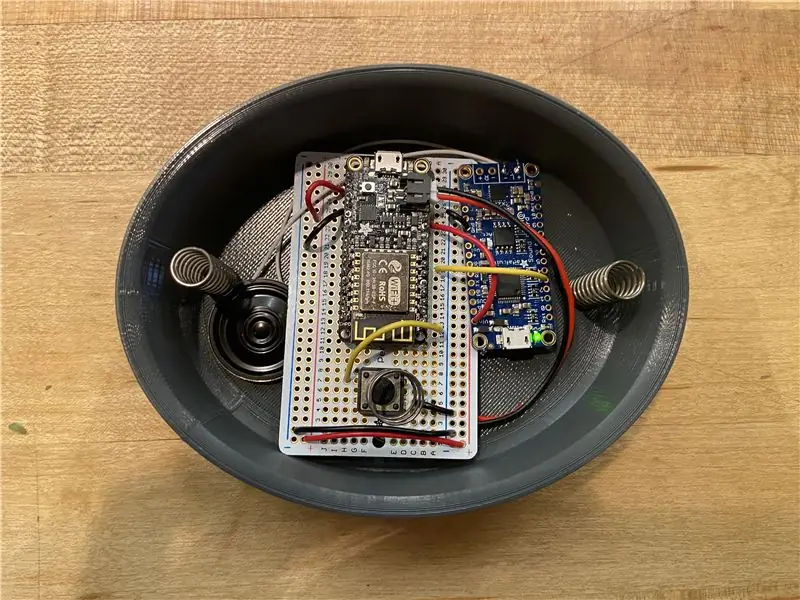

Ora che il circuito è stato saldato, l'applet è stata attivata, la shell è stata stampata e il codice è stato caricato, è il momento di mettere insieme tutto per completare il pulsante "Denaro".
Cominciando dalla parte superiore del bottone, fissa (con la colla a caldo) quattro molle da 1 pollice a ciascuno dei quattro bordi della parte superiore del bottone, assicurandoti che le molle non siano troppo vicine ai bordi della parte superiore del bottone. Quindi, fissa un segmento da 1 pollice di filo metallico da 1/8 di pollice sulla parte superiore e assicurati che sia allineato con il pulsante sul circuito. Questo pezzo di metallo spingerà manualmente il pulsante ogni volta che viene premuto il pulsante "Denaro". Infine, inserisci il circuito e la batteria nella parte inferiore del guscio esterno del pulsante. L'ultimo passaggio consiste nel posizionare il pulsante superiore, completo di molle, nel pulsante inferiore in cima al circuito. Potrebbe essere necessario allineare il circuito in modo che si trovi all'interno delle molle della parte superiore del pulsante, come mostrato nella terza immagine sopra, per garantire che il pulsante si allinei con il pezzo di metallo che spingerà fisicamente i pulsanti. Una volta che il pulsante in alto è stato allineato con il circuito, il pulsante "Soldi" è completo! Assicurati che la tua applet Qapital creata nel passaggio 2 sia connessa per iniziare a salvare ora!
Consigliato:
Risparmio di denaro macchina: 7 passaggi

Risparmio di denaro macchina: I
Risparmia acqua e denaro con il monitor dell'acqua della doccia: 15 passaggi (con immagini)

Risparmia acqua e denaro con il monitor dell'acqua della doccia: quale usa più acqua - un bagno o una doccia? Di recente stavo pensando a questa domanda e mi sono reso conto che in realtà non so quanta acqua viene utilizzata quando faccio la doccia. So che quando sono sotto la doccia a volte la mia mente vaga, pensando a un bel ne
Microcontrollore AVR. Attiva/disattiva i LED utilizzando un interruttore a pulsante. Pulsante antirimbalzo: 4 passaggi

Microcontrollore AVR. Attiva/disattiva i LED utilizzando un interruttore a pulsante. Push Button Debouncing.: In questa sezione, impareremo come creare un codice C del programma per ATMega328PU per alternare lo stato dei tre LED in base all'input da un interruttore a pulsante. Inoltre, abbiamo esplorato una soluzione al problema di "Switch Bounce". Come di consueto, vi
Macchina per incisione PCB. Risparmia tempo e denaro.: 8 passaggi

Macchina per incisione PCB. Risparmia tempo e denaro….: come puoi vedere dall'immagine. Questa è la mia macchina per incisione fai da te. Ho costruito questa macchina per incisione quasi 10 anni fa (1998)… Il passo successivo è il dettaglio costruttivo….. Buon divertimento
Light Box pieghevole per chi è a corto di spazio e denaro: 12 passaggi (con immagini)

Light Box pieghevole per chi è a corto di spazio e denaro: ho deciso di affrontare la sfida di creare un light box pieghevole e conveniente per le persone che potrebbero essere a corto di spazio e denaro. Il problema che ho riscontrato con molte delle scatole luminose con nucleo in schiuma a prezzi accessibili è che ogni volta che vuoi prenderlo fallo
