
Sommario:
- Forniture
- Passaggio 1: segui questo link
- Passaggio 2: scarica VM Ware
- Passaggio 3: fare clic su "Esegui"
- Passaggio 4: fare clic su "Accetta e installa"
- Passaggio 5: fare clic su "Fine"
- Passaggio 6: il computer dovrà essere riavviato
- Passaggio 7: dopo il riavvio, apparirà un'icona sul desktop
- Passaggio 8: inserire un server
- Passaggio 9: fare clic su "Accetta"
- Passaggio 10: è ora di accedere
- Passaggio 11: ora sei nel tuo spazio cloud ISU
- Autore John Day [email protected].
- Public 2024-01-30 10:01.
- Ultima modifica 2025-01-23 14:49.

VM Ware è un software che consente agli studenti di accedere all'unità del computer della propria scuola in modalità wireless dal proprio personal computer.
Questo tutorial spiegherà come installare correttamente VM Ware su computer Windows.
Collaborano a questo progetto: Smith, Bernado e Kyle.
*Immagine da:
Forniture
Computer portatile
Circa 15 minuti
Passaggio 1: segui questo link

Di seguito verrà elencato un collegamento che ti porterà al sito VM Ware per scaricare il software.
my.vmware.com/web/vmware/info/slug/desktop…
A seconda del tipo di dispositivo che stai utilizzando, qui è dove deciderai quale versione scaricare.
Tuttavia, per questo determinato tutorial, seguiremo l'installazione di Windows.
L'immagine non lo mostra, ma se scorri la pagina verso il basso ci sono più versioni, incluso Google Chrome.
Fai clic su "Vai a Download" a destra della selezione del software (cerchiata in rosso nell'immagine).
Passaggio 2: scarica VM Ware

Dopo aver scelto quale versione di VM Ware scaricare, fare clic sul pulsante "Download" (cerchiato in rosso sopra)
Passaggio 3: fare clic su "Esegui"

Dopo aver fatto clic sul pulsante "Download", verrà visualizzato un messaggio nella parte inferiore dello schermo con le opzioni "Annulla", "Salva" ed "Esegui".
Fare clic su Esegui (cerchiato in rosso)
Passaggio 4: fare clic su "Accetta e installa"

La prossima richiesta che apparirà è nella foto sopra, Fai clic sull'opzione "Accetta e installa" (cerchiata in rosso)
Passaggio 5: fare clic su "Fine"

Il prompt successivo chiederà di fare clic su "Fine" (cerchiato in rosso)
Passaggio 6: il computer dovrà essere riavviato

Il prossimo messaggio ti chiederà di fare clic su un pulsante "Riavvia" per installare completamente il download
Passaggio 7: dopo il riavvio, apparirà un'icona sul desktop

Cerca l'icona cerchiata in rosso
Passaggio 8: inserire un server

Dopo aver fatto doppio clic sull'icona del desktop, si aprirà una finestra come quella sopra che richiede un percorso del server.
Per questo tutorial, utilizzeremo il server Information Technology dell'Illinois State University.
Il percorso per questo server è: vdi.ad.ilstu.edu
Passaggio 9: fare clic su "Accetta"

Come con tutto il software/hardware, di solito c'è una parte in cui devi accettare qualcosa, ecco il punto. Fare clic su "Accetta" (cerchiato in rosso)
Passaggio 10: è ora di accedere

Ora che hai inserito il percorso del server corretto, ti verrà ora richiesta una schermata di accesso
Per questo passaggio dovrai avere il tuo ULID e la password.
Passaggio 11: ora sei nel tuo spazio cloud ISU

Congratulazioni, qualunque cosa tu faccia a scuola e salvi sui computer della scuola ora è possibile accedere con il tuo personal computer!
**Nota a margine per gli studenti di informatica**
NON fare clic su Pool ITLab, fare clic su Pool Java.
Consigliato:
Installazione del sottosistema Windows per Linux (WSL): 3 passaggi

Installazione del sottosistema Windows per Linux (WSL): questo set di istruzioni ha lo scopo di aiutare gli utenti a installare il sottosistema Windows per Linux sul proprio computer Windows 10. La distribuzione Linux specifica che utilizzerà questo set di istruzioni si chiama Ubuntu. Guarda qui per una panoramica dei diversi Linux
Installazione De La Carte TagTagTag Pour Nabaztag / Installazione della scheda TagTagTag sul Nabaztag: 15 passaggi

Installation De La Carte TagTagTag Pour Nabaztag / Installazione della scheda TagTagTag sul tuo Nabaztag: (vedi sotto per la versione inglese)La carte TagTagTag è stato creato nel 2018 lors de Maker Faire Paris pour faire renaitre les Nabaztag et les Nabaztag:tag. Elle a fait l'objet ensuite d'un financement participatif sur Ulule en juin 2019, si vous souhaitez
Installazione De La Carte TagTagTag Pour Nabaztag:tag / Installazione della scheda TagTagTag sul tuo Nabaztag:tag: 23 passaggi

Installation De La Carte TagTagTag Pour Nabaztag:tag / Installing the TagTagTag Board on Your Nabaztag:tag: (vedi sotto per la versione inglese)La carte TagTagTag a été créée en 2018 lors de Maker Faire Paris pour faire renaitre les Nabaztag et les Nabaztag:tag . Elle a fait l'objet ensuite d'un financement participatif sur Ulule en juin 2019, si vous souhaitez
Esercitazione sull'app IoT Kraken Jr. Parte 3 - Registrazione Arduino: 6 passaggi
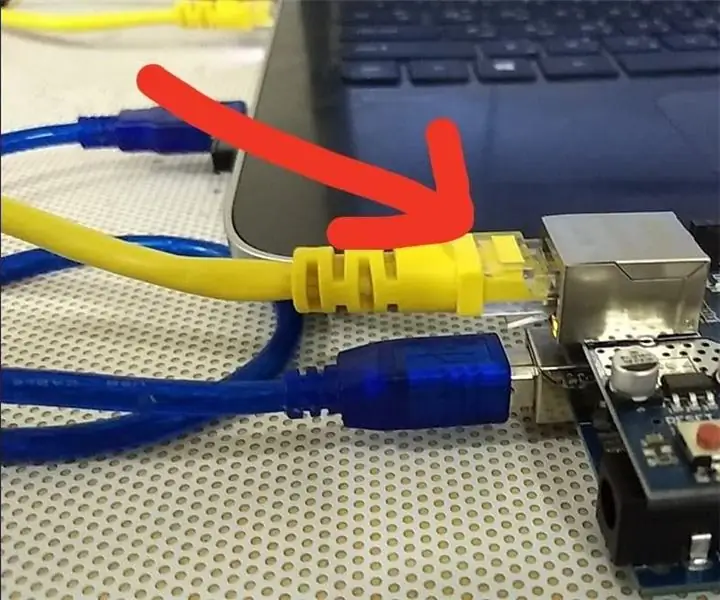
Kraken Jr. IoT App Tutorial Parte 3 - Registrazione Arduino: Tutorial Parte 1 (Registrazione e Attivazione E-mail) Tutorial Parte 2 (Acquisizione Cid e Auth Code) Tutorial Parte 3 (Registrazione Arduino) Ora abbiamo quasi finito! Ultimo passaggio dei tre tutorial a rate. La registrazione della scheda Arduino, questa
Esercitazione sull'interruttore a galleggiante in PP: 5 passaggi

Tutorial sull'interruttore a galleggiante in PP: Descrizione L'interruttore a galleggiante in polipropilene è un tipo di sensore di livello. Viene utilizzato per rilevare il livello di liquido all'interno di un serbatoio. La maggior parte dell'uso comune del flussostato può essere riassunta come segue: controllo della pompa indicatore del livello dell'acqua del serbatoio allarme abbinamento con o
