
Sommario:
- Autore John Day [email protected].
- Public 2024-01-30 10:01.
- Ultima modifica 2025-01-23 14:49.
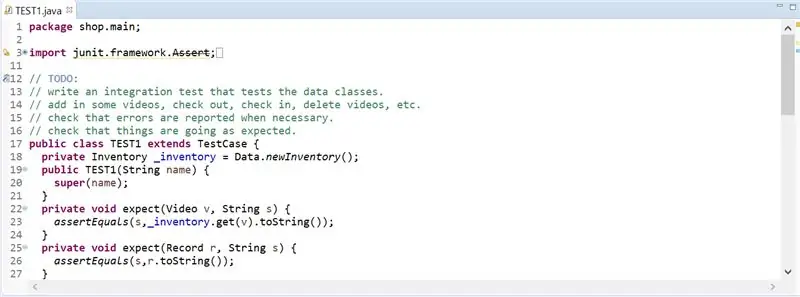
Per testare il codice Java in Eclipse, il programmatore deve scrivere i propri test. I test JUnit sono più spesso utilizzati da programmatori esperti per verificare la correttezza e l'efficienza del loro codice. Questo stile di test viene insegnato nella maggior parte delle università, come la DePaul University, ed è incoraggiato ad essere utilizzato dagli studenti per testare le loro soluzioni per i compiti. Il livello di difficoltà nella creazione dei casi di test è minimo, tuttavia la creazione del file JUnit Test è difficile per qualsiasi principiante. Un esempio di file JUnit Test è raffigurato.
Passaggio 1: apri Eclipse
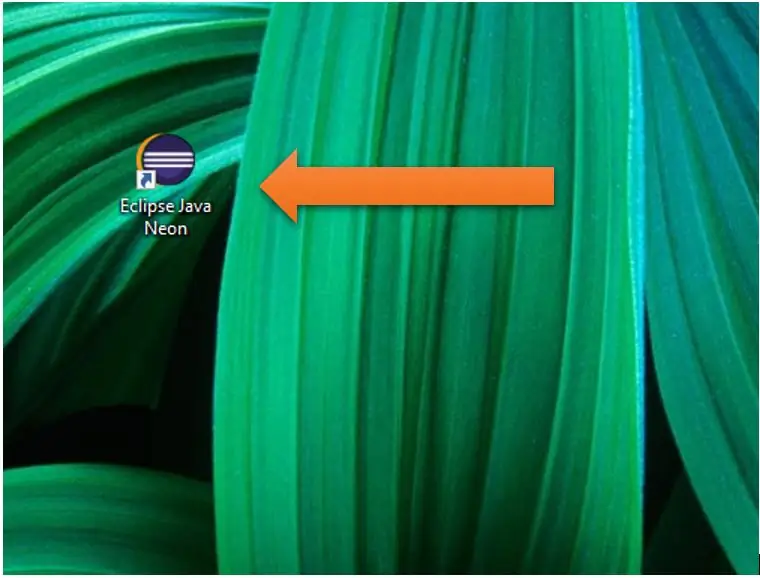
Fare clic sull'icona Eclipse Java Neon sul desktop o cercare Eclipse nella casella di ricerca.
Passaggio 2: proprietà
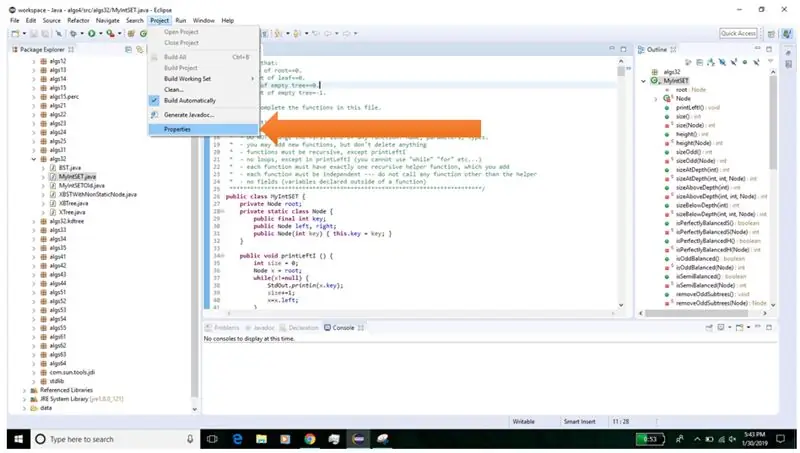
Nella barra di navigazione in alto, fai clic su Progetto. Nel menu a discesa, fai clic su Proprietà.
Passaggio 3: percorso di compilazione Java
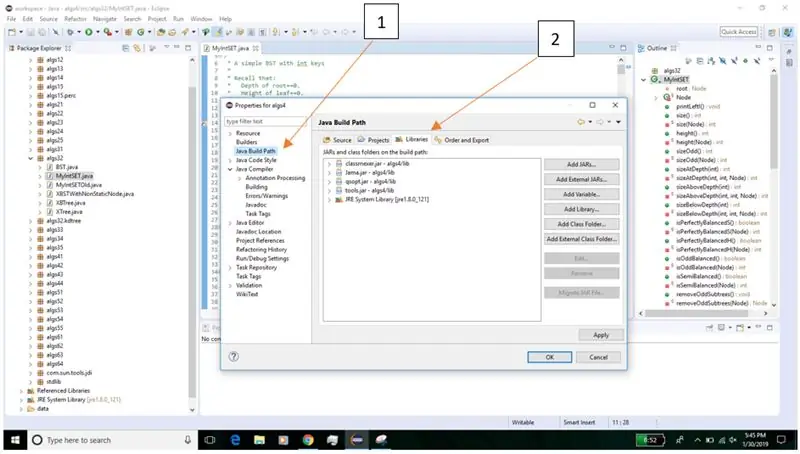
Innanzitutto, fai clic su "Java Build Path" sul lato sinistro. Quindi, fai clic su "Librerie" sul lato destro in alto.
Passaggio 4: aggiungi libreria
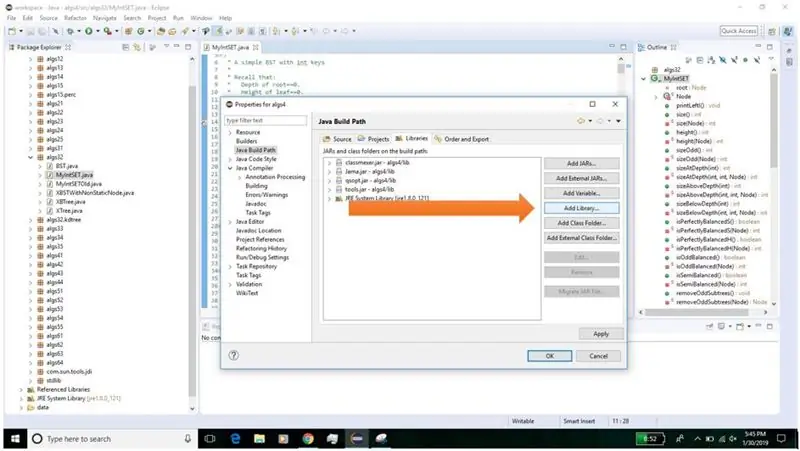
Fare clic sull'icona "Aggiungi libreria…" sul lato destro.
Passaggio 5: JUnit
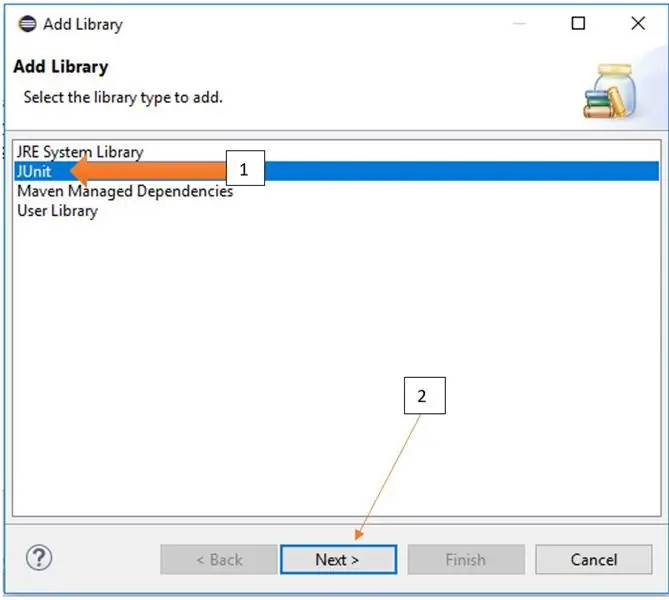
Innanzitutto, fai clic su "JUnit" per assicurarti che sia evidenziato. Quindi, fai clic sull'icona "Avanti>" in basso.
Passaggio 6: versione JUnit
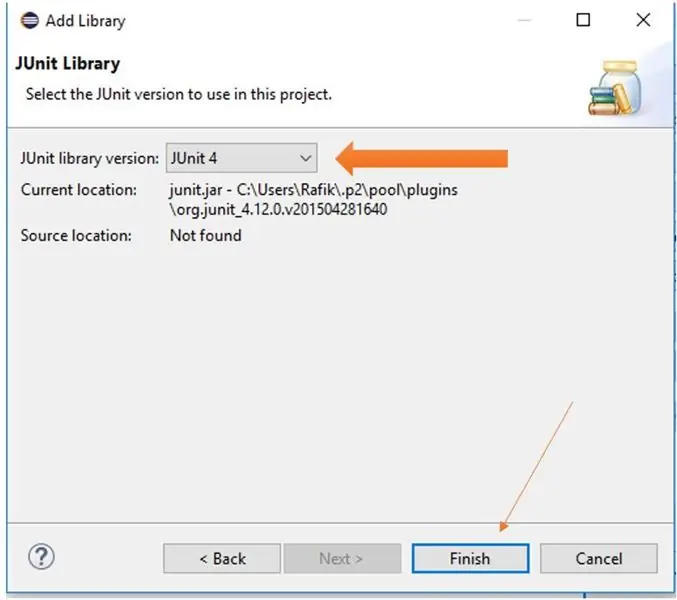
Fare clic sul menu a discesa accanto a "Versione libreria JUnit:". Seleziona l'ultima versione disponibile, ad esempio JUnit 4 o JUnit 5. Quindi fai clic su "Fine".
Passaggio 7: applicare le modifiche
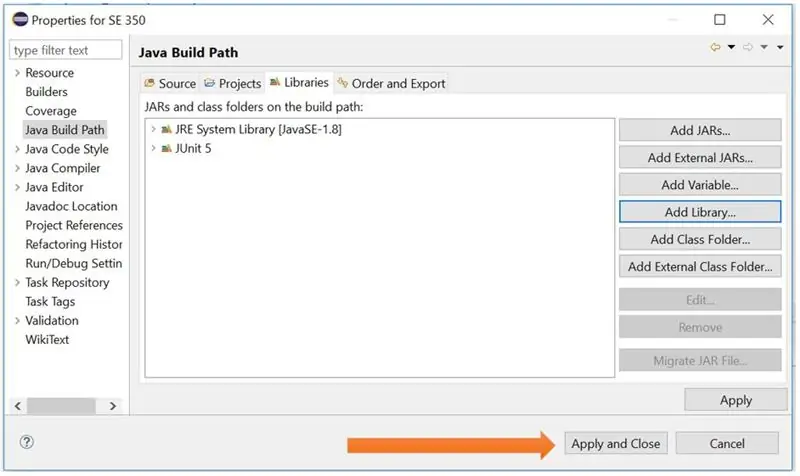
Fare clic su "Applica e chiudi" nella parte inferiore destra della finestra.
Passaggio 8: nuovo file di test JUnit
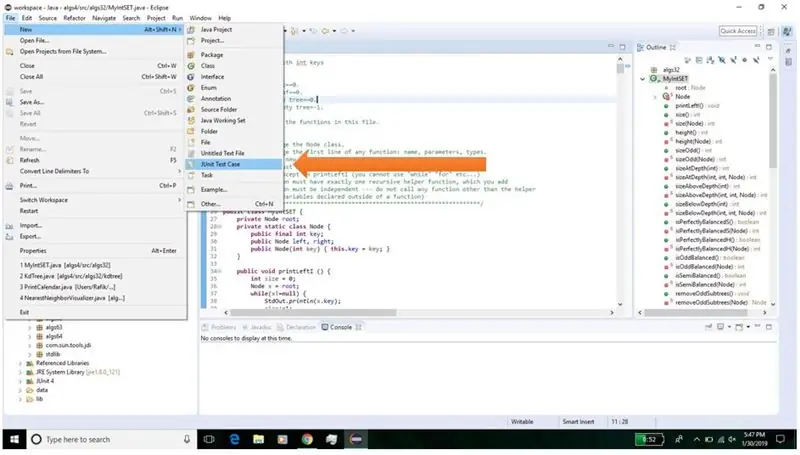
Essendo nella schermata principale di Eclipse, fai clic su File, Nuovo, JUnit Test Case utilizzando il menu a discesa.
Passaggio 9: completare la creazione del file
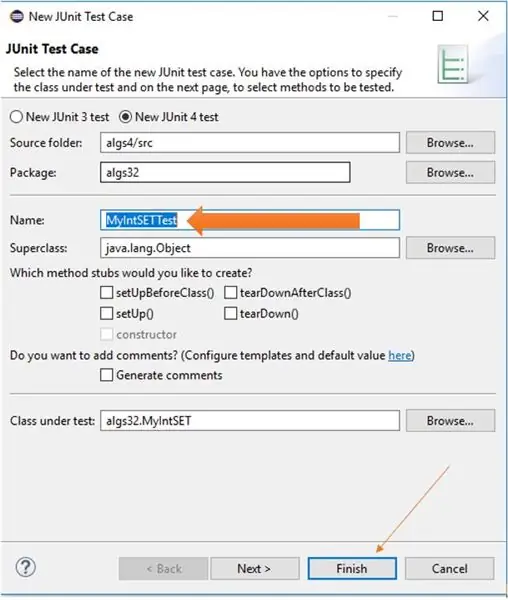
Accanto alla casella "Nome:", scrivi il nome del file di prova. Un nome file predefinito è scritto da Eclipse, ma può essere modificato. Quindi, fai clic su "Fine" in basso.
Consigliato:
Creazione Della Drivemall Board: 5 Passaggi

Creazione Della Drivemall Board: In questo tutorial vedremo i passi fondamentali per la creazione di una board Arduino custom. I software usati sono KiCad per la progettazione della board e l'IDE Arduino per la creazione e caricamento di firmware per la board
Configurazione di Eclipse e JUnit: 11 passaggi

Configurazione di Eclipse e JUnit: Cose di cui hai bisogno: Un computer con Eclipse IDE Un file Java con funzioni/metodi che vorresti testare Un file di test con test JUnit da eseguire sulle tue funzioni
Programmazione orientata agli oggetti: creazione di oggetti Metodo/tecnica di apprendimento/insegnamento utilizzando Shape Puncher: 5 passaggi

Programmazione orientata agli oggetti: creazione di oggetti Metodo/tecnica di apprendimento/insegnamento utilizzando Shape Puncher: metodo di apprendimento/insegnamento per studenti nuovi alla programmazione orientata agli oggetti. Questo è un modo per consentire loro di visualizzare e vedere il processo di creazione di oggetti dalle classi.Parti:1. EkTools punzone grande da 2 pollici; le forme solide sono le migliori.2. Pezzo di carta o c
Creazione per errore: 11 passaggi
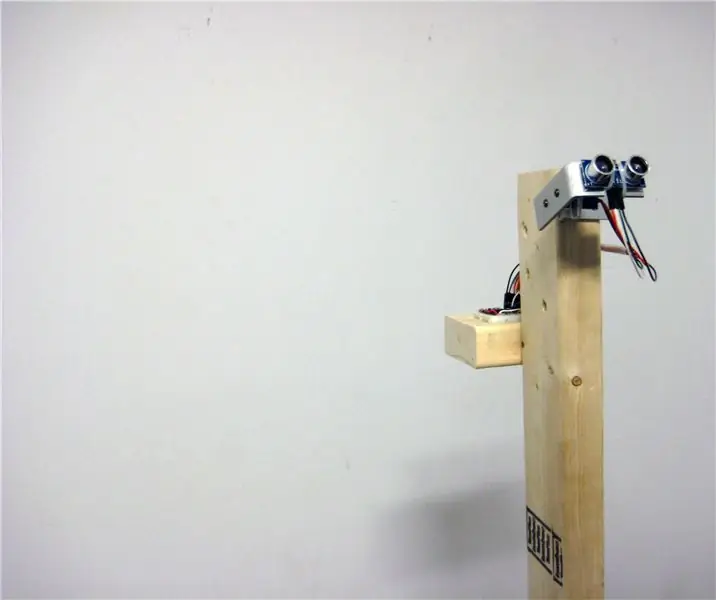
Creation by Error: Creation By Error ci sfida e ci costringe a mettere in discussione le nostre ipotesi sulla precisione e l'accuratezza dei dispositivi digitali e su come vengono utilizzati per interpretare e comprendere l'ambiente fisico. Con un robot fabbricato su misura che emette un'aura
Creazione di un controller MIDI alternativo utilizzando Makey-Makey e acqua: 6 passaggi

Creare un controller MIDI alternativo usando Makey-Makey e Water: Usare Makey-Makey per creare input personalizzati e creativi è incredibilmente facile! Mentre molte persone che utilizzano l'hardware creano il proprio strumento utilizzando gli ingressi del Makey-Makey per attivare suoni o note, abbiamo deciso che potevamo fare ancora di più
