
Sommario:
- Passaggio 1: ottieni l'immagine
- Passaggio 2: crea un file CAD
- Passaggio 3: rimuovere i punti in eccesso
- Passaggio 4: personalizza il CAD per i tuoi strumenti e materiali
- Passaggio 5: tagliare il primo strato di alluminio
- Passaggio 6: tagliare il secondo e il terzo strato
- Passaggio 7: assemblare i livelli insieme
- Passaggio 8: appendi e divertiti
2025 Autore: John Day | [email protected]. Ultima modifica: 2025-01-23 14:50

Realizza una stampa Escher fisica tagliando parti diverse di una tassellatura in materiali diversi.
Passaggio 1: ottieni l'immagine
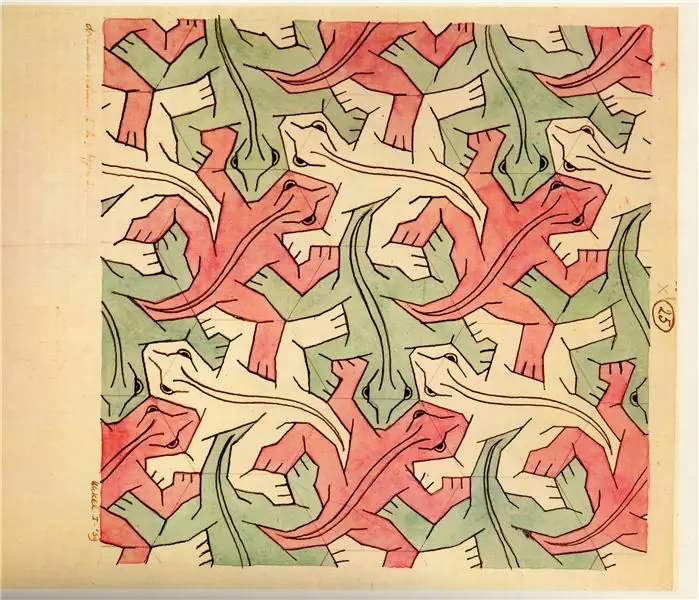
Ottieni una copia digitale della tua tassellatura preferita o scansionando una copia cartacea della ricerca sul web.
Ho scelto i rettili.
Passaggio 2: crea un file CAD
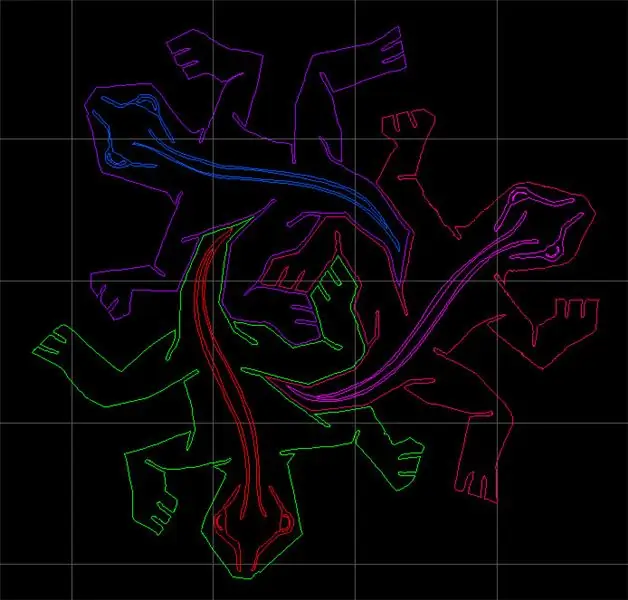
Converti l'immagine in un formato vettoriale.
Ho convertito il jpeg in un tiff e poi ho usato Adobe Streamline per convertirlo da un'immagine raster a un dxf. Il dxf era davvero disordinato, quindi l'ho ripulito a mano usando AutoCAD e ho ritagliato tutto tranne una singola tessera ripetuta. Sia i dxf grezzi che quelli puliti sono nella sezione dei file.
Passaggio 3: rimuovere i punti in eccesso
Streamline ha generato troppi punti, ma non ci si può fidare di creare buoni file vettoriali a densità di punti inferiori. Sapendo che 8 miliardi di punti in ogni angolo del disegno avrebbero solo rallentato il processo di taglio (o peggio, sovraccaricare la memoria limitata dello strumento), ho cancellato i punti extra a mano. Quando tre punti formano una linea, eliminare il punto medio. Usa il tuo giudizio e rimuovi i punti che vanno oltre la risoluzione dello strumento.
Passaggio 4: personalizza il CAD per i tuoi strumenti e materiali
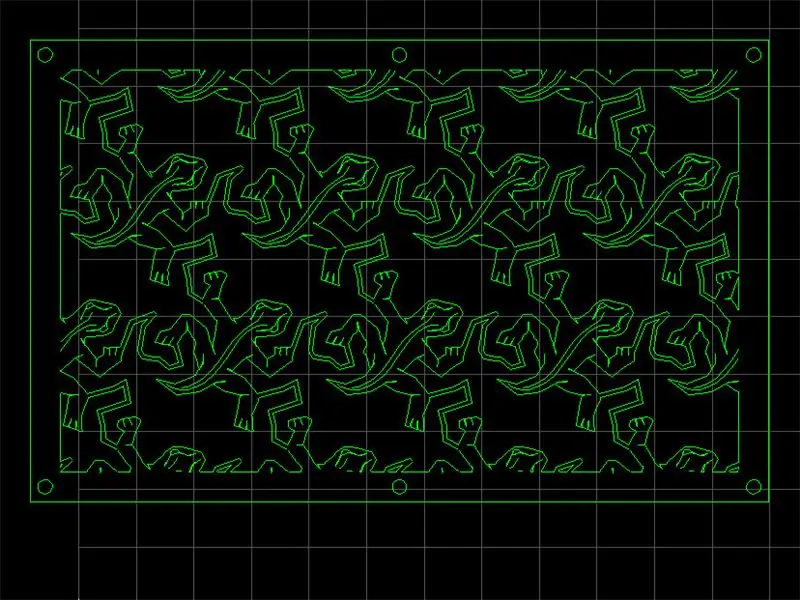
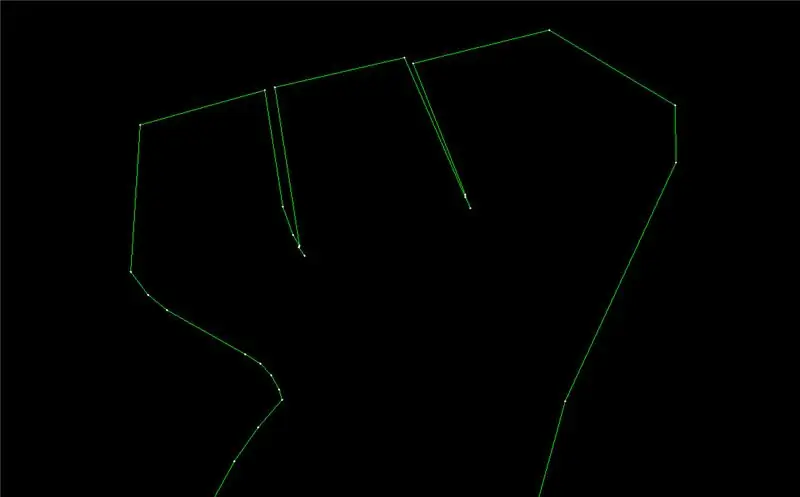
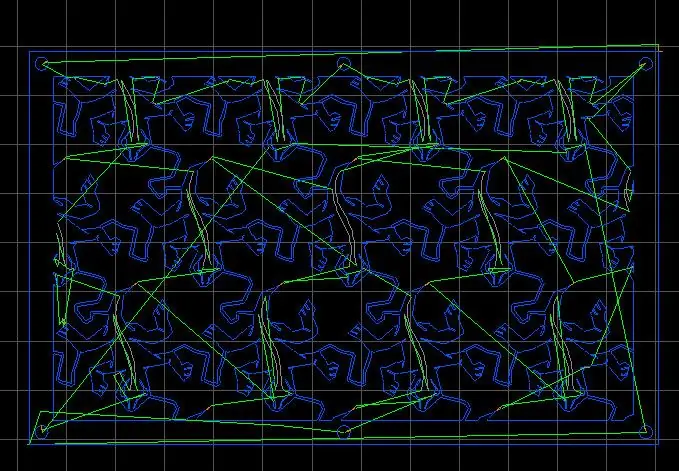
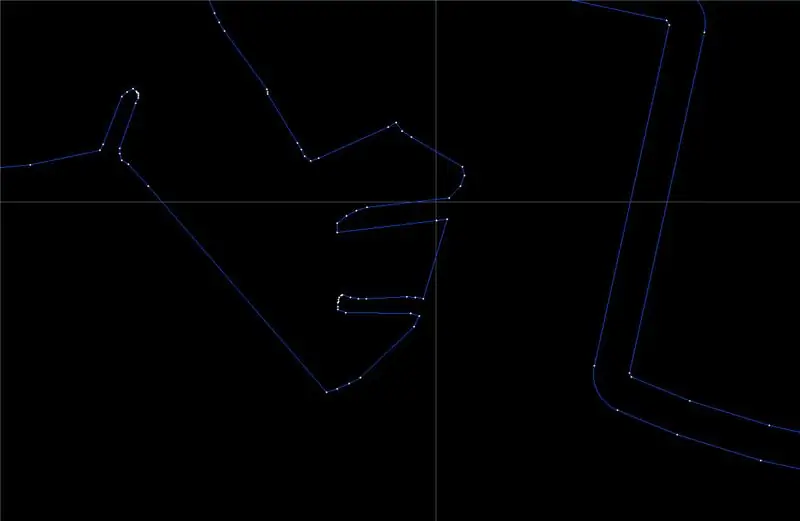
Questa è la parte difficile. Personalizza il tuo CAD in modo che funzioni con i tuoi materiali e i tuoi strumenti. Volevo il primo strato ritagliato dall'alluminio da un centro di lavoro a getto abrasivo e il secondo e il terzo strato ritagliati dall'acrilico con un laser cutter.
Ho messo ciascuna delle tre lucertole su un livello diverso nel dxf e ho copiato questa tassellatura di base in un array. Poiché le lucertole in uno strato non si toccavano, le ho collegate con una sottile striscia di materiale che seguiva il contorno delle lucertole negli altri strati. Il software sul getto abrasivo Omax esegue la correzione automatica del taglio. Ciò significa che genera il percorso utensile per seguire una linea appena fuori dal nostro disegno, in modo da ottenere le dimensioni corrette. In questo tipo di lavoro, questa è sia una benedizione che una maledizione. Alcune delle linee sulle lucertole non sono poligoni chiusi, quindi ho cambiato il loro tipo in modo che il getto le seguisse direttamente. C'era anche una discreta quantità di modifiche al dxf in modo che il software di generazione del percorso non si "bloccasse". Al laser cutter non interessa il suo taglio. Quindi, mentre le linee sul dorso delle lucertole andavano bene, ho dovuto usare uno strumento di contorno in AutoCAD per disegnare linee attorno alle lucertole. Ho misurato il taglio nell'acrilico che stavo usando, ho delineato le lucertole a metà di questa distanza e ho cancellato la forma interna. Notare le differenze tra le dita delle lucertole nell'immagine del dxf pensato per l'alluminio e l'immagine del dxf pensato per l'acrilico.
Passaggio 5: tagliare il primo strato di alluminio


Ho tagliato il primo strato di alluminio spesso 1/8. Il computer del getto abrasivo poteva gestire solo metà del file in una volta, quindi ho dovuto tagliarlo a metà.
Passaggio 6: tagliare il secondo e il terzo strato




Tagliare il secondo e il terzo strato dall'acrilico. Ho scelto l'acrilico spesso 1/8 e ho tagliato con ancora la carta protettiva. Sebbene questo prevenga segni di bruciatura sul pezzo finito, porta al secondo passaggio più esasperante di questo progetto: rimuovere la carta. Rimuovere con cautela la carta senza rompere il fragile acrilico. Taglia almeno due copie, così quando ne rompi una non sarai troppo turbato.
Passaggio 7: assemblare i livelli insieme

Assemblare gli strati insieme con dadi e bulloni. Separare gli strati di circa 0,5 utilizzando distanziatori o più dadi.
Passaggio 8: appendi e divertiti

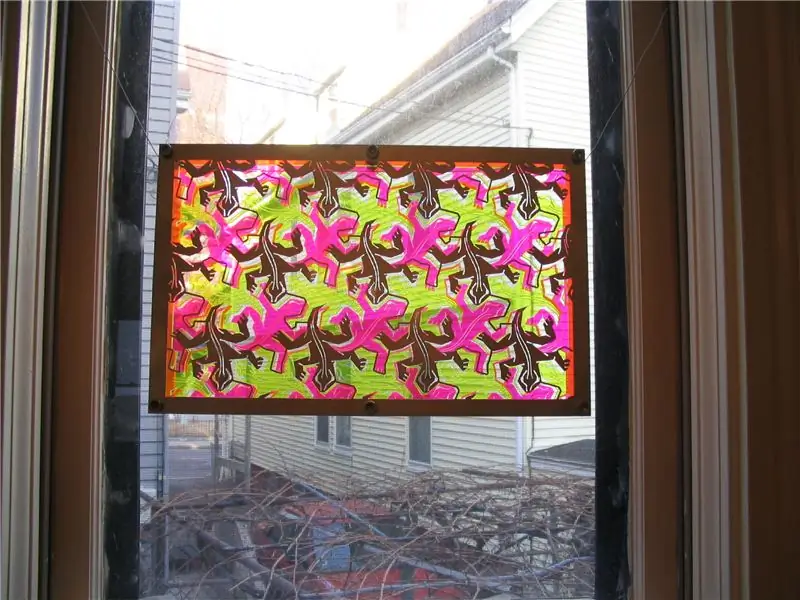


La luce e le ombre che passano attraverso la stampa sono stupende.
Consigliato:
Stampa di assegni senza software speciale o stampante con MS Excel (stampa assegni bancari): 6 passaggi

Stampa di assegni senza software speciale o stampante con MS Excel (stampa di assegni bancari): questa è una semplice cartella di lavoro Excel, che sarà molto utile per qualsiasi azienda per scrivere molti assegni bancari in secondo luogo ai loro fornitori. Non hai bisogno di stampanti o software speciali, ti serve solo un computer con MS Excel e una stampante normale. Sì, ora puoi
Servo tester a 16 canali con Arduino e stampa 3D: 3 passaggi (con immagini)

Servo tester a 16 canali con Arduino e stampa 3D: praticamente tutti i progetti che ho realizzato di recente mi hanno richiesto di testare alcuni servi e sperimentare le loro posizioni prima che entrino nell'assieme. Di solito faccio un tester servo veloce su una breadboard e uso il monitor seriale nell'ardui
SLIDER MOTORIZZATO PER TELECAMERA Con SISTEMA DI INSEGUIMENTO (stampa 3D): 7 passaggi (con immagini)

SLIDER PER FOTOCAMERA MOTORIZZATO Con SISTEMA DI TRACKING (stampa 3D): Fondamentalmente, questo robot sposterà una fotocamera/smartphone su un binario e "traccerà" un oggetto. La posizione dell'oggetto target è già nota al robot. La matematica dietro questo sistema di tracciamento è abbastanza semplice. Abbiamo creato una simulazione del processo di tracciamento
Stampa di circuiti personalizzati con una stampante 3D: 7 passaggi (con immagini)

Stampa di circuiti stampati personalizzati con una stampante 3D: se questa non è la prima volta che vedi una stampante 3D, probabilmente avrai sentito qualcuno dire qualcosa del tipo: 1) Acquista una stampante 3D2) Stampa un'altra stampante 3D3) Restituisci il 3D originale stampante4) ????????5) ProfitNow chiunque w
Stampa 3D di snap conduttivi con grafene PLA: 9 passaggi (con immagini)

Stampa 3D di snap conduttivi con grafene PLA: questo documento illustra il mio primo tentativo di stampare in 3D scatti conduttivi su tessuto. Volevo stampare in 3D uno scatto femmina che si collegasse a un normale scatto maschio in metallo. Il file è stato modellato in Fusion360 e stampato su Makerbot Rep2 e Drem
