
Sommario:
- Autore John Day [email protected].
- Public 2024-01-30 10:01.
- Ultima modifica 2025-01-23 14:49.


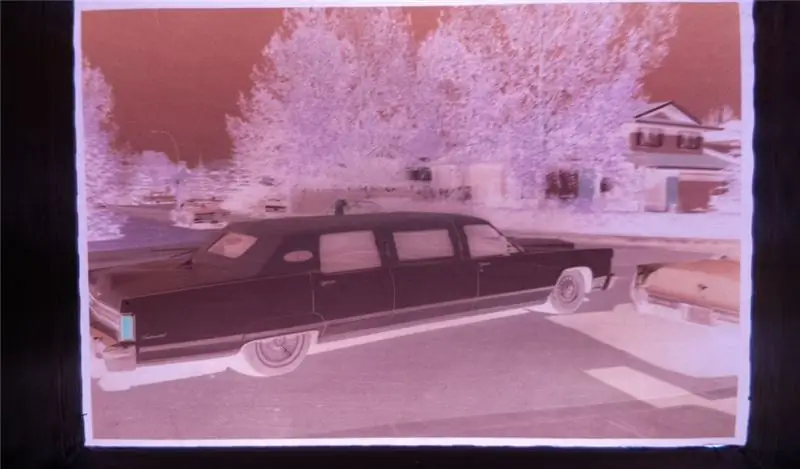
Ho riscontrato l'immediata necessità di poter visualizzare e registrare rapidamente vecchi negativi di pellicole. Ne avevo diverse centinaia da smistare…
Riconosco che ci sono varie app per il mio smartphone ma non sono riuscito a ottenere risultati soddisfacenti quindi questo è quello che mi è venuta in mente…
Volevo essere in grado di visualizzarli in tempo reale come immagini reali. Posso ordinare manualmente i negativi e registrare solo quelli che voglio.
Ho realizzato una scatola grezza per la stampa 3D per ospitare l'elettronica.
Ho anche usato la mia TV LCD per visualizzare le immagini
Forniture
Pulsanti arcade da 30 mm
Raspberry PI 3B prezzo migliore di Amazon (al momento della scrittura)
Fotocamera RPi
LED bianchi
Connettore: ho usato quello che avevo. Ci sono opzioni migliori disponibili
Pin del connettore
Schermo che ho usato per il test
#4 viti
2-56 viti
Adesivo acrilico trasparente per l'acqua
Passaggio 1: l'adattatore per fotocamera



Ho scelto di progettare un adattatore per fotocamera incluso che funziona con un modulo fotocamera Raspberry Pi per isolare ogni negativo per una rapida visualizzazione.
Ho iniziato prendendo varie misurazioni dei negativi della pellicola e della lunghezza focale approssimativa.
Ho quindi modellato un semplice corno che deve essere stampato in plastica nera. La lunghezza focale che ho usato è 44 mm.
Le misurazioni critiche erano la dimensione del negativo e i fori di montaggio per la fotocamera.
La fotocamera Pi è montata sul circuito stampato con schiuma soffice. Non ideale. Ho dovuto fare alcuni spessori dal cartoncino per correggere questo. Le immagini non sono rettangoli perfetti altrimenti.
Ho usato l'ABS che, quando stampato sulla mia macchina, ha una finitura da piatta a semi piatta che riduce i riflessi che a loro volta potrebbero avere una cattiva influenza sulla qualità di stampa.
Passaggio 2: pannello luminoso




Ho provato a creare un pannello con materiali stampati ma questo ha avuto scarse prestazioni
Ho quindi utilizzato un pezzo di Lexan da 6 mm con LED attaccati ai bordi per creare un pannello luminoso.
Il pannello luminoso è abbastanza critico per fotografie ottimali.
Deve avere una luce uniforme senza punti caldi.
IMPORTANTE: le imperfezioni della superficie del Lexan rifrangono e riflettono la luce. I graffi della levigatura devono essere il più sottili possibile per un bagliore uniforme.
Il pannello è dimensionato per adattarsi alla parte inferiore del visualizzatore di negativi, 50 mm per lato. I fori di montaggio sono contrassegnati per un montaggio sicuro sul fondo del visore, a 3,5 mm dai bordi. I fori vengono praticati con una punta a gradino per evitare di rompere la plastica.
I fori sono dimensionati per le viti n. 4
Deve avere il lato opposto alla striscia di pellicola smerigliato. Le imperfezioni della superficie rifletteranno la luce per creare un pannello illuminato uniforme.
Ho usato un numero crescente di fogli di carta vetrata su una superficie liscia per ottenere l'aspetto smerigliato. È importante che non ci siano graffi o scanalature sulla superficie in quanto ciò si presenterà come graffi o segni sulla fotografia desiderata.
Sono passato gradualmente da grana 150 a grana 800.
Non avevo LED a cilindro, quindi ho creato il mio toccando la cupola di superficie su una levigatrice a nastro. è importante non esporre gli interni, ho lasciato almeno 1 mm di acrilico a coprire il piano.
Questi sono stati quindi bilanciati sul bordo del Lexan ed è stata utilizzata una goccia di adesivo acrilico sottile per far aderire le parti insieme. Il legame è abbastanza istantaneo e l'adesivo riempie le imperfezioni in modo che il LED sembri far parte del Lexan.
Ne ho usati 6 per lato.
Li ho saldati in 2 strisce parallele da 6 a un resistore di limitazione di corrente da 100 Ohm sul lato positivo, quindi questo ha un filo a un connettore che si collega al Pin2 (+5 V) dell'espansione GPIO su una scheda Raspberry Pi
Il lato negativo ha un filo che va direttamente a massa tramite Pin6 sull'espansione GPIO.
Passaggio 3: pulsanti di selezione

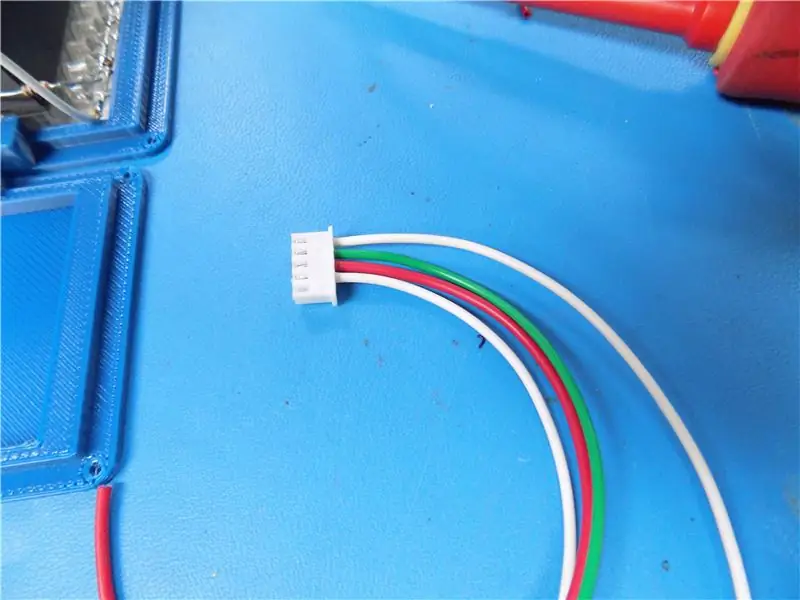


Sono necessarie solo 2 operazioni da questo dispositivo.
Il primo è quello di consentire all'operatore di visualizzare e registrare le immagini.
Il secondo è un modo per uscire dal programma una volta terminato.
Ho scelto di utilizzare un pulsante verde per la registrazione e un pulsante rosso per l'uscita.
Per quanto riguarda la programmazione, ho scelto di utilizzare GPIO 23 e 24. Questo è cablato sui pin 14, 16, 18 e 20 dell'intestazione. I fili sono codificati per gli interruttori.
Avevo un mucchio di pulsantiere rimaste da una build del cliente, quindi ne ho usata una come dispositivo di prova.
Ho stampato il file sbagliato che non aveva il ritaglio per la fotocamera, quindi ho dovuto fare il mio manualmente. Ho incluso i file corretti nel passaggio successivo.
Passaggio 4: custodia protettiva
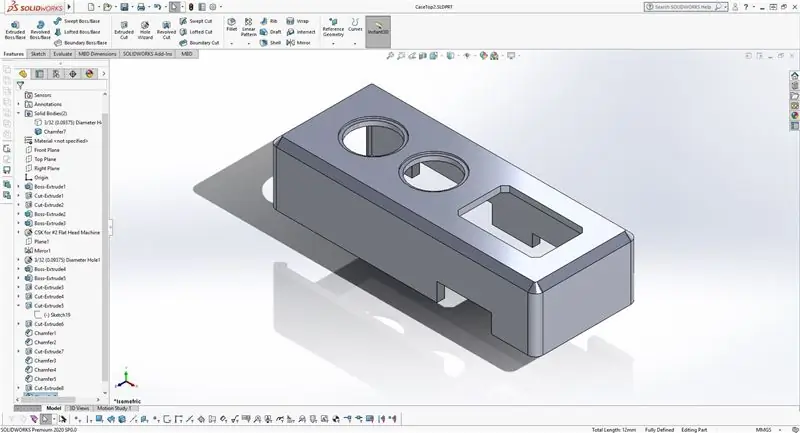
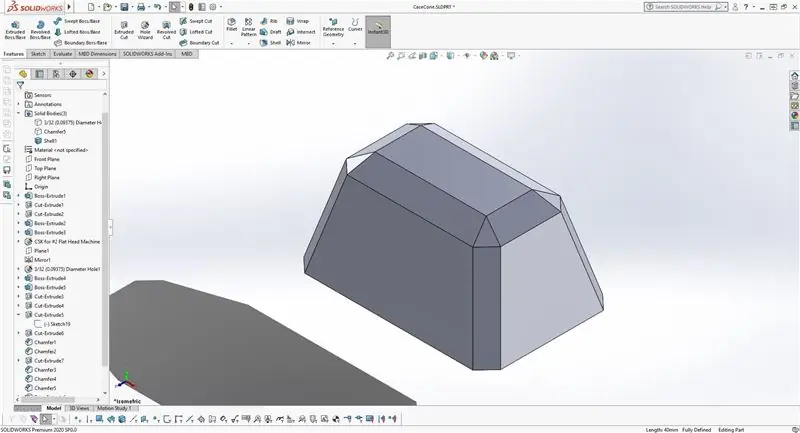
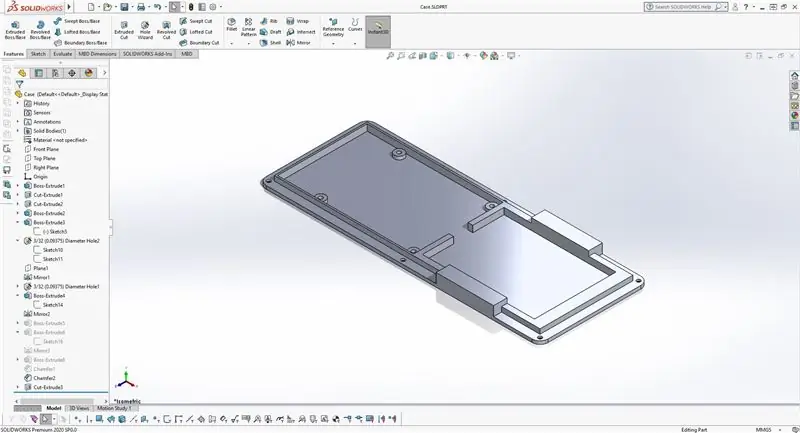

Ho modellato questo per la funzione sulla forma. Le linee sono semplici e facilmente stampabili sulla maggior parte delle macchine.
La custodia è stata stampata con interni sparsi ma ha ancora una sensazione di qualità. Lo spessore fornisce stabilità e la dimensione è facile da usare.
Idealmente avrei montato la tromba di visualizzazione in orizzontale, avevo limitazioni hardware che lo impedivano.
Passaggio 5: codice semplice per il test
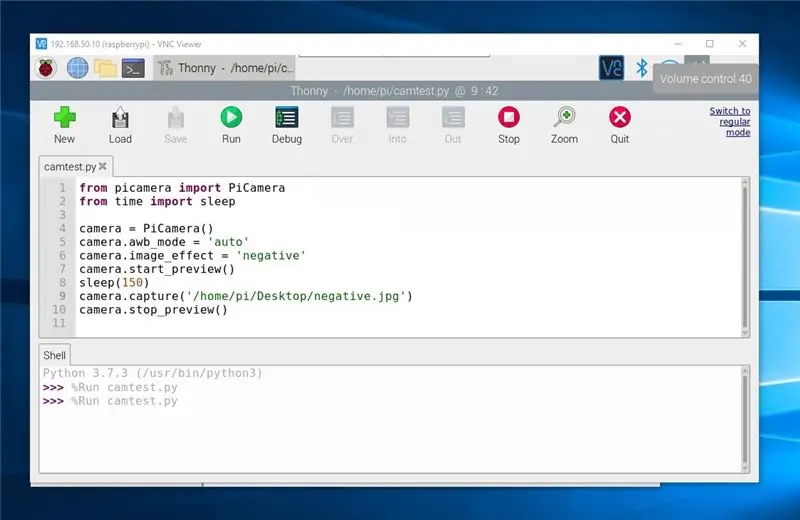


Ho campionato il codice da RaspberryPi.org per renderlo operativo.
"Per impostazione predefinita, la risoluzione dell'immagine è impostata sulla risoluzione del monitor. La risoluzione massima è 2592×1944 per le foto fisse"
Questo è stato utilizzato per trovare la lunghezza focale ottimale della fotocamera. Ho usato un naso ad ago per regolare l'obiettivo sul modulo. Un obiettivo macro sarebbe l'ideale, ma non sono riuscito a farmene consegnare uno in tempo.
La parte superiore dell'alloggiamento della messa a fuoco è dimensionata per la fotocamera Raspberry Pi V2. è tenuto in posizione con 4 - 2/56 viti.
Il seguente codice è quello che ho usato per i test…
da picamera import PiCamerafrom time import sleep
fotocamera = PiCamera()
camera.start_preview()
camera.awb_mode = 'auto'
camera.image_effect = 'negativo'
dormire(150)
camera.capture('/home/pi/Desktop/negative.jpg')
camera.stop_preview()
Passaggio 6: codice programma
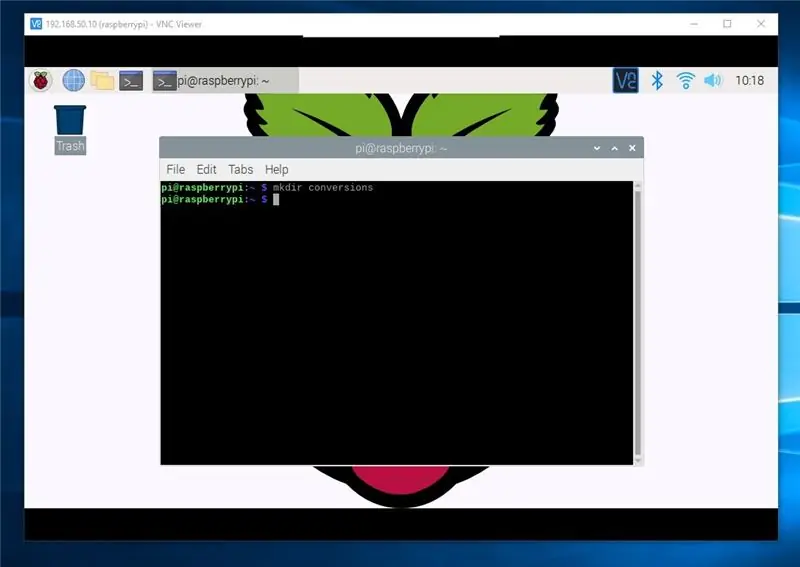
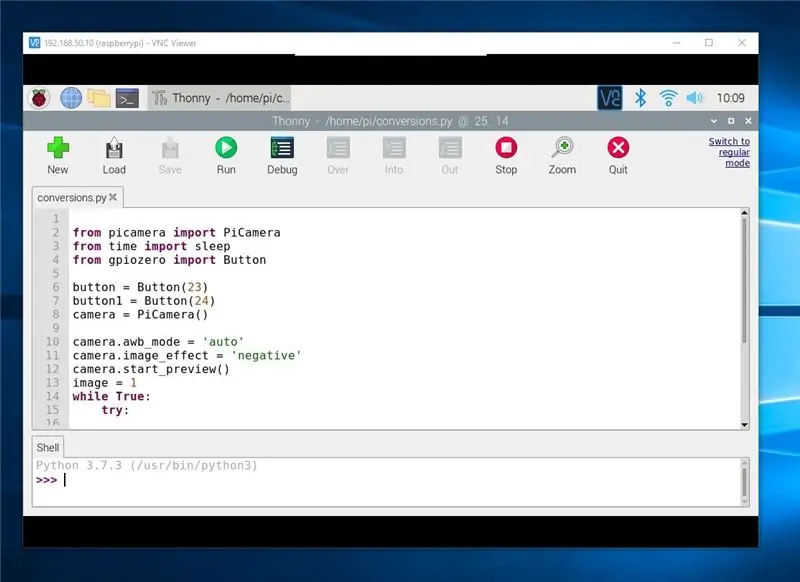
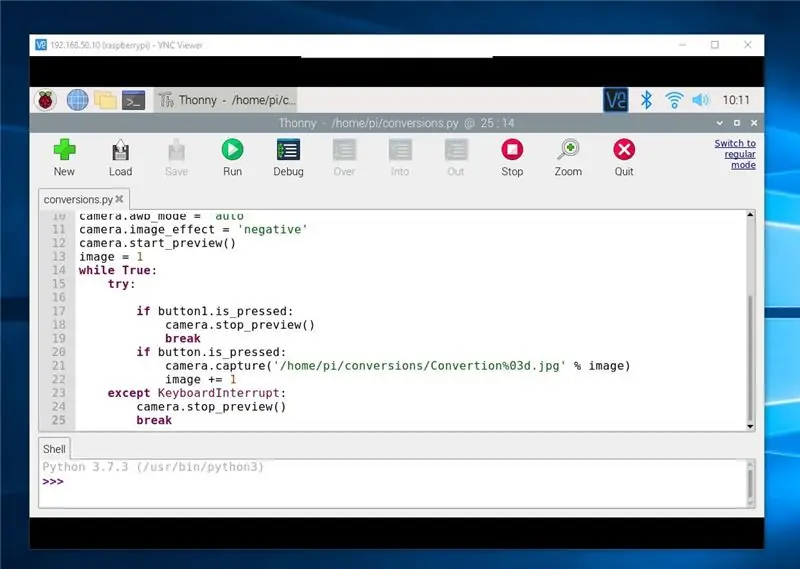
Per prima cosa apri una finestra di terminale e crea una nuova directory, digita "conversioni mkdir"
Apri un IDE Python
Inserisci il seguente codice:
da picamera
import PiCamerafrom time import sleep
dal pulsante di importazione gpiozero
bottone = bottone(23)
bottone1 = bottone(24)
fotocamera = PiCamera()
camera.awb_mode = 'auto'
camera.image_effect = 'negativo'
camera.start_preview()
immagine = 1
mentre vero:
Tentativo:
se button1.is_pressed:
camera.stop_preview()
rottura
se button.is_pressed:
camera.capture('/home/pi/conversions/Convertion%03d.jpg' % immagine)
immagine += 1
tranne
Interruzione tastiera:
camera.stop_preview()
rottura
Passaggio 7:


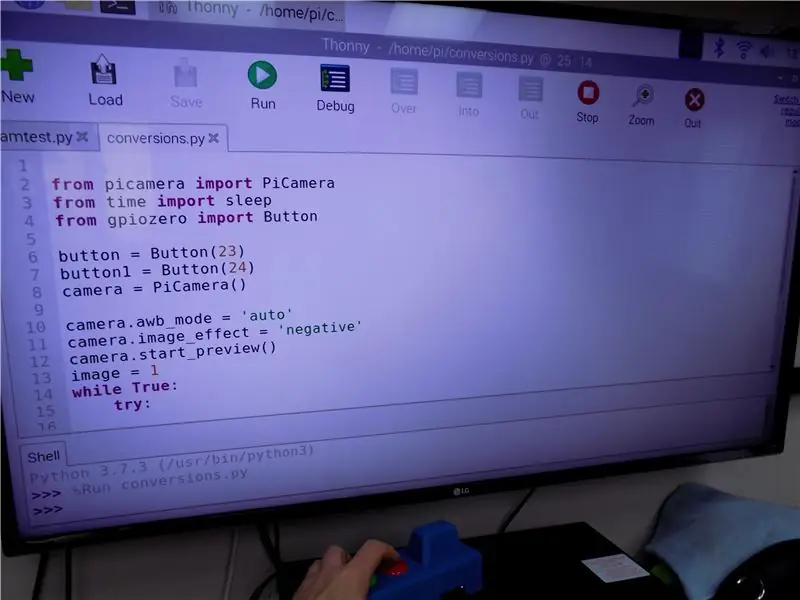
Esegui il codice nell'IDE
Il pulsante verde scatterà un fermo immagine del negativo e lo salverà nella memoria interna.
Le immagini vengono salvate nella directory delle conversioni.
Li ho spostati su un'unità USB, quindi sul mio computer per l'elaborazione in Photoshop.
Il pulsante rosso esce dal programma. Lo farà anche un kit di tastiera.
Passaggio 8: modifiche al programma
Ho regolato il programma in modo da risparmiare una migliore qualità dell'immagine
da picamera
import PiCamerafrom time importa sleep da gpiozero
pulsante di importazione data e ora di importazione
tempo di importazione
#date codice per il salvataggio delle immagini date = datetime.datetime.now().strftime("%d_%H_%M_%S")
# pulsante verde
bottone = bottone(23)
# pulsante rosso
bottone1 = bottone(24)
fotocamera = PiCamera()
# regolazione dell'immagine della telecamera e visualizzazione sul monitor
camera.risoluzione = (2592, 1944)
camera.awb_mode = 'auto'
camera.image_effect = 'negativo'
# visualizza l'immagine sul monitor
camera.start_preview()
# incremento del salvataggio dell'immagine
immagine = 1
mentre vero:
Tentativo:
# pulsante di uscita rosso
se button1.is_pressed:
#spegnimento della fotocamera
camera.stop_preview()
rottura
# cattura pulsante verde
se button.is_pressed:
# salva la posizione e la formattazione dell'immagine
camera.capture('/home/pi/conversions/conversion'+ data + '%03d.jpg' % immagine)
# incremento di salvataggio dell'immagine
immagine += 1
# uscita dal programma da tastiera
tranne KeyboardInterrupt:
#spegnimento della fotocamera
camera.stop_preview()
rottura


Secondo classificato al concorso Raspberry Pi 2020
Consigliato:
Visualizzatore audio con striscia LED RGB non indirizzabile: 6 passaggi (con immagini)

Audio Visualizer con striscia LED RGB non indirizzabile: da un po' di tempo ho una striscia LED RGB da 12 V intorno al mio mobile TV ed è controllata da un noioso driver LED che mi consente di scegliere uno dei 16 colori pre-programmati! Ascolto un un sacco di musica che mi tiene motivato ma l'illuminazione non imposta t
Come digitalizzare diapositive e negativi di pellicola con una reflex digitale: 12 passaggi (con immagini)

Come digitalizzare diapositive e negativi di pellicola con una reflex digitale: una configurazione versatile e stabile per la digitalizzazione di diapositive e negativi con una reflex digitale o qualsiasi fotocamera con un'opzione macro. Questa istruzione è un aggiornamento di Come digitalizzare i negativi da 35 mm (caricato a luglio 2011) con diversi miglioramenti per espandere la sua
Sviluppare pellicole e carta fotografica con prodotti chimici domestici: 3 passaggi

Sviluppare pellicole e carta fotografica con prodotti chimici domestici: lo sviluppo di pellicole in bianco e nero è divertente e abbastanza facile da realizzare a casa. C'è una soluzione chiamata caffenol che è composta da prodotti chimici domestici facilmente reperibili. Questo ti darebbe dei negativi, proprio come quelli che ottieni dalla foto di un'ora yo
Visualizzatore di immagini 3D digitale - "Il DigiStereopticon": 6 passaggi (con immagini)

Visualizzatore di immagini 3D digitale - "The DigiStereopticon": la fotografia stereoscopica è caduta in disgrazia. Ciò è probabilmente dovuto al fatto che alle persone non piace dover indossare occhiali speciali per visualizzare le istantanee di famiglia. Ecco un piccolo progetto divertente che puoi realizzare in meno di un giorno per realizzare la tua foto 3D
Come utilizzare un caricatore di pellicole da 35 mm: 5 passaggi

Come utilizzare un caricatore in blocco per pellicole da 35 mm: come caricare in blocco la tua pellicola da 35 mm e risparmiare
