
Sommario:
2025 Autore: John Day | [email protected]. Ultima modifica: 2025-01-23 14:49
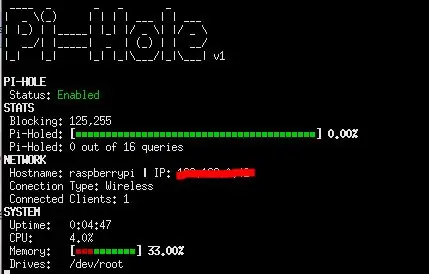
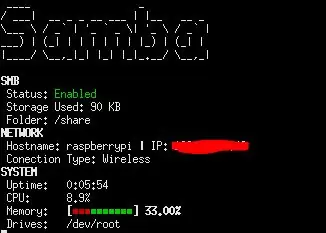
In questo tutorial, ti mostrerò come creare un display che mostri le tue statistiche PiHole e Samba.
Forniture
- 1x Raspberry Pi
- 1x display Raspberry Pi
Passaggio 1: configurazione Pihole
Per installare Pihole basta aprire un terminale e inserire il codice sottostante. Segui l'installazione e configurala come desideri. Basta non dimenticare di annotare la password!
curl -sSL https://install.pi-hole.net https://install.pi-hole.net | bash
Passaggio 2: imposta Samba
Per installare e configurare samba, apri un terminale e inserisci il codice qui sotto.
sudo apt-get install samba samba-common-bin
sudo mkdir -m 1777 /share
sudo leafpad /etc/samba/smb.conf
Quindi inserisci questo codice nell'editor:
[pishare]
path=/share writeable=Sì create mask=0777 directory mask=0777 public=no
Quindi esegui questo comando per creare un utente, quindi inserisci una password per l'utente:
sudo smbpasswd -a pi
Infine, esegui:
sudo systemctl riavvia smbd
Passaggio 3: imposta il codice
Per impostare il codice, esegui:
wget https://raw.githubusercontent.com/barleybobs/piStats/master/setup.sh 2 Complimenti rappresentante
Quindi eseguire:
chmod +x setup.sh
Successivamente, apri File Manager e vai su /home/pi e fai clic sul file setup.sh e seleziona Esegui nel terminale. Questo installerà il codice e scaricherà le dipendenze.
Passaggio 4: configurazione dell'avvio automatico
Ora imposteremo il pi in modo che all'avvio apra il display in modalità a schermo intero. Per eseguire questa esecuzione:
mkdir /home/pi/.config/autostart
nano /home/pi/.config/autostart/pistats.desktop
Quindi inserisci:
[Voce sul desktop]
Tipo=Nome applicazione=PiStats Exec=bash -c 'sleep 1 && xterm -hold -fullscreen -hold -e "sudo python3 /home/pi/piStats/main.py" && uncluttered -idle 0.01 -root'
Passaggio 5: connettiti al tuo file server Samba
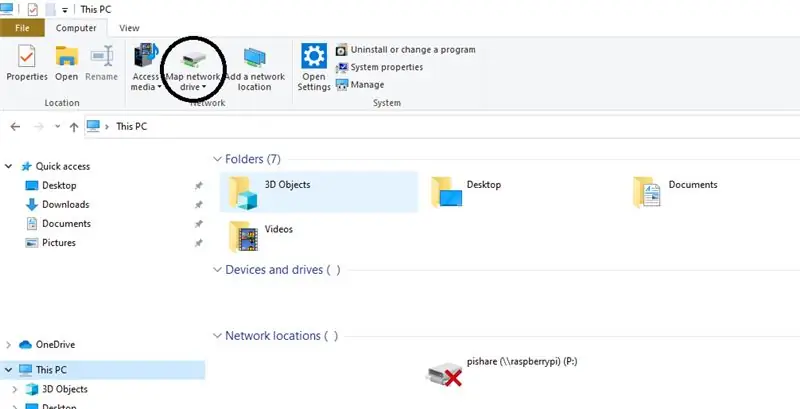
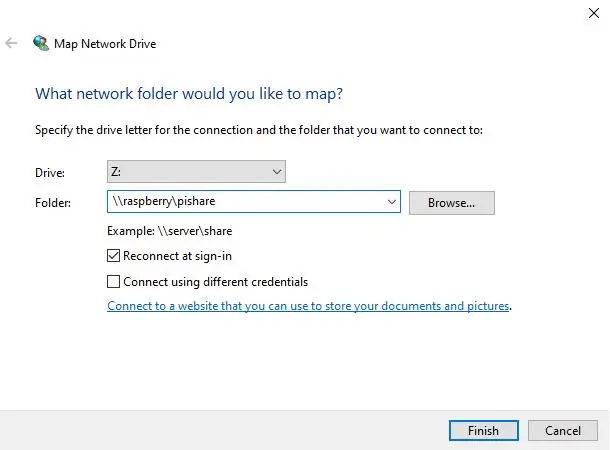
Per connetterti al tuo file server, apri Esplora file e seleziona Questo PC, quindi seleziona mappa unità di rete, quindi nella cartella inserisci:
raspberrypi\pishare
Passaggio 6: connettersi a Pihole
Per connetterti a Pihole ti suggerisco di utilizzare questo utile sito Web per come modificare il tuo DNS:
support.opendns.com/hc/en-us/articles/228007207-Windows-10-Configuration
Consigliato:
Temperatura display Arduino sul display LED TM1637: 7 passaggi

Arduino Display Temperature su LED Display TM1637: In questo tutorial impareremo come visualizzare la temperatura utilizzando LED Display TM1637 e sensore DHT11 e Visuino.Guarda il video
PiHole Ad Blocker con display da 3,5": 8 passaggi (con immagini)

PiHole Ad Blocker con display da 3,5": benvenuto nel mio tutorial su come creare un ad blocker davvero fantastico per l'intera rete! Il Raspberry Pi esegue software noto come Pi-Hole e PADD per bloccare gli annunci e visualizzare dati statistici come il Pi- L'indirizzo IP di Hole e la quantità di annunci blo
Utilizzo di un display Grande a 4 Cifre 8886 Display con Wemos ESP8266 Arduino NodeMCU: 6 passaggi

Usa Un Display Grande a 4 Cifre 8886 Display Con Wemos ESP8266 Arduino NodeMCU: Questo progetto è un semplice esempio che mostra come collegare un display del tipo 8886-Display e, per comodità nostra, un Wemos D1 - ma potrebbe essere un Arduino o un NodeMCU o qualsiasi altro microcontrollore che state usando per un progetto.Esi
Display TTGO (a colori) con Micropython (display a T TTGO): 6 passaggi

Display TTGO (a colori) con Micropython (TTGO T-display): Il TTGO T-Display è una scheda basata sull'ESP32 che include un display a colori da 1,14 pollici. La tavola può essere acquistata per un premio inferiore a 7$ (inclusa la spedizione, premio visto su banggood). Questo è un premio incredibile per un ESP32 che include un display.T
Display LCD I2C / IIC - Utilizzare un display LCD SPI sul display LCD I2C utilizzando il modulo SPI su IIC con Arduino: 5 passaggi

Display LCD I2C / IIC | Utilizzare un display LCD SPI per il display LCD I2C utilizzando il modulo da SPI a IIC con Arduino: Ciao ragazzi poiché un normale LCD 1602 SPI ha troppi fili da collegare, quindi è molto difficile interfacciarlo con arduino ma c'è un modulo disponibile sul mercato che può convertire il display SPI in display IIC, quindi è necessario collegare solo 4 fili
