
Sommario:
- Autore John Day [email protected].
- Public 2024-01-30 10:00.
- Ultima modifica 2025-01-23 14:49.
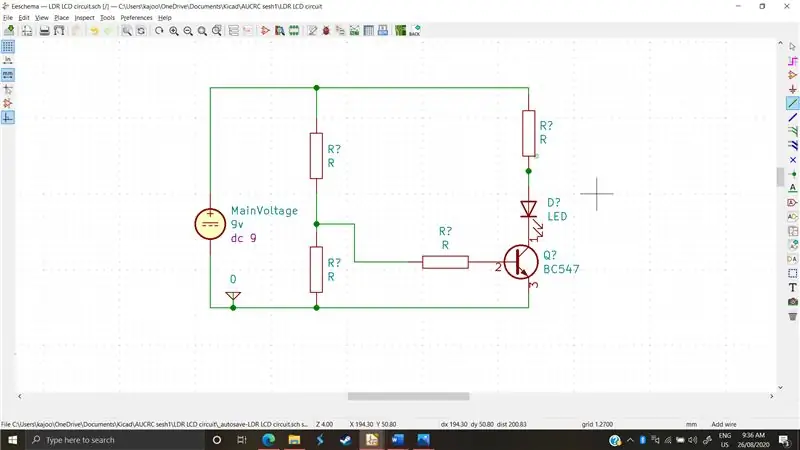
Disegnare e progettare circuiti è un processo antico, vecchio quanto i primi componenti elettronici. Era facile allora. C'era un numero limitato di componenti e quindi un numero limitato di configurazioni, in altre parole: i circuiti erano più semplici. Ora, nella cosiddetta era dell'informazione, c'è una miriade - MOLTO - di componenti diversi, e ogni componente elettronico ha più di una dozzina di modelli e ogni modello è prodotto da una manciata di aziende. Inutile dire che ogni modello e ogni componente specifico dell'azienda differiscono l'uno dall'altro. Possono avere i loro pregiudizi, errori con tolleranze diverse, condizioni operative massime e minime diverse e, naturalmente, possono cambiare leggermente il modo in cui il circuito risponde e funziona. Per finire, i circuiti al giorno d'oggi sono molto complessi; composto da un massimo di dozzine di componenti che interagiscono tra loro per svolgere compiti diversi in base all'input.
Come hai correttamente intuito, sarebbe un incubo provare ad analizzare questi circuiti con il calcolo oa mano. Inoltre, alcune tolleranze e sfumature andrebbero perse o alterate in quanto specifiche del prodotto. È qui che entra in gioco la simulazione. Sfruttando la potenza della tecnologia moderna e con velocità all'avanguardia, un'analisi del circuito che avrebbe richiesto team di persone che lavorano per ore è ora semplice come impostare il
Forniture
-Kicad versione 5.0 o successiva
-Connessione Internet per scaricare le librerie
Passaggio 1: come avviene la magia?
Premettiamo questo dicendo che KiCad non gestisce le simulazioni. KiCad è semplicemente un'interfaccia utente (interfaccia utente). Un'analogia comparabile sarebbe che KiCad è solo un intermediario tra te e il programma di simulazione, che potrebbe essere uno dei molteplici software chiamati "SPICE".
SPICE è l'abbreviazione di "Programma di simulazione con enfasi sui circuiti integrati". Nel caso di KiCad, KiCad 5.0 e versioni successive viene fornito preconfezionato con un programma SPICE chiamato ngspice. Ngspice ha le sue stranezze, singhiozzi e limiti, ma sarà il software su cui ci concentreremo. Ngspice utilizza "Componenti" per modellare il comportamento del circuito. Ciò significa che oltre a disegnare gli schemi circuitali dobbiamo anche annotare e "assegnare" i modelli ai singoli componenti. Per risolvere il problema di più modelli degli stessi componenti, ngspice ha deciso di lasciare che ogni azienda realizzasse "modelli di spezie" che replicassero le proprietà e le sfumature delle loro controparti reali, e quindi impacchettassero questi modelli come librerie scaricabili, in modo da disegnare un circuito sarebbe semplice come scaricare le librerie richieste e assegnare il modello ai nostri componenti. Ma sono solo chiacchiere, sporchiamoci le mani e vediamo come funziona davvero.
Passaggio 2: scelta di un circuito e modellazione dei componenti passivi
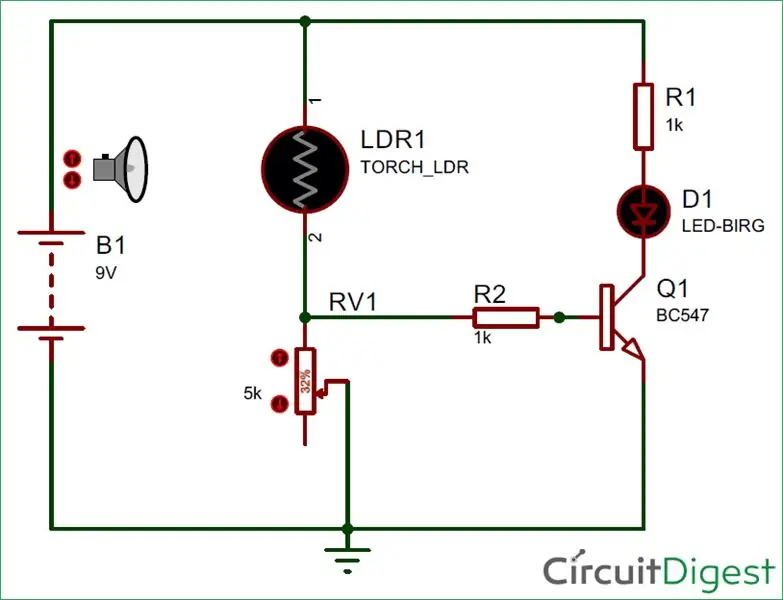
Abbiamo scelto un circuito semplice che ci consente di dimostrare come possiamo fornire i nostri valori SPICE ai componenti e come possiamo utilizzare i componenti elencati dai fornitori
Prima di tutto, come possiamo vedere dalla figura; ci sono 8 componenti in questo circuito.• 2 resistori
• 1 batteria da 9v
• 1 LDR
• 1 transistor BC 547 npn
• 1 LED
• 1 reostato •
1 terra
Resistenze di modellazione di tutti i tipi Ngspice “assegna modelli” alle resistenze, in altre parole: le riconosce. Quindi non abbiamo bisogno di modificarli o armeggiare con le librerie per realizzarli. Notiamo anche che c'è un reostato e un LDR. In ngspice, possono essere entrambi modellati come resistori costanti di cui modificheremo i loro valori quando necessario. In altre parole, se dobbiamo “aumentare la luce” o aumentare il carico del reostato, dovremo fermare la simulazione, modificare il carico, e poi rieseguirla.
Passaggio 3: modellazione di sorgenti e basi di tensione
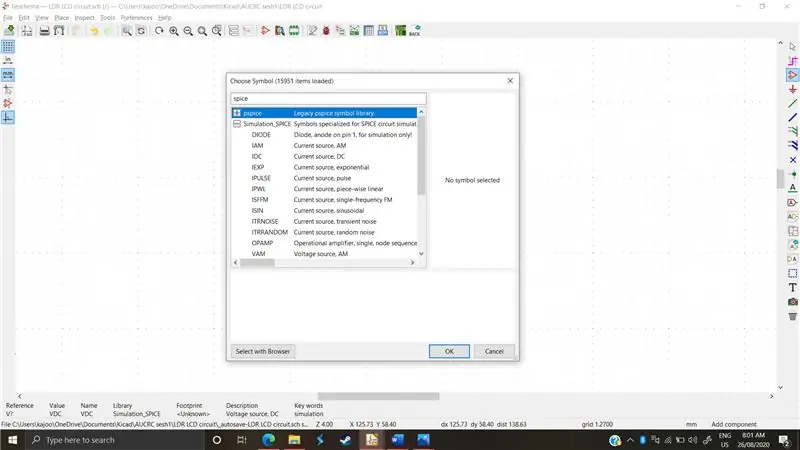
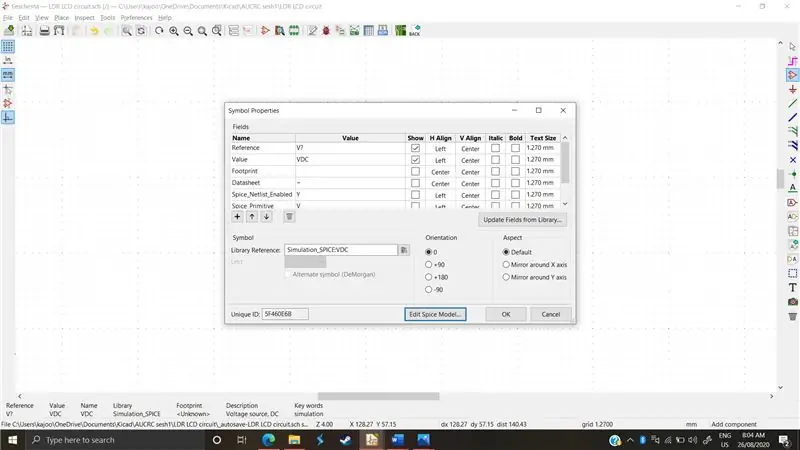
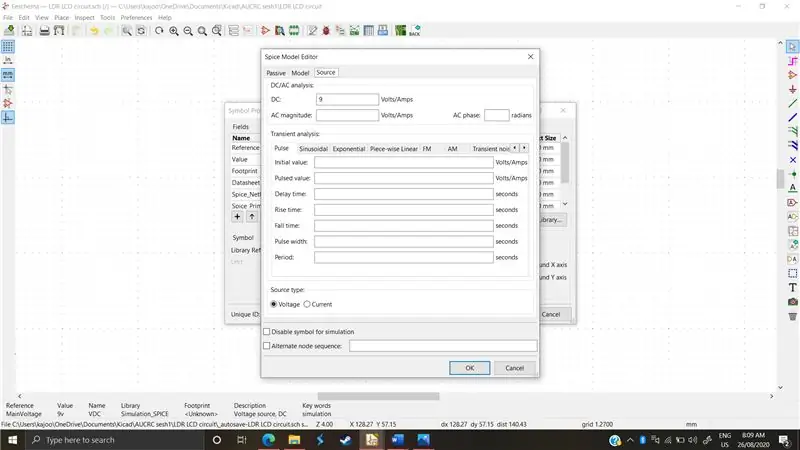
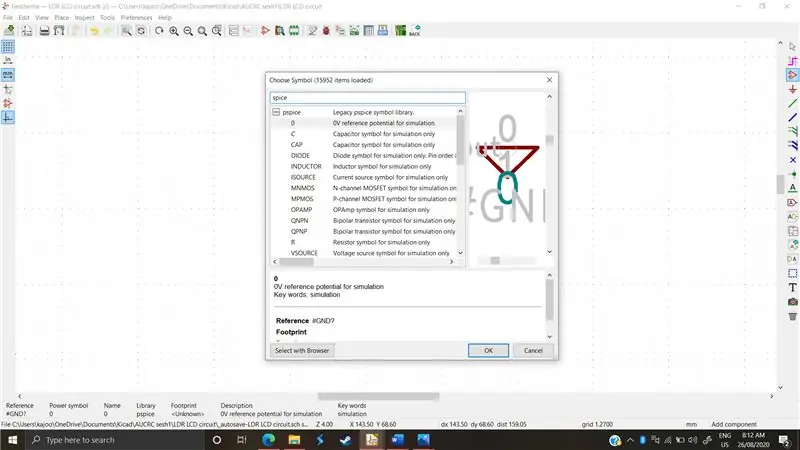
Ngspice non riconosce le sorgenti di tensione "standard"; quelli usati da KiCad. Fornisce una libreria specifica per le sorgenti di tensione e le masse
Per accedere alla libreria, per prima cosa, dobbiamo selezionare la scheda "Scegli simbolo" e cercare "spezie"
*Come visto in (figura 1), abbiamo la libreria “pspice” e quella “simulation_spice”. Per le sorgenti di tensione, vogliamo scorrere verso il basso fino alla libreria simulazione_spice e scegliere una sorgente di tensione CC
Successivamente, dobbiamo impostare i suoi valori affinché il simulatore capisca, in questo circuito vogliamo una sorgente da 9v dc. Facciamo clic su "E" sulla sorgente di tensione e si apre il seguente menu, mostrato in (figura 2). Scegliamo un nome di riferimento per la sorgente di tensione, ad esempio VoltageMain, quindi facciamo clic su "Modifica modello Spice". Come mostrato sopra
Quindi scegliamo un valore di dc 9v, e questo è tutto. Come mostrato in (figura 3)
Il terreno
Per la terra, cerchiamo di nuovo "spezia" e il primo risultato è il potenziale di riferimento 0V come mostrato in. (figura 4). A differenza dei normali schemi, il software spice ha bisogno della terra poiché calcola le sue tensioni in base al riferimento 0v.
Passaggio 4: modellazione del transistor
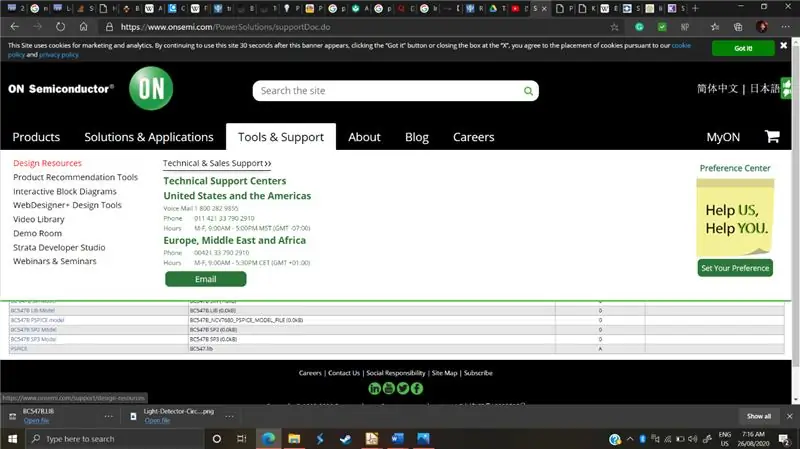
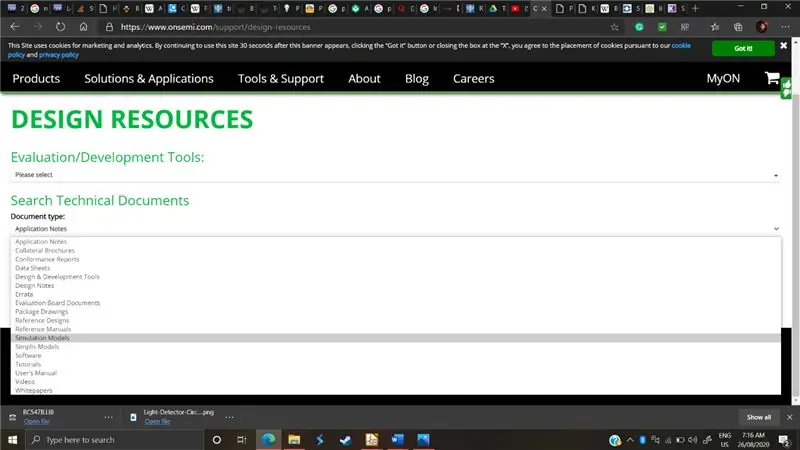
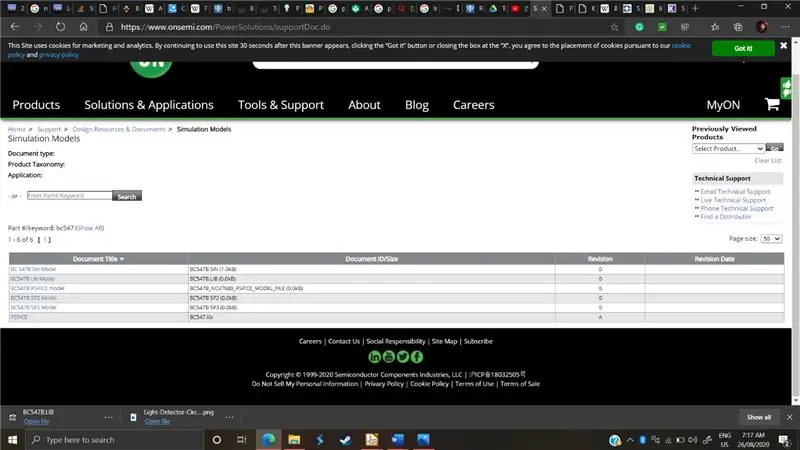
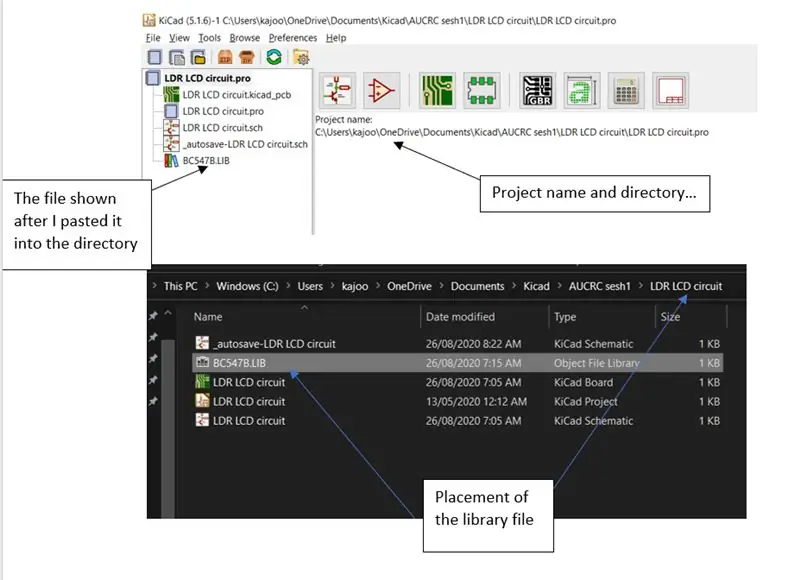
Come possiamo vedere dalla foto del circuito, il transistor utilizzato è un modello molto specifico, il “BC547”. In generale, quasi tutti i componenti prodotti si trovano sul sito Web del rispettivo produttore. Sotto il loro strumento o scheda di supporto, ci saranno "modelli di simulazione" con il numero di modello e un relativo modello di spezie. Nel nostro caso ho cercato online "bc547" e ho scoperto che era prodotto da una società chiamata "On semiconductors". Ho cercato il loro sito Web "https://www.onsemi.com/" e ho trovato il modello facendo come segue:
- Ho aperto la loro scheda "Strumenti e supporto", sotto I, ho trovato una scheda delle risorse di progettazione. (Figura 1)
- Sotto le risorse di progettazione hanno chiesto il tipo di documento, ho scelto "Modelli di simulazione" (figura 2)
- Ho cercato la parte per nome: "BC547". Vogliamo la libreria, quindi scegliamo "BC547 Lib Model" e la scarichiamo. (figura 3)
- Dopo averlo scaricato, ho inserito il file lib nella directory del mio progetto. Ora la mia directory del progetto è mostrata nella finestra originale di KiCad che ho aperto, come mostrato in (figura 4). Ho fatto clic su quella directory, ho incollato il file della libreria come mostrato e sono tornato per trovarlo mostrato accanto ai file del mio progetto
- Dopo tutto ciò che è stato detto e fatto, disegniamo il simbolo del transistor. Ho fatto clic utilizzando il menu "Simbolo del luogo" e ho cercato solo il nome. Si scopre che quasi tutti i componenti esistono nel menu dei simboli come in (figura 5).
- Ora non resta che assegnare il modello al simbolo. Clicchiamo "E" come sempre sul simbolo e clicchiamo su "Modifica modello spezie".
-
Come possiamo vedere, le uniche schede disponibili sono model, passive e source. Poiché i transistor non sono né sorgenti né passivi, scegliamo il modello e scegliamo di collegare una libreria da riempire. Il menu si apre prima alla directory del progetto, in cui fortunatamente abbiamo già inserito la libreria. Facciamo clic sul file lib.
- Grande!! Ora ngspice ha identificato il transistor come "BC547" ed è quasi pronto per funzionare. C'è un piccolo dettaglio da sistemare per primo. Dobbiamo abilitare la sequenza di nodi alternativa e digitare "3 2 1". Il motivo per cui dobbiamo eseguire questo passaggio è che ngspice nomina i 3 terminali del transistor in modo opposto a come li mostra KiCad. Quindi, potrebbe avere 3 assegnato al collettore mentre KiCad mostra 3 come emettitore. Per evitare confusione, riconfiguriamo l'ordine dei nomi di Spice, come mostrato in (figura 7)
- Anddddd è così! Questo processo è quasi identico per tutti i modelli di forniture di fornitori. Una volta che hai capito questa parte del tutorial, puoi utilizzare qualsiasi tipo di modello e componente elettronico con solo una piccola ricerca.
Passaggio 5: modellazione dei LED
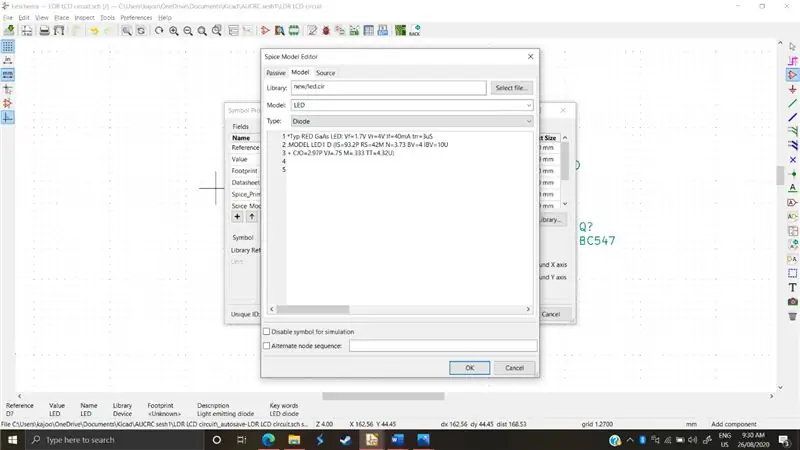
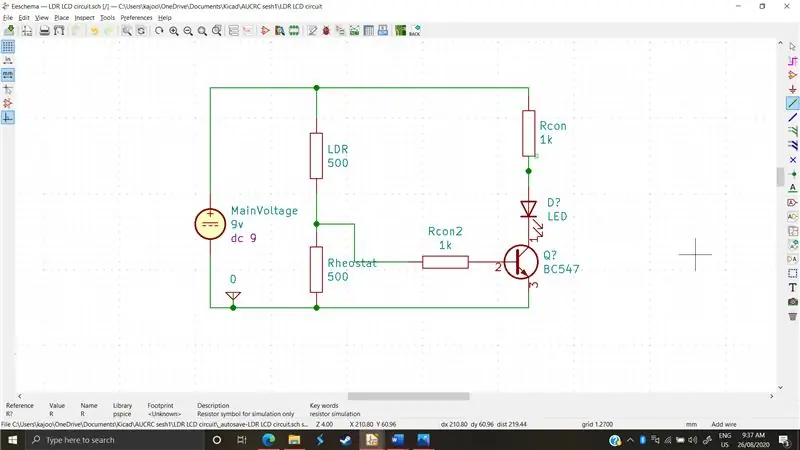
I LED sono un po' più complicati nel fatto che la loro modellazione richiede una certa conoscenza dei loro parametri e dell'adattamento della curva. Quindi, per modellarli ho semplicemente cercato "LED ngspice". Ho trovato più persone che pubblicavano i loro "modelli LED" e ho deciso di scegliere questo " *Typ RED GaAs LED: Vf=1.7V Vr=4V If=40mA trr=3uS. MODELLO LED1 D (IS=93.2P RS=42M N=3.73 BV=4 IBV=10U + CJO=2.97P VJ=.75 M=.333 TT=4.32U)?”
Sceglieremo "LED" dal menu dei simboli e incolleremo questo codice nello spazio vuoto sotto le librerie in "Modifica modello spezie". Passeremo anche alla sequenza di nodi alternativa e scriveremo "2 1 ", come mostrato nella figura 1
Dopo aver aggiunto gli ultimi ritocchi, come le resistenze e aver collegato i fili, siamo pronti per iniziare a simulare
Passaggio 6: simulazione
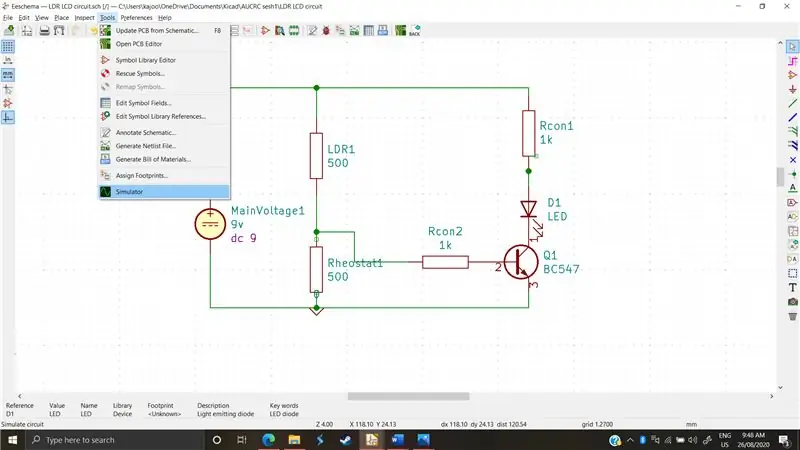
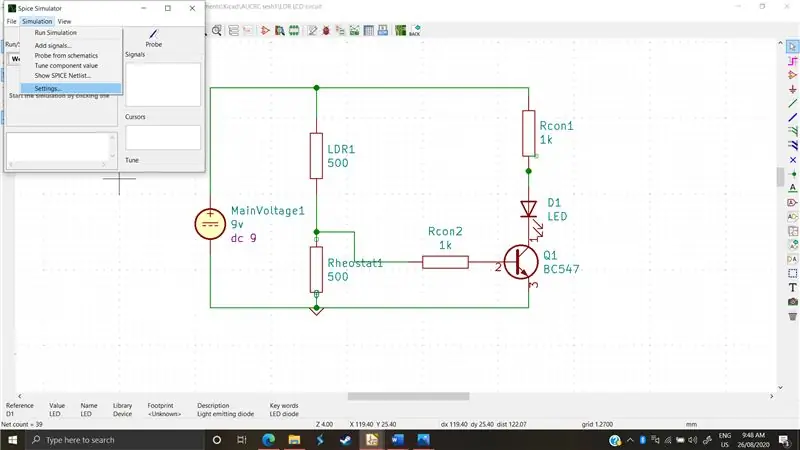
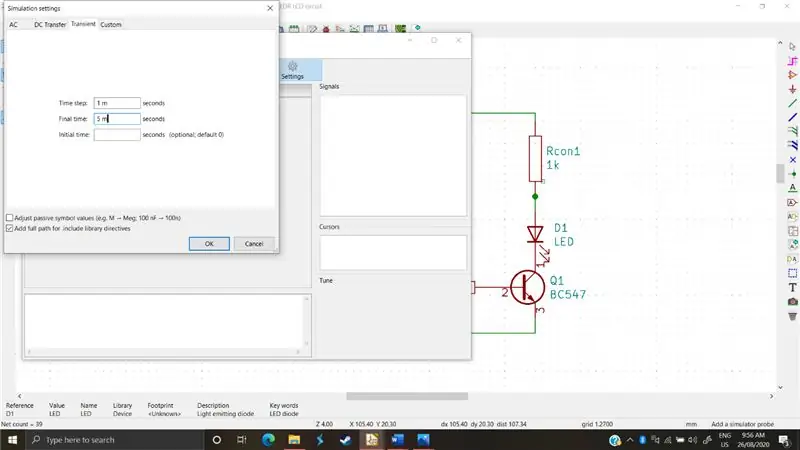
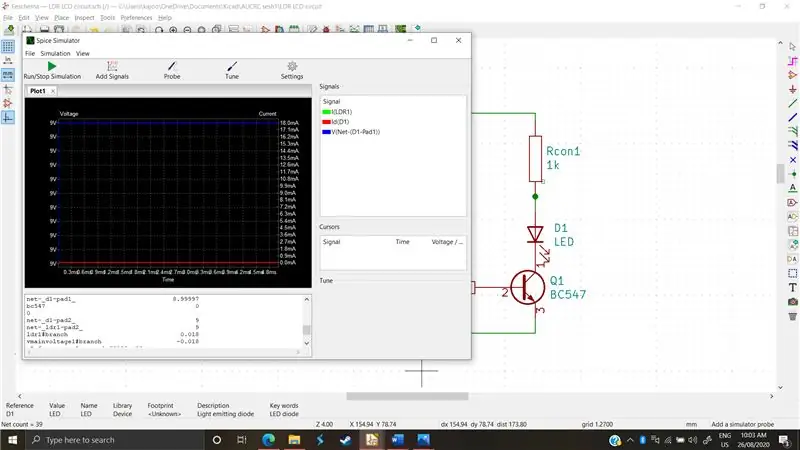
La simulazione è complessa, quindi in questo tutorial spiegheremo le basi e come iniziare
- Innanzitutto, apriamo il simulatore dalla scheda strumenti nella barra multifunzione superiore (figura 1)
- Quindi andiamo alla scheda Simulazione nella barra multifunzione superiore e facciamo clic su Impostazioni, da lì possiamo specificare che tipo di simulazione vogliamo eseguire e i suoi parametri. (figura 2)
Vogliamo eseguire una simulazione transitoria. C'è anche la scansione DC e AC disponibile come opzioni di simulazione. La scansione DC incrementa il valore della corrente DC e riporta i cambiamenti nei cerchi mentre AC monitora la risposta in frequenza.
- Tuttavia, l'analisi transitoria simula un circuito in tempo reale. Ha 3 parametri, di cui useremo due. Il passo temporale è la frequenza con cui il simulatore registrerà i risultati e il tempo finale è dopo quanti secondi si interromperà la registrazione. Inseriamo 1 millisecondo e 5 millisecondi e poi ok, quindi eseguiamo la simulazione (figura 3)
- Come puoi vedere, nel display di testo inferiore ci ha mostrato i valori di tensione e corrente su vari componenti. Potremmo anche rappresentare graficamente questi valori utilizzando il pulsante “aggiungi segnali” e poi scegliendo la tensione o la corrente di un determinato componente. Possiamo anche sondare dopo aver avviato la simulazione. Il sondaggio ci consente di monitorare le curve di tensione e corrente in un determinato componente direttamente facendo clic su di esso. (figura 4)
Passaggio 7: concludere
Poiché si supponeva che questo circuito fosse realizzato con un LDR e un resistore, possiamo alterare la resistenza di entrambi questi componenti e quindi eseguire nuovamente il circuito per determinare i valori di resistenza che vorremmo per questo LED controllato dalla luce utilizzando un transistor npn a emettitore comune come circuito di commutazione.
Consigliato:
Pannello interruttori per simulazione di volo fai da te: 7 passaggi (con immagini)

Pannello interruttori per simulatori di volo fai da te: dopo aver trascorso molti anni nella comunità dei simulatori di volo e coinvolto in velivoli sempre più complicati, mi sono ritrovato a desiderare la capacità di tenere le mani sugli interruttori fisici invece di provare a volare con la mano destra mentre usavo il m
Software di simulazione LED Cube: 5 passaggi

Software di simulazione LED Cube: ho quasi finito di costruire il mio cubo LED 8x8x8 e con esso è arrivato questo software per PC! Ti aiuta a creare animazioni e le simula su uno schermo 2D prima che vengano caricate su quello 3D. Non c'è (ancora) alcun supporto per comunicare attraverso il
Come creare un registratore di dati in tempo reale di umidità e temperatura con Arduino UNO e SD-Card - Simulazione del data logger DHT11 in Proteus: 5 passaggi

Come creare un registratore di dati in tempo reale di umidità e temperatura con Arduino UNO e SD-Card | Simulazione DHT11 Data-logger in Proteus: Introduzione: ciao, sono Liono Maker, ecco il link YouTube. Stiamo realizzando un progetto creativo con Arduino e lavoriamo su sistemi embedded.Data-Logger: Un data logger (anche data-logger o data recorder) è un dispositivo elettronico che registra i dati nel tempo w
Trasmettitore Flysky RF alimentato tramite USB + connessione del segnale via cavo al PC + software di simulazione gratuito: 6 passaggi

Trasmettitore Flysky RF alimentato tramite USB + connessione del segnale via cavo al PC + software di simulazione gratuito: se sei come me, ti piacerebbe testare il tuo trasmettitore RF e imparare prima di far schiantare il tuo caro aereo/drone RF. Questo ti darà ulteriore divertimento, risparmiando un sacco di soldi e tempo. Per farlo, il modo migliore è connettere il tuo trasmettitore RF a te
(LED con interruttore) Simulazione Arduino utilizzando il circuito Tinkercad: 5 passaggi

(LED con interruttore) Simulazione Arduino utilizzando il circuito Tinkercad: siamo un gruppo di studenti UQD0801 (Robocon 1) dell'Università Tun Hussein Onn Malaysia (UTHM) che dimostreranno come simulare il LED con interruttore utilizzando Arduino e alcuni componenti come parte di nostro incarico. Pertanto, introdurremo il b
