
Sommario:
- Forniture
- Passaggio 1: scarica ThingShow - Visualizzatore ThingSpeak
- Passaggio 2: aggiungi i dati di ThingSpeak a ThingShow
- Passaggio 3: crea un widget
- Passaggio 4: notifica i valori entro un periodo predeterminato
- Passaggio 5: notifica quando i dati superano i valori predefiniti
- Passaggio 6: configurare Mi Fit
2025 Autore: John Day | [email protected]. Ultima modifica: 2025-01-23 14:49


Da quando ho acquistato la mia Xiaomi Mi Band 4, ho pensato alla possibilità di tracciare alcuni dati della mia Stazione Meteo che sono disponibili su ThingSpeak tramite la mia Mi Band 4. Tuttavia, dopo alcune ricerche, ho scoperto che le capacità di Mi Band 4 sono molto limitato e siccome non volevo sviluppare nessuna app, ho pensato alla possibilità di utilizzare le notifiche come mezzo per inviare dati da ThingSpeak.
In questo tutorial ti insegnerò come utilizzare le notifiche in due modi:
- Informare i valori entro un periodo predeterminato;
- Informa i valori quando i dati superano i valori predefiniti;
È importante ricordare:
Che questo progetto è stato realizzato su uno smartphone con sistema operativo Android, ma non dovrebbe essere difficile adattarlo ad un Iphone;
Hai già bisogno di avere un progetto su ThingSpeak di una stazione meteorologica o su qualsiasi altro progetto. Se non l'hai ancora creato, ti consigliamo di vedere questo esempio ESP8266 NodeMCU con BME280 da optio50.
In pratica è molto facile portare a termine questo progetto, non allarmatevi per l'apparente grandezza del tutorial, lo sto facendo passo passo per rendere tutto il più chiaro possibile!
Forniture
- Smartphone con Android SO;
- Xiaomi Mi Band 4;
- App Mi Fit;
- App ThingShow;
- Il tuo progetto di stazione meteorologica o qualsiasi altra informazione / dato che è ospitato su ThingSpeak;
Passaggio 1: scarica ThingShow - Visualizzatore ThingSpeak


- Per prima cosa, devi andare su Google Play per scaricare l'applicazione ThingShow (sviluppata da devinterestdev). L'app è leggera (≅2.9 MB) e funziona su qualsiasi Android 4.1 e versioni successive.
- Verifica che l'applicazione sia stata installata correttamente e che tutto sia a posto
Passaggio 2: aggiungi i dati di ThingSpeak a ThingShow



- Apri l'app ThingShow;
- Fare clic sul simbolo + (verde) per aggiungere i dati del canale ThingSpeak;
- Seleziona il tipo (Nel mio caso sto utilizzando un canale pubblico);
- Inserisci il tuo ID canale ThingSpeak e fai clic su "Apri" - Se l'ID è corretto, le informazioni di base del tuo canale verranno visualizzate di seguito;
- Fare clic sul simbolo di spunta nell'angolo in alto a destra.
Passaggio 3: crea un widget



- Torna alla schermata desktop/home del tuo smartphone e fai clic su un'area pulita e tieni premuto finché le opzioni del widget non sono disponibili. Se questo passaggio è diverso sul tuo telefono, cerca le opzioni Widget nelle impostazioni.
- Cerca widget di ThingShow;
- Fai clic sul simbolo "+" per aggiungere i dati del tuo canale ThingSpeak;
- Scegli un canale;
- Scegli campo:
- Per ricevere informazioni per ogni periodo di tempo, scegli un solo campo;
- Se desideri ricevere un avviso ogni volta che uno dei valori analizzati supera qualsiasi parametro, puoi scegliere tutti i campi che desideri;
Passaggio 4: notifica i valori entro un periodo predeterminato



In questa configurazione, riceverai una notifica ogni volta che scegli, che può essere compresa tra 1 e 60 minuti. Nel mio caso, ho scelto di essere informato ogni 60 minuti sulla temperatura alla Stazione Meteorologica
- In "Aggiorna, min" scegli un valore fino a 60 min;
- Appena sotto il canale, clicca sul simbolo della campana;
- Scegli un valore sotto o sopra per essere notificato - Questo è il "grande segreto" da notificare ogni volta: devi scegliere un valore che sai sarà sempre sopra o sotto. Poiché vivo in una regione in cui la temperatura locale è sempre superiore a 5ºC, ho scelto il valore superiore a 0, quindi ogni ora l'app capirà che il valore della temperatura è superiore a quello stabilito e mi invierà una notifica. Cambia in base al tuo interesse;
- Fare clic su "salva";
- Torna alla schermata desktop/home del tuo smatphone e vedi che il widget è già stato creato e mostra il valore della temperatura e dovresti aver ricevuto una notifica sul tuo smartphone.
Non preoccuparti di non aver ancora ricevuto la notifica sul tuo Mi band 4, effettueremo questa configurazione nell'ultimo passaggio.
Passaggio 5: notifica quando i dati superano i valori predefiniti



Questa configurazione è simile al passaggio precedente, con la differenza che si consiglia di scegliere i parametri massimo e minimo e raccomando che "Aggiorna, min" sia di un valore inferiore.
In questo modo, ogni volta che uno dei valori supera i parametri prestabiliti, riceverai una notifica.
Le informazioni sui widget possono essere visualizzate anche sullo schermo del tuo smartphone.
Passaggio 6: configurare Mi Fit




Prima di tutto ricordati di accendere il bluetooth del tuo smartphone con il tuo Mi Band 4 vicino (preferibilmente che sia stato precedentemente abbinato).
- Apri l'app Mi Fit; Fare clic su Profilo;
- In "I tuoi dispositivi", fai clic sul braccialetto Mi Smart Band 4;
- Vai su "Avvisi app";
- Attiva gli avvisi (1°) e clicca su "Gestisci app" (2°);
- Cerca e controlla l'applicazione ThingShow;
- Torna indietro e vedi che l'app sarà già attivata per gli avvisi;
Se tutto è andato per il meglio, presto riceverai le notifiche sul tuo cellulare e sulla tua Mi Band.
Consigliato:
Ricevi notifiche e-mail dai tuoi progetti IoT: 6 passaggi

Ricevi notifiche e-mail dai tuoi progetti IoT: programma le notifiche e-mail che collegano i tuoi progetti IoT ad Adafruit IO e IFTTT. Ho pubblicato alcuni progetti IoT. Spero che tu li abbia visti, in caso contrario ti invito sul mio profilo e controllali. Volevo ricevere alcune notifiche quando una variabile
Sensore di fiamma con notifiche di telegramma: 6 passaggi

Sensore di fiamma con notifiche telegramma: In questo progetto viene realizzato il sensore di fiamma con notifiche telegramma. Quindi, quando l'incendio viene rilevato da un sensore, ricevi immediatamente una notifica su questo evento in Telegram. È abbastanza utile e conveniente. Allora come funziona? Ti mostrerò
Notifiche della lavatrice: 3 passaggi
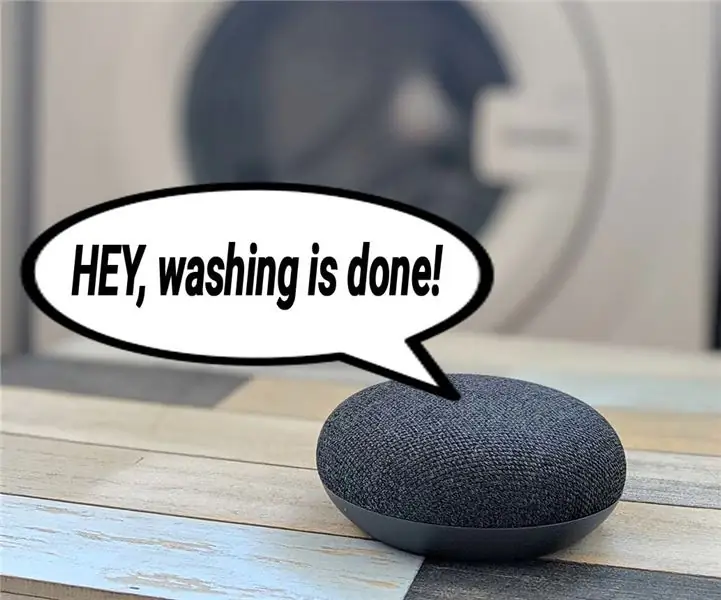
Notifiche sulla lavatrice: ho una lavatrice economica "stupida" per circa £ 150. La dimensione era il limite più grande, quindi non giudicarmi troppo severamente. La cosa più stupida nella mia famiglia sono io. Lavare la biancheria intima bianca con i maglioni rossi è uno dei miei peccati. L'altro non è ricordo
Sbarazzarsi delle notifiche di aggiornamento di Windows 10!!: 10 passaggi

Sbarazzarsi delle notifiche di aggiornamento di Windows 10!!: Stanco di essere sempre chiesto di aggiornare a Windows 10? Non preoccuparti, puoi sbarazzarti di queste fastidiose notifiche per sempre, ti mostrerò come per favore iscriviti al mio canaleGrazie
Invia notifiche al tuo telefono da un ESP8266.: 3 passaggi
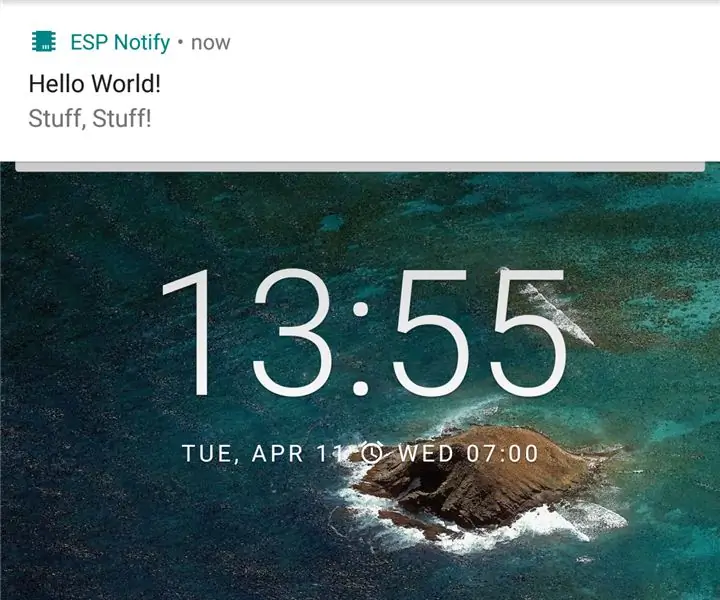
Invia notifiche al tuo telefono da un ESP8266.: Ogni tanto sarebbe utile ricevere una notifica al telefono sugli eventi nel tuo codice Arduino. L'app ESP Notify Android e la relativa libreria arduino ti consentono di ottenerlo con facilità e possono inviare notifiche da qualsiasi ESP8266
