
Sommario:
- Passaggio 1: saluta Linux
- Passaggio 2: spostarsi
- Passaggio 3: utilizzo dell'ambiente desktop
- Passaggio 4: spegnimento e riavvio dalla GUI
- Passaggio 5: utilizzo del File Manager
- Passaggio 6: utilizzo dell'interfaccia della riga di comando
- Passaggio 7: fai uno screenshot
- Passaggio 8: sudo, root e autorizzazioni
- Passaggio 9: l'albero delle directory
- Passaggio 10: spostarsi e creare file
- Passaggio 11: cose più utili da riga di comando
- Passaggio 12: scatta una foto
- Passaggio 13: flag della riga di comando e assistenza
- Passaggio 14: cerca le pagine del manuale e scatta selfie con il modulo fotocamera
2025 Autore: John Day | [email protected]. Ultima modifica: 2025-01-23 14:49
Di push_resetFollow Altro dell'autore:






Informazioni: Specializzato in cucito, saldatura e snacking. Altre cose che faccio… insegno un corso interattivo di moda e tessile chiamato Wearable and Soft Interactions al California College of the Arts. www.wearablesoftin… Maggiori informazioni su push_reset »
In questa lezione imparerai come navigare nel tuo Raspberry Pi usando l'interfaccia della riga di comando. Creerai cartelle, ti sposterai da una directory all'altra e imparerai come fare uno screenshot per catturare tutto il tuo lavoro durante la lezione!
Inizieremo con l'identificazione e la definizione di alcuni termini e concetti chiave relativi al software del Raspberry Pi. Verrai introdotto nell'ambiente desktop e inizierai a utilizzare l'interfaccia della riga di comando.
Navigare nel software di Raspberry Pi: la parte 2 continua la tua istruzione da riga di comando con alcuni comandi chiave che potresti non utilizzare ampiamente durante la lezione ma di cui vorrai essere a conoscenza in modo da continuare la tua istruzione e sperimentazione con il Raspberry Pi.
Passaggio 1: saluta Linux


Il cuore del Raspberry Pi è il suo sistema operativo che nel nostro caso è Raspbian. Raspbian è un sistema operativo gratuito basato su Debian ottimizzato per l'hardware Raspberry Pi. Debian è basato su un altro software, il kernel Linux. Questo rende Debian una distribuzione Linux, nota anche come distribuzione Linux.
Cos'è Linux?
Linux è stato creato da Linus Torvald ed è stato condiviso con il mondo nel 1991. Viene principalmente indicato come un sistema operativo, ma Linux è in realtà il kernel al centro del sistema operativo. La cosa grandiosa di Linux è che è open source. Open source significa che tutto il codice sorgente è disponibile per il download, l'uso e la modifica, se lo desideri. Linux può essere scaricato e utilizzato gratuitamente così come qualsiasi distribuzione Linux realizzata, come Raspbian. Ciò contrasta con OS X di Apple e con i sistemi operativi Windows di Microsoft. Questi sistemi operativi sono closed source, il che significa che non è possibile ottenere il codice sorgente e tutto viene creato in segreto. Il software scritto per OS X o Windows non funzionerà con Linux, ma ci sono molte alternative gratuite e open source ad alcune delle tue applicazioni Mac e Windows preferite disponibili per Linux.
Per saperne di più, ascolta lo stesso Linus che parla di Linux nel suo discorso TED sopra. Esploriamo alcuni altri concetti che sono fondamentali per il software di un computer.
Che cos'è un sistema operativo?
Un sistema operativo è una raccolta di software che gestisce l'archiviazione, l'hardware, il software e altro ancora.
Alcune delle cose che fa un sistema operativo:
- gestisce file e cartelle
- riconosce e installa i driver per le periferiche
- gestisce la sicurezza del sistema
- consente al software di comunicare con l'hardware
- carica ed esegue applicazioni software
- visualizza la grafica e il testo delle applicazioni
- fornisce alle applicazioni l'accesso alla memoria e all'archiviazione
Il kernel di un sistema operativo
Un kernel è un componente centrale di un sistema operativo. L'unico scopo del kernel è gestire la comunicazione tra le applicazioni software e l'hardware (CPU, memoria del disco, ecc.). Il kernel gestisce le funzionalità principali di un sistema operativo, alcune delle quali sono elencate sopra. Se vengono aggiunte applicazioni e utilità utili al di sopra del kernel, il pacchetto completo diventa un sistema operativo.
Passaggio 2: spostarsi
Esistono due modi per aggirare il software del Raspberry Pi:
1) Ambiente desktop
L'ambiente desktop è noto come GUI (Graphical User Interface). Questo è ciò che hai utilizzato sul tuo personal computer quando apri finestre, trascini e rilascia elementi, crei nuove cartelle, ecc. L'ambiente desktop è stato progettato per imitare una vera scrivania da ufficio con un blocco note, una calcolatrice e cartelle per archiviare documenti scritti in. In questa lezione, indicherò dove puoi trovare cose, ma presumo principalmente che tu sappia come muoverti e utilizzare un ambiente desktop.
2) Linux Shell
La shell è un programma noto come CLI (Command-Line Interface) perché accetta i comandi della tastiera e li passa al sistema operativo per eseguirli. Quasi tutte le distribuzioni Linux forniscono un programma shell dal Progetto GNU chiamato Bash. Il nome è un acronimo di Bourne Again SHell che fa riferimento all'autore del programma shell originale da cui deriva, Steve Bourne. Puoi fare le stesse cose all'interno della shell che puoi fare su un desktop. Tranne che invece di cliccare sulle icone digiti i comandi. La riga di comando è il modo in cui le persone si spostano sui computer decenni prima che esistesse una GUI e in questa classe è ciò che utilizzerai principalmente.
Passaggio 3: utilizzo dell'ambiente desktop
Il desktop in un'applicazione chiamata LXDE, che è l'abbreviazione di Lightweight X11 Desktop Environment. Questa applicazione è già installata sul Raspberry Pi in bundle con programmi pronti per l'uso.
Il desktop è suddiviso in due aree principali: la barra delle applicazioni e l'area del desktop. Puoi vedere l'icona del cestino nell'area del desktop. Questa icona è chiamata scorciatoia. Puoi aggiungere e rimuovere collegamenti facendo clic con il pulsante destro del mouse su un'applicazione e scegliendo crea collegamento.

La barra delle applicazioni può contenere un numero di elementi chiamati applet. Da sinistra a destra le applet nella barra delle applicazioni nella foto sono:
- Menù
- Barra di avvio dell'applicazione
- Barra delle attività
- Bluetooth
- Reti WiFi
- Controllo del volume
- Monitoraggio dell'utilizzo della CPU
- Orologio
- Espulsore
Tutte queste applet nella barra delle applicazioni possono essere rimosse, aggiunte e riorganizzate.
Per aggiungere o rimuovere applet, fai clic con il pulsante destro del mouse sulla barra delle applicazioni e scegli Aggiungi/Rimuovi elementi del pannello. Apparirà una finestra con quattro schede che corrono lungo la parte superiore. Fare clic sulla scheda Applet del pannello. Fare clic sulla barra di avvio dell'applicazione e quindi sul pulsante Preferenze nel menu di destra.


Si aprirà una seconda finestra divisa in due colonne. Nella colonna di sinistra, trovi le applicazioni correnti nella barra di avvio delle applicazioni. La colonna di destra contiene un elenco di applicazioni installate sul Pi che puoi scegliere di aggiungere. Ad esempio, rimuoviamo questi due, poiché non li useremo in questa classe:
- matematica
- Wolfram
E aggiungine uno:
SonicPi (nella categoria "Programmazione")
Per rimuovere, fai clic sull'applicazione e quindi sul pulsante Rimuovi al centro. È così semplice! Questo non elimina il programma dal tuo Pi, solo il collegamento dalla barra delle applicazioni. Per aggiungere, scegli l'applicazione dalla colonna di destra e quindi fai clic sul pulsante Aggiungi.


L'icona di SonicPi è ora nella barra delle applicazioni dove prima si trovavano le altre due app.

Passaggio 4: spegnimento e riavvio dalla GUI
Potresti aver già notato che il Raspberry Pi 3 (e tutti gli altri modelli) non ha un interruttore di accensione/spegnimento. Quindi, come si spegne il Raspberry Pi? Staccare semplicemente la spina di alimentazione mentre il Raspberry Pi è ancora in funzione può potenzialmente danneggiare i dati sulla scheda SD, quindi non farlo! Il modo migliore e più sicuro per spegnere il Raspberry Pi è spegnerlo tramite il software. Per fare ciò, vai al Menu nell'angolo in alto a sinistra e scegli Spegni.

Si apre una finestra con tre opzioni
Spegnimento
Spegnere il tuo Pi in questo modo interrompe in modo sicuro tutti i processi e spegne il sistema. È estremamente sicuro attendere 60 secondi prima di rimuovere l'alimentatore. In alternativa, puoi guardare il LED ACT verde. Lampeggerà 10 volte, quindi diventerà fisso notificando che si è spento.

Riavviare
Questa opzione riavvia in sicurezza il Raspberry Pi. Questo a volte è necessario dopo aver installato il software e configurato il Raspberry Pi.
Disconnettersi
Il Raspberry Pi può avere più di un utente oltre all'utente Pi predefinito. Questa opzione disconnette l'utente corrente.
Passaggio 5: utilizzo del File Manager
Una gran parte del sistema operativo di un computer è il file system. Il File Manager è l'applicazione di Raspbian per accedere e gestire il file system del Raspberry Pi che comprende directory (cartelle) e file (come Windows Explorer o Finder su Mac). Apriamolo e controlliamolo.
Fare clic sull'icona dell'archivio nella barra delle applicazioni. Puoi trovarlo anche in Menu > Accessori > File Manager.


Passaggio 6: utilizzo dell'interfaccia della riga di comando
La riga di comando viene anche chiamata terminale o console. L'applicazione terminale predefinita in Raspbian si chiama LXTerminal. LXTerminal è un altro programma che ti permette di interagire con la shell. È tecnicamente noto come "emulatore di terminale", il che significa che emula i terminali video vecchio stile (da prima che fossero sviluppate le GUI) in un ambiente grafico.
Per iniziare dobbiamo aprire una finestra di terminale. Premi i tasti:
Ctrl+Alt+t
Oppure vai nell'angolo in alto a sinistra e fai clic sull'icona del monitor del computer con lo schermo nero.

Apparirà una finestra di terminale con una breve riga di caratteri e un cursore. Questo è chiamato prompt della riga di comando.

Quella riga di caratteri in ordine da sinistra a destra sono il nome utente, il nome host, il percorso e il simbolo:
- username è il nome dell'utente operativo corrente che ha effettuato l'accesso al Pi.
- hostname è il nome del Pi
- percorso è il punto in cui l'utente sta operando sul computer, noto anche come directory di lavoro corrente. L'impostazione predefinita è la directory home di quell'utente. Abbiamo effettuato l'accesso come utente "pi". "~" è lo stesso del percorso "/home/username" o "/home/pi" in questo caso.
- il simbolo indica che tipo di utente è l'operatore corrente. "$" significa utente normale "#" significa utente root.

Utilizzando questa conoscenza, la riga sopra indica che l'utente pi è connesso al computer denominato raspberrypi ed è attualmente nella directory home come utente normale.
Il cursore è seduto lì in attesa di un input da parte tua, diamogli qualcosa da fare!
Passaggio 7: fai uno screenshot
Per la tua prima attività, imparerai come acquisire uno screenshot in modo da poter documentare i tuoi progressi durante la lezione. Per fare uno screenshot utilizzerai Scrot (SCReenshOT). Questa è un'applicazione per la cattura dello schermo della riga di comando che ho usato per prendere tutti gli screenshot per questa classe. Scrot viene fornito in bundle con Raspbian, quindi non è necessario installarlo. Per fare uno screenshot del tuo desktop digita:
scroto
Lo screenshot viene salvato automaticamente nella tua cartella home. Vai e dai un'occhiata usando il File Manager. Lo screenshot sarà simile a questo:

Di seguito sono riportati altri comandi di Scrot che ti saranno utili per documentare i tuoi progressi. Provali tutti e controlla i risultati nel File Manager.
Fai uno screenshot dopo un ritardo di 5 secondi:
scrot -d 5
Conto alla rovescia con un ritardo di 5 secondi, quindi fai uno screenshot:
scrot -cd 5
Fai uno screenshot della finestra attualmente attiva sul desktop, che in questo caso è il terminale:
scrot -u -cd 5

Conto alla rovescia per lo screenshot.

Screenshot della finestra attiva corrente (Terminale).
Passaggio 8: sudo, root e autorizzazioni
Il sistema operativo Raspbian consente a più di un utente di accedere al Raspberry Pi. Per impostazione predefinita, il Raspberry Pi ha due account utente: pi e root.
Pi è considerato un normale account utente. Root è un account di superutente con autorizzazioni aggiuntive che gli consentono di fare cose che un utente normale non può fare. Questa distinzione aiuta a prevenire il danneggiamento accidentale del sistema operativo e protegge il sistema operativo da potenziali virus. Rimarrai principalmente connesso come utente normale, ma sarai in grado di eseguire comandi come superutente quando necessario. Questo viene fatto usando il comando s udo. Questo comando è l'abbreviazione di superuser do. Mettere sudo prima di un altro comando lo emette come utente root dandogli i privilegi di root per eseguire attività amministrative. Queste attività includono l'installazione di software, la modifica dei file principali e altre potenti attività.
Passaggio 9: l'albero delle directory
Il file system del tuo Raspberry Pi è organizzato in una struttura di directory gerarchica. Ciò significa che il file system è strutturato come una serie di directory che si diramano da una singola directory. Come diagramma, il sistema assomiglia a un albero. Per essere in linea con un'analogia ad albero nel file system Raspbian, la singola directory da cui viene generata la directory è chiamata root.
Il percorso
Nell'albero delle directory, ogni file ha un percorso che punta alla sua posizione.
Percorso assoluto
Il percorso assoluto è il percorso di un file a partire dalla directory principale. Ad esempio, nel File Manager puoi vedere che il percorso assoluto della directory Documenti è:
/home/pi/Documenti
La prima barra "/" rappresenta la directory principale.
Percorso relativo
Un percorso relativo è la posizione di un file a partire dalla directory di lavoro corrente. Quando accedi per la prima volta al tuo Raspberry Pi (o avvii una sessione di emulatore di terminale) la tua directory di lavoro corrente è impostata sulla tua directory home. Il percorso relativo dello stesso esempio di directory Documenti usato sopra è:
Documenti
Nota come non ci sia una barra diretta; questo è un indicatore che stai usando un percorso relativo.
Passaggio 10: spostarsi e creare file
Proprio come in un ambiente desktop, puoi creare e spostare file e directory nella riga di comando. Segui in una finestra di terminale.
pwd = directory di lavoro attuale. Puoi sempre scoprire dove ti trovi nell'albero delle directory con il comando this. Provalo:
pwd
mkdir = crea una nuova directory. Metti il nome scelto della nuova directory dopo mkdir. Ad esempio, chiama questo boof:
mkdir boof
cd = cambia cartella. Questo comando ti sposta nella directory a cui punti:
cd boof
Il prompt si aggiornerà con il percorso della tua nuova posizione che ora è la tua attuale directory di lavoro:
pi@raspberrypi:~/boof $
Mentre sei nella directory boof crea un'altra cartella chiamata fotos:
foto mkdir
Vai nella directory chiamata fotos.
cd foto
ls = elenca i contenuti della directory. Per vedere se ci sono file in questa directory puoi dare un'occhiata in giro con il comando ls:
ls
Quando premi Invio, viene stampato un altro prompt ma nient'altro. Questo perché in questo momento la directory in cui ti trovi è vuota. Non hai ancora inserito alcun file (né boof per quanto riguarda). Creiamone uno ora scattando una foto con il modulo fotocamera!
Passaggio 11: cose più utili da riga di comando
Cronologia comandi + Modifica
Se ti ritrovi a digitare ripetutamente lo stesso o simile comando nella stessa sessione, potresti provare a copiare e incollare per risparmiare tempo. Ctrl + C e Ctrl + V non funzioneranno nel terminale. Invece, vuoi utilizzare la cronologia dei comandi. Se premi il tasto freccia su puoi vedere e usare tutti i tuoi comandi precedenti. Per modificare un comando utilizzare le frecce destra e sinistra per spostare il cursore.
Terminare una sessione del terminale
Per terminare una sessione e chiudere la finestra del terminale, premere Ctrl + D o utilizzare:
Uscita o semplicemente chiudi la finestra facendo clic con il mouse sul pulsante X nell'angolo.
Passaggio 12: scatta una foto
Raspistill è un'applicazione da riga di comando leggera fornita con Raspbian. Viene utilizzato per scattare e manipolare foto con il modulo fotocamera. Quindi, sai cosa significa, giusto? È ora di fare un selfie! Per impostazione predefinita, la fotocamera mostrerà un'anteprima sullo schermo per 5 secondi prima di scattare una foto. Posiziona la fotocamera in modo che punti verso il tuo viso. Per scattare una foto e salvarla come jpeg di nome mePic, digita:
raspistill -o mePic.jpg
Simpatico! Hai appena scattato la tua prima foto con il Raspberry Pi. Se non ci sono stati errori, vedrai un nuovo prompt. Se ti ha dato un errore, controlla se c'è un errore di battitura nel tuo comando, rivisita la configurazione per assicurarti che la tua fotocamera sia abilitata e assicurati che la tua fotocamera sia collegata correttamente (richiede il riavvio dopo la riconnessione).
Per vedere se la foto è stata creata con successo, dai un'occhiata nel tuo cwd (directory di lavoro corrente):
ls
Se non è elencato, assicurati di essere all'indirizzo corretto e riprova:
pi@raspberrypi:~/boof/fotos $
Se la foto è stata salvata correttamente, verrà elencato mePic.jpg. Ora hai creato e spostato con successo i file, ma come li apri? Puoi simulare un doppio clic su un file per aprirlo usando il comando xdg-open. Apri la tua foto e dai un'occhiata:
xdg-open mePic.jpg
Ecco il mio:

Puoi scrivere su mePic-j.webp
Passaggio 13: flag della riga di comando e assistenza
Quando guardi questi comandi che hai usato finora:
raspistill -o mePic.jpg
scrot -d 5
scrot -u -cd 5
Cosa sono -o, -u, -d e -cd? Quando vedi un carattere con un "-" davanti questo è chiamato flag. Un flag della riga di comando è un modo comune per specificare le opzioni per le applicazioni e gli strumenti della riga di comando come Scrot e Raspistill. Puoi cercare tutte le opzioni disponibili per un'applicazione e uno strumento da riga di comando con il comando man. Ad esempio, per dare un'occhiata a tutte le opzioni che Scrot ha da offrire, digita:
uomo scroto
Il comando man è l'abbreviazione di manual. Vengono visualizzate le pagine di manuale in cui è possibile leggere una descrizione dell'applicazione e tutte le opzioni disponibili per l'uso.

Se vuoi saperne di più su un comando, man è la prima cosa che dovresti usare! Puoi cercare le pagine di manuale per qualsiasi comando usando man in questo modo:
uomo scroto
Per uscire dalle pagine di manuale premere "q".
Se un comando non ha una pagina di manuale, usa -h o --help dopo il nome di un comando o di un'applicazione:
scrot -h
raspistill --help
o informazioni:
info raspistill
Ti incoraggio a usare i comandi man e --help con ogni nuovo strumento, applicazione e comando che usi in LXTerminal. È un ottimo modo per imparare a usarli, rendendolo un'ottima abitudine per entrare nel solco di adesso.
Passaggio 14: cerca le pagine del manuale e scatta selfie con il modulo fotocamera
Carica due immagini come descritto di seguito:
1) Utilizzando un browser Web, cercare un nuovo comando Linux. Carica uno screenshot di te che usi man per saperne di più sul comando. Puoi accedere a questa classe nel tuo browser web Pi o inviarti tramite e-mail gli screenshot.
2) Carica il tuo selfie scattato con il modulo fotocamera Raspberry Pi.:)
Consigliato:
Navigazione vocale Raspberry Pi per aiutare le persone non vedenti: 7 passaggi (con immagini)

Navigazione vocale Raspberry Pi che aiuta le persone non vedenti: Ciao In questa istruzione vedremo come un lampone pi può aiutare le persone non vedenti utilizzando le istruzioni vocali definite dall'utente. Qui, con l'aiuto dell'input del sensore a ultrasuoni per misurare la distanza che possiamo la voce guida i ciechi a seguire
Naviga nel software del Raspberry Pi: Parte 2: 10 passaggi

Naviga nel software di Raspberry Pi: parte 2: questa lezione è una continuazione della tua istruzione da riga di comando. Mentre lavori con il Raspberry Pi, installerai senza dubbio un nuovo software con cui imparare, provare e creare. In questa lezione imparerai come installare pacchetti software e h
WEEDINATOR☠ Parte 2: Navigazione satellitare: 7 passaggi (con immagini)

WEEDINATOR☠ Parte 2: Navigazione satellitare: è nato il sistema di navigazione Weedinator! Un robot agricolo itinerante che può essere controllato da uno smartphone…. E invece di limitarmi a seguire il normale processo di assemblaggio, ho pensato di provare a spiegare come funziona effettivamente - ovviamente
Sensore di terra/oggetto a infrarossi per la navigazione del robot: 3 passaggi
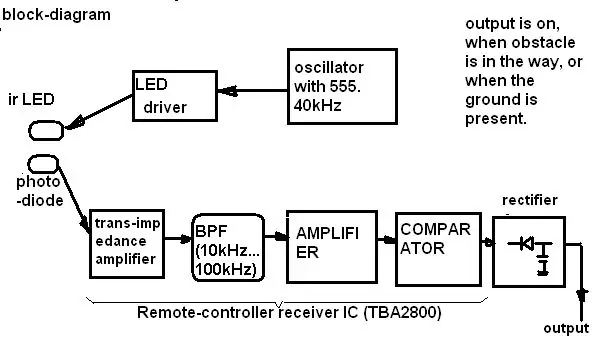
Sensore di terra/oggetto a infrarossi per la navigazione robot: ho usato questo sensore su 2 dei miei robot. quelli stavano lavorando su una superficie di un tavolo, quindi i robot hanno dovuto rilevare quando sono arrivati al bordo, fermarsi e tornare indietro… può anche percepire gli ostacoli sulla strada
Impostazioni del mouse per semplificare la navigazione a schede: 5 passaggi

Impostazioni del mouse per semplificare la navigazione a schede: ti mostrerò come configurare i pulsanti del mouse per rendere più efficiente la navigazione a schede. Con queste impostazioni sarai in grado di spostarti rapidamente tra le schede, creare nuove schede, chiudere le schede correnti e chiudere il browser web o qualsiasi altro programma con un
