
Sommario:
2025 Autore: John Day | [email protected]. Ultima modifica: 2025-01-23 14:50
Ti mostrerò come configurare i pulsanti del mouse per rendere più efficiente la navigazione a schede. Con queste impostazioni sarai in grado di spostarti rapidamente tra le schede, creare nuove schede, chiudere le schede correnti e chiudere il browser web o qualsiasi altro programma con un solo clic del mouse. Questo può funzionare con qualsiasi mouse che ha il clic sinistro e destro della rotellina di scorrimento. Userò MX Revolution di Logitech in questo istruibile, ma funzionerebbe con molti altri mouse.
Passaggio 1: requisiti
Procurati l'attrezzatura e il software necessari. Dotazione: Mouse con rotella di scorrimento per il clic sinistro/destro Software: Per mouse Logitech (SetPoint): Per mouse Microsoft (Intellipoint):
Passaggio 2: configurazione delle impostazioni dei pulsanti
(Utilizzando SetPoint in questo esempio.)1. Individua l'icona SetPoint nella barra delle applicazioni2. Fare doppio clic sull'icona per visualizzare l'applicazione delle impostazioni.
Passaggio 3: l'impostazione per la navigazione a schede
Le varie impostazioni sono mostrate nell'immagine allegata.1. Ho cambiato il pulsante di ricerca One-Touch predefinito (#4) in Assegnazione sequenza tasti Ctrl+T. Questo crea una nuova scheda.2. Ho cambiato lo scorrimento sinistro predefinito (n. 7) in Assegnazione tasti Maiusc+Ctrl+Tab. Ciò fa sì che il browser acceda alla scheda immediatamente a sinistra della scheda corrente.3. Ho cambiato lo scorrimento destro predefinito (# 8) in Assegnazione tasti Ctrl + Tab. Ciò fa sì che il browser acceda alla scheda immediatamente a destra della scheda corrente.4. Ho cambiato il Document Flip predefinito (# 9) in Multiple Keystrokes. Quindi ho impostato il tasto 2 su Ctrl + W. Questo chiude la scheda corrente.
Passaggio 4: impostazione per chiudere qualsiasi applicazione
Ho anche cambiato il pulsante Avanti in Altro e selezionato Chiudi. Ora qualsiasi finestra attiva verrà chiusa con la semplice pressione di un pulsante.
Passaggio 5: riepilogo
Questa è stata una dimostrazione utilizzando un mouse e un software Logitech, ma funzionerà con molti mouse. Grazie per aver visualizzato questo tutorial e guarda il video per vederlo in azione.
Consigliato:
ELEGOO Kit Lab o Come semplificare la mia vita da sviluppatore: 5 passaggi (con immagini)

ELEGOO Kit Lab o Come semplificare la mia vita da sviluppatore: obiettivi del progetto Molti di noi hanno problemi con il modello attorno ai controller UNO. Spesso il cablaggio dei componenti diventa difficile con molti componenti. D'altra parte, la programmazione sotto Arduino può essere complessa e può richiedere molte l
Sonda di misurazione del livello delle acque sotterranee per impostazioni di risorse ridotte: 4 passaggi (con immagini)

Sonda di misurazione del livello delle acque sotterranee per ambienti con risorse limitate: Introduzione Abbiamo ricevuto una richiesta da Oxfam per sviluppare un modo semplice con cui gli scolari in Afghanistan potessero monitorare i livelli delle acque sotterranee nei pozzi vicini. Questa pagina è stata tradotta in Dari dal Dr. Amir Haidari e la traduzione può essere f
Sistema di backup batch - per semplificare la vita!: 3 passaggi

Sistema di backup batch - per rendere la vita un po' più facile!: Questo Instructable ti mostrerà il ragionamento alla base e i codici corretti per creare un sistema di backup, il backup di un'unità esterna (ad esempio scheda SD, unità USB ecc.) Questo sistema dovrebbe essere utilizzato interamente per il tuo uso personale e anche rendere la tua vita th
Sensore di terra/oggetto a infrarossi per la navigazione del robot: 3 passaggi
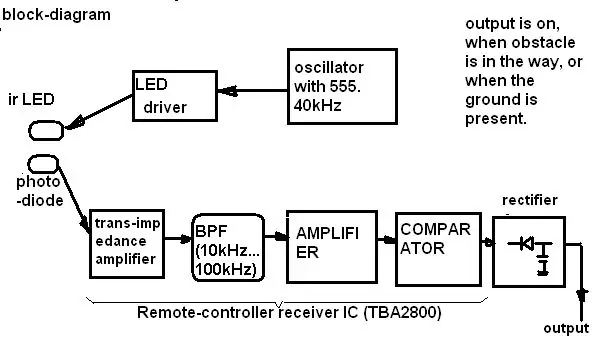
Sensore di terra/oggetto a infrarossi per la navigazione robot: ho usato questo sensore su 2 dei miei robot. quelli stavano lavorando su una superficie di un tavolo, quindi i robot hanno dovuto rilevare quando sono arrivati al bordo, fermarsi e tornare indietro… può anche percepire gli ostacoli sulla strada
Aggiungi un jack per la sincronizzazione del PC a un cavo Ttl Nikon Sc-28 (usa le impostazioni automatiche per il flash della fotocamera e i flash della fotocamera con trigger disa

Aggiungi un jack per la sincronizzazione del PC a un cavo Ttl Nikon Sc-28 (usa le impostazioni automatiche per un flash della fotocamera e flash della fotocamera Trigger Off!!): in questo tutorial ti mostrerò come rimuovere uno di quei fastidiosi connettori TTL proprietari a 3 pin su il lato di un cavo TTL esterno Nikon SC-28 e sostituirlo con un connettore di sincronizzazione PC standard. questo ti permetterà di usare un flash dedicato, s
