
Sommario:
- Forniture
- Passaggio 1: formatta la scheda SD
- Passaggio 2: scarica il sistema operativo
- Passaggio 3: scrivi file immagine su scheda MicroSD
- Passaggio 4: costruire il circuito del resistore, collegare i cavi e accendere
- Passaggio 5: modifica password, configurazione Wi-Fi, abilitazione SSH ed esecuzione aggiornamenti
- Passaggio 6: crea un account Twilio, installa librerie, copia codice da Github e invia un messaggio di testo di prova
- Passaggio 7: modifica Notifier.py e Crontab e completa l'installazione
- Autore John Day [email protected].
- Public 2024-01-30 10:01.
- Ultima modifica 2025-01-23 14:49.
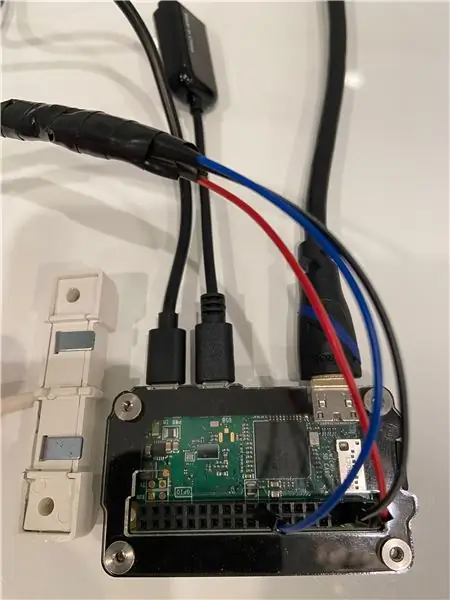
Questa guida mostra come costruire un rilevatore di perdite che invii notifiche tramite messaggi di testo. Invia avvisi se viene rilevata l'acqua da un tubo scoppiato o dallo scarico di backup. La guida è destinata a chiunque sia interessato a Python 3, Raspberry Pi, Secure Shell (SSH), Shell, crontab, riga di comando, Linux e progetti relativi all'open source. Il servizio di notifica di testo (Twilio) funziona negli Stati Uniti. Potrebbe funzionare o meno in altri paesi. Windows è stato utilizzato anche se Linux e Mac dovrebbero funzionare.
Forniture
Raspberry Pi Zero WCase: Zebra Zero per Raspberry Pi Zero3 Alimentatore micro USB Scheda MicroSD da 16 GB con adattatore Connettore a martello femmina - Connettore Raspberry Pi senza saldatura Sensore di perdite d'acqua/allarme con cavi Cavi jumper 3 resistori (1,5 kOhm, 6,8 kOhm e 9,1 kOhm) Mini Cavo HDMI a HDMI Micro USB maschio a USB femmina Tastiera USB (la maggior parte dei modelli funzionerà, il trackpad non è necessario) Voltmetro per controllare i resistori ed eseguire qualsiasi risoluzione dei problemi Monitor con ingresso HDMI
Passaggio 1: formatta la scheda SD

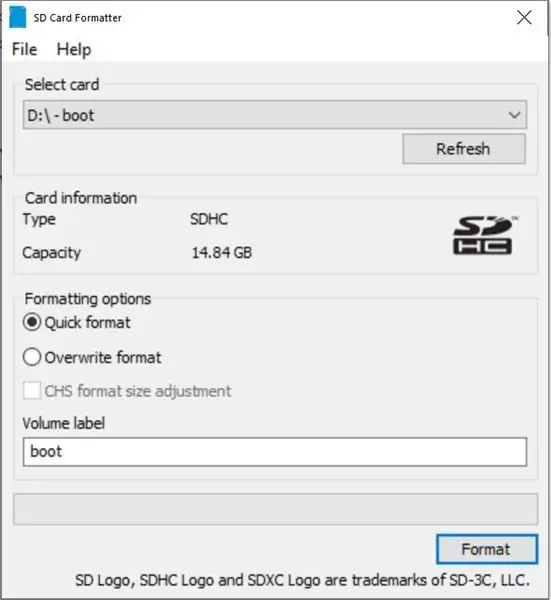
Installa il formattatore della scheda di memoria SDInserire la scheda MicroSD e l'adattatore nel computerConfermare che sia stata selezionata la scheda corretta (D: qui)Formato Sì OK Chiudi
Passaggio 2: scarica il sistema operativo
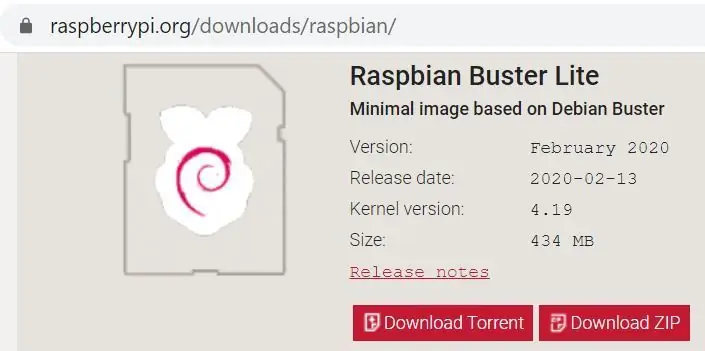
Vai alla pagina dei download di RaspbianScarica il file ZIPUnzip di Raspbian Buster Lite
Passaggio 3: scrivi file immagine su scheda MicroSD
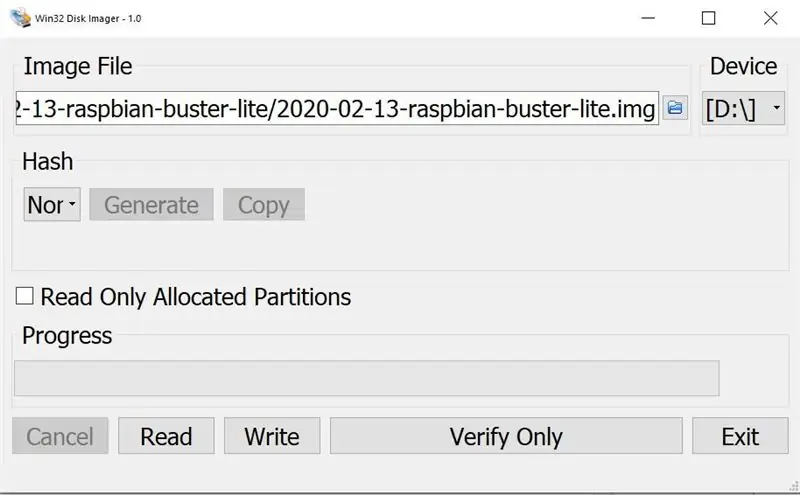
Scarica Win32 Disk Imager (il download si avvia automaticamente) Esegui il file.exe per l'installazioneFai clic su "Accetto il contratto" Avanti Avanti Avanti Avanti Installa deseleziona Visualizza README.txt Fine Win32 Disk Imager dovrebbe aprirsiFai clic sull'icona blu e vai al nuovo file.img Conferma il corretto Dispositivo (D: qui)Fare clic su Scrivi Sì. Questo richiederà alcuni minutiRimuovi in modo sicuro la scheda SDRimuovi la scheda micro SD dall'adattatore per schede SDInserisci la scheda microSD nel Raspberry Pi
Passaggio 4: costruire il circuito del resistore, collegare i cavi e accendere
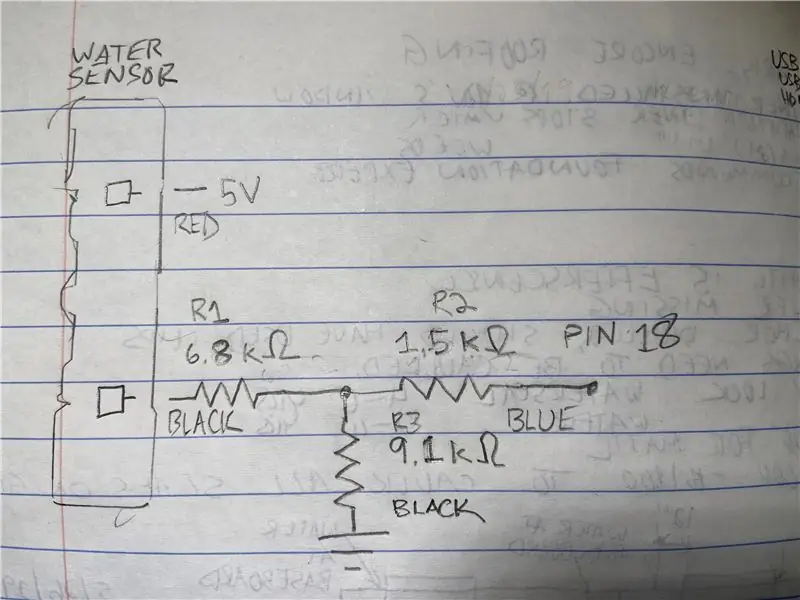

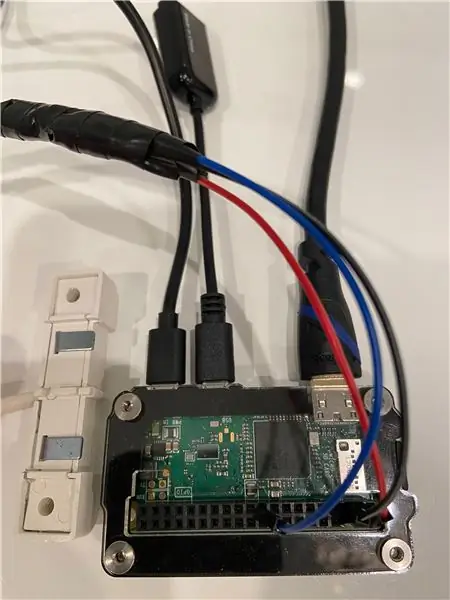
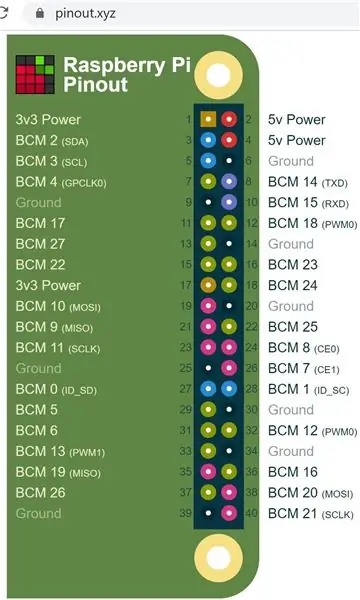
Costruire i circuiti secondo lo schema Isolare le connessioni con guaina termorestringente e/o nastro isolante Collegare i fili del ponticello al Raspberry Pi secondo lo schema di piedinatura Collegare il cavo HDMI al monitor e l'adattatore USB Raspberry PiConnect e la tastiera alla porta centrale del Raspberry PiConnect 5 v dall'alimentazione all'accensione, assicurati che l'alimentazione sia collegata alla porta all'angolo del Raspberry Pi e non alla porta centrale.
Passaggio 5: modifica password, configurazione Wi-Fi, abilitazione SSH ed esecuzione aggiornamenti
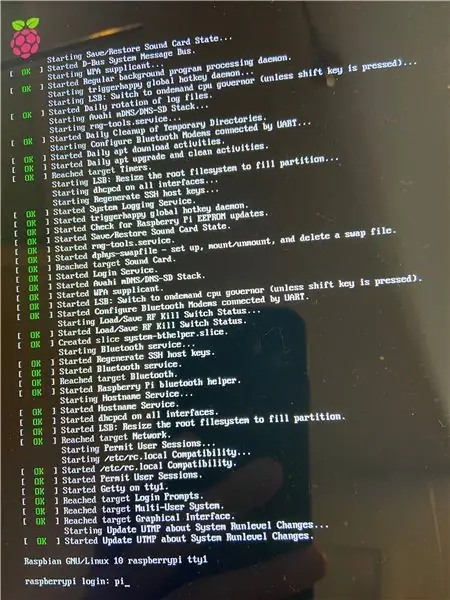
In 'raspberrypi login:' entra
pi
In 'Password:' inserire
lampone
Questa password predefinita non è sicura, quindi cambiala in qualcos'altro
sudo raspi-config
Fare clic su Invio per "1 Modifica password utente"
Fai di nuovo clic su Invio
Digita due volte la nuova password
Fare clic su invio / OK
Per configurare il wifi, fare clic sulla freccia verso il basso per andare a 2 Opzioni di rete Invio freccia verso il basso per andare a N2 Wi-fi selezionare il paese (scegli negli Stati Uniti se negli Stati Uniti) Invio Invio Digitare il nome dell'SSID Invio Digitare la passphrase Invio
Per abilitare Secure Shell (SSH) che verrà utilizzato per accedere al Raspberry Pi dal computer Windows 5 Opzioni di interfaccia Immettere P2 SSH Tasto freccia sinistra Invio Sì Invio Invio
Per cambiare la tastiera in formato USA 4 Opzioni di localizzazione I3 Modifica layout tastiera PC generico a 105 tasti (intl.) Invio Altro inglese (USA) Invio inglese (USA) Invio Invio Freccia destra due volte Invio per terminare alla riga di comando ora tenere premuto Maiusc e premi il numero 2 dovresti vedere un simbolo @ ora. Se vedi il simbolo , la tastiera è ancora configurata per il Regno Unito.
Per verificare se il wifi ora funziona, elimina il simbolo @ e digita:
ifconfig
Nel mezzo dell'output, cerca qualcosa che mostri "wlan0:" e nella riga successiva "inet 192.168.86. XX" (il tuo indirizzo IP interno avrà cifre univoche per la parte XX). Prendi nota di questo indirizzo IP da utilizzare nel passaggio successivo.
Esegui aggiornamenti (l'operazione potrebbe richiedere alcuni minuti):
sudo apt-get update && sudo apt-get upgrade -y
Passaggio 6: crea un account Twilio, installa librerie, copia codice da Github e invia un messaggio di testo di prova
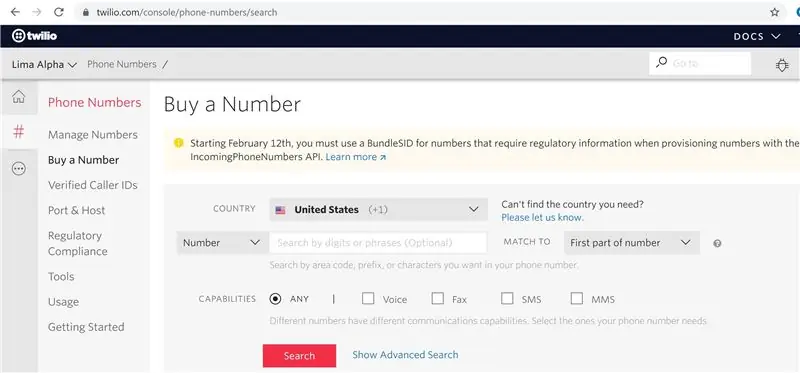
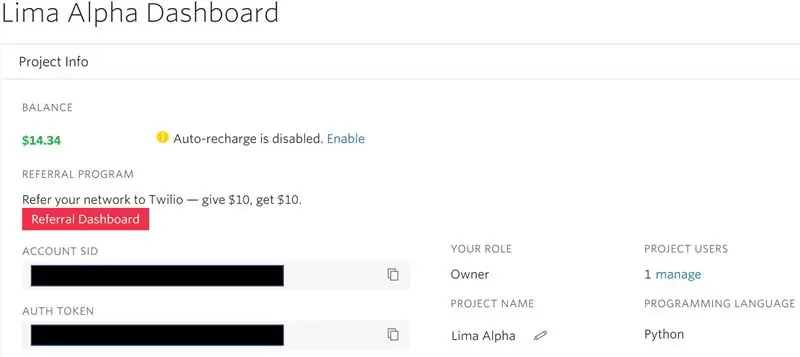
Registra un account su https://www.twilio.com (non sono uno sponsor!)
Crea un nuovo progetto (questo progetto di esempio si chiama Lima Alpha).
Acquista un numero che verrà utilizzato per inviare un messaggio di testo quando viene rilevata l'acqua. È richiesta una carta di credito anche se i costi sono minimi ($ 1,00 per il numero di telefono e centesimi per l'utilizzo).
Prendere nota del SID ACCOUNT e del TOKEN DI AUT.
Scarica e installa PuTTY da
In PuTTY, cambia il "Nome host (o indirizzo IP)" con l'indirizzo IP dall'ultimo passaggio Inserisci una descrizione nella casella "Saved Sessons" Salva Apri Sì pi password ora hai accesso alla riga di comando dal tuo computer principale in modo da poter scollega il cavo HDMI dal Raspberry Pi. La cosa bella qui è che i seguenti comandi possono essere copiati e incollati in PuTTY. Copia semplicemente il codice negli appunti di Windows e fai clic con il pulsante destro del mouse su PuTTY per incollarlo.
Installa pip in modo che la libreria Twilio possa essere installata, copiala negli appunti, quindi fai clic con il pulsante destro del mouse su PuTTY per incollare
sudo apt-get install python3-pip -y
Installa la libreria Twilio
sudo pip3 install twilio
Installa la libreria RPI. GPIO
sudo apt-get install rpi.gpio -y
Per copiare il codice da Github al raspberry pi, installa prima la libreria git
sudo apt-get install git -y
Copia directory/cartella da git
git clone
Cambia la directory digitando questo
cd Le (quindi premi il tasto Tab che dovrebbe digitare automaticamente il nome dell'intera directory):
Ci sono alcune chiavi e numeri di telefono che devono essere modificati da
sudo nano test.py
Cambia 'ADD_YOUR_SID_HERE' e 'ADD_YOUR_TOKEN_HERE' con i valori del tuo account Twilio
Modifica entrambi i numeri di telefono lasciando le virgolette singole.
Per salvare questo script Python, tieni premuto Control e premi la lettera O Invio
Quindi, per uscire, tieni premuto Control e premi la lettera X.
Esegui lo script di prova:
sudo python3 test.py
Se tutto funziona correttamente, dovresti ricevere un SMS dal tuo nuovo numero Twilio.
Se non ricevi un messaggio, controlla il SID ACCOUNT se ricevi un codice "/errors/20404" in fondo a un messaggio di errore. Gli errori spesso forniscono un numero di riga per la risoluzione dei problemi. In nano, puoi attivare i numeri di riga tenendo premuto Alt, tenendo premuto Maiusc e premendo il tasto 3.
Passaggio 7: modifica Notifier.py e Crontab e completa l'installazione
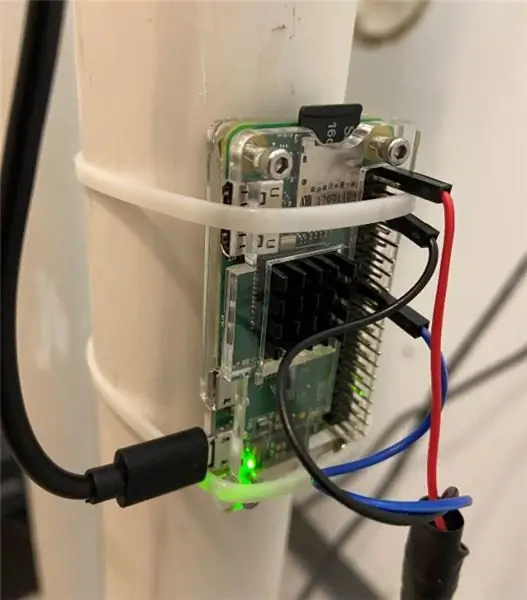
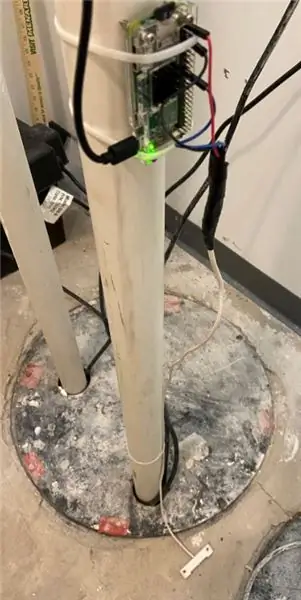
Proprio come prima, modifica i quattro valori in questo script
sudo nano notificatore.py
Prova lo script
sudo python3 notificatore.py
Dovresti vedere "Status = 0" ogni secondo. Ora tocca i due contatti sul sensore per simulare una perdita.
Dovresti vedere "Stato = 1" e ricevere un messaggio di testo.
Per distinguerlo da un normale messaggio di testo, e se hai un iPhone, crea un contatto per il tuo nuovo numero Modifica tono di testo scorri fino in fondo Sveglia classica.
Per eseguire, il Raspberry Pi esegue automaticamente questo script all'avvio, ad esempio dopo un'interruzione di corrente
sudo crontab -e
1 Entra. Questo seleziona nano mentre il tuo editor di testo va in fondo al file aggiungi questo
@reboot sh /home/pi/Leak-Detector-with-Text-Message-Notification/launcher.sh > /home/pi/logs/cronlog 2>&1
Salva e chiudi.
Quindi riavviare digitando
sudo reboot -h ora
Attendere circa 30 secondi, quindi toccare i due contatti per eseguire nuovamente il test. Se non funziona, risolvi i problemi visualizzando il registro con
sudo nano log/cronlog
Spegni il Rapsberry Pi
sudo shutdown -h ora
Infine, installa il computer in un posto dove probabilmente non si bagnerà. Ho usato delle fascette per fissarlo a un tubo e ho posizionato il sensore sul pavimento. Prova ancora una volta. Senti i fili e le resistenze dopo alcuni minuti per assicurarti che non si surriscaldino. Congratulazioni! Ora hai finito!
Consigliato:
Save My Child: il seggiolino intelligente che invia messaggi di testo se dimentichi il bambino in macchina: 8 passaggi

Save My Child: il seggiolino intelligente che invia messaggi di testo se dimentichi il bambino in auto: si installa nelle auto e grazie a un rilevatore posto sul seggiolino ci avvisa – tramite SMS o telefonata – se arriviamo via senza portare il bambino con noi
Come inviare messaggi di testo SMS dal tuo progetto Arduino ESP: 6 passaggi

Come inviare messaggi di testo SMS dal tuo progetto Arduino ESP: questa istruzione dimostra come inviare messaggi di testo SMS dal tuo progetto arduino utilizzando un dispositivo ESP8266 e una connessione WiFi. Perché usare gli SMS?* I messaggi SMS sono molto più veloci e affidabili della notifica dell'app messaggi. * I messaggi SMS possono anche
Calcolatrice di messaggi di testo: 6 passaggi
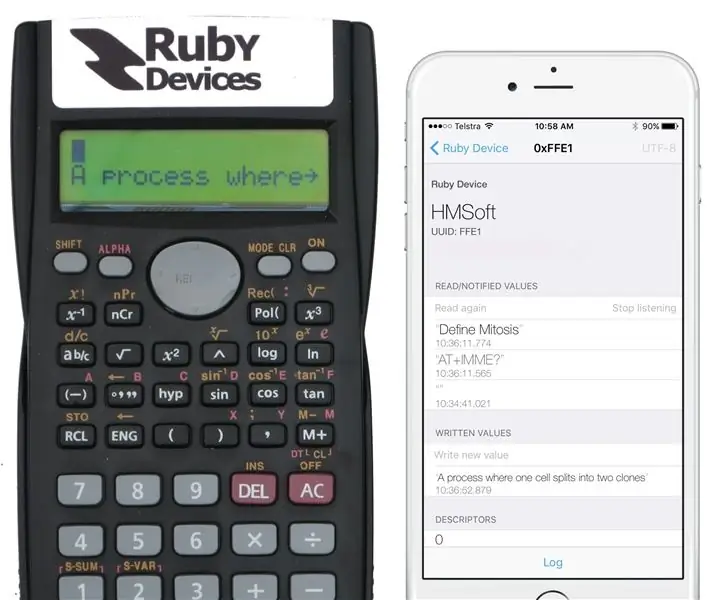
Calcolatrice di messaggi di testo: ora un prodotto! http://www.rubydevices.com.au/productSelect/RubyCalculatorCompletare un master in ingegneria elettrica ha richiesto un po' di duro lavoro. È stata una lunga strada di cinque anni che mi è piaciuta molto. Alla fine del 2015 mi sono laureata
Micro:Bit Puppet "Messaggi di testo"!: 5 passaggi (con immagini)

Micro:Bit Puppet "Messaggi di testo"!: Quasi tutta la nostra comunicazione wireless avviene tramite onde radio*, incluse telefonate, messaggi di testo e WiFi. Con i suoi trasmettitori e ricevitori radio integrati, il microcontrollore Micro:Bit semplifica la realizzazione di tutti i tipi di progetti
I modi più semplici per stampare messaggi di testo o conversazioni IMessages da iPhone: 3 passaggi

I modi più semplici per stampare messaggi di testo o conversazioni IMessages da iPhone: Ciao a tutti, in questo Instructable, ti mostrerò i pochi modi più semplici per stampare messaggi di testo dal tuo iPhone. Tanti dei messaggi importanti che riceviamo nella nostra vita ora sono non arrivando per lettera, e nemmeno per e-mail, ma invece tramite tex
