
Sommario:
- Autore John Day [email protected].
- Public 2024-01-30 10:04.
- Ultima modifica 2025-01-23 14:50.
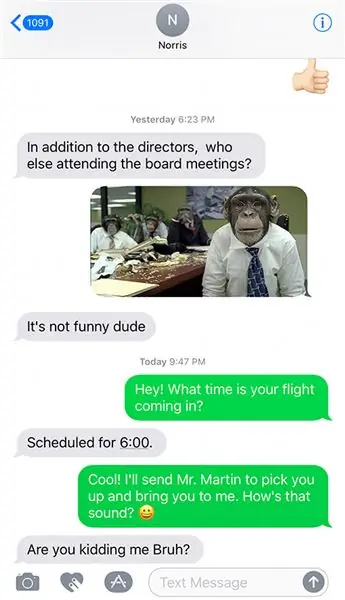
Ciao a tutti, in questo Instructable, ti mostrerò i pochi modi più semplici per stampare messaggi di testo dal tuo iPhone.
Molti dei messaggi importanti che riceviamo ora nella nostra vita non arrivano per lettera, e nemmeno per e-mail, ma tramite messaggi di testo. Potresti non pensare che avrai mai bisogno di stampare i messaggi di testo e iMessage del tuo iPhone, ma rimarrai sorpreso dalla frequenza con cui è richiesto. A volte le persone vogliono usarli in tribunale per dimostrare la loro innocenza. A volte una conversazione testuale è così importante che vuoi stamparla su un foglio e conservarla a lungo. Qualunque sia la tua ragione, segui queste semplici istruzioni per stampare le tue conversazioni di testo su iPhone.
Passaggio 1: stampa della tua conversazione testuale
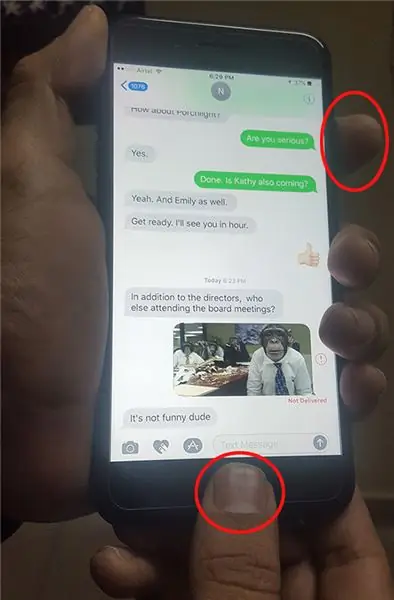
Questo è probabilmente il metodo più semplice per stampare il testo del tuo iPhone. Ecco cosa devi fare:
- Per prima cosa devi aprire l'app dei messaggi di testo e aprire il messaggio che desideri stampare.
- Quando hai il messaggio che desideri stampare visibile sullo schermo, premi, tieni premuto e poi rilascia il pulsante "Home" e il pulsante "Riattiva" contemporaneamente esattamente. Questo creerà un'immagine del tuo schermo. Se funziona correttamente, dovresti vedere un lampo bianco attraversare lo schermo e forse sentire un clic se hai il volume.
- Se ora vai al rullino fotografico, sarai in grado di vedere una foto di come era il tuo schermo quando hai premuto entrambi i pulsanti contemporaneamente. Questo è chiamato uno screenshot.
Ora puoi scattare questa foto e inviarla via email a te stesso e poi stamparla sul tuo computer.
Passaggio 2: stampa i messaggi di testo del tuo iPhone con l'aiuto di un'app di terze parti
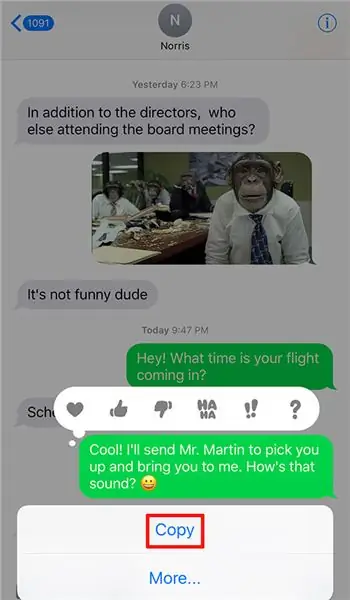

Di recente ho trovato questa app chiamata "Trasferimento messaggi iOS" e può stampare sia messaggi di testo iPhone che conversazioni iMessage. Se hai molte conversazioni di testo e non puoi acquisire più schermate, puoi provare questa app. Includo questa app in Instructable solo perché questa app stampa messaggi di testo sull'iPhone con tutte le informazioni importanti come data e ora e tutte le informazioni sul mittente/contatto come il nome e il numero di cellulare. Ecco come stampare messaggi di testo con l'aiuto di questa app:
1. In primo luogo, dovrai scaricare l'app e quindi installarla sul tuo computer.
2. Quando il programma è pronto, avvialo e contemporaneamente collega il tuo iPhone al computer utilizzando il cavo USB. Ora tutti i messaggi di testo e iMessage del tuo iPhone dovrebbero apparire al centro dello schermo del programma.
3. Fare clic su un contatto particolare, quindi fare clic sul pulsante "Copia". Il programma ti chiederà se vuoi scegliere il formato HTML o PDF. C'è anche un'opzione per salvarli come JPEG, come il metodo di screenshot. Ognuno di questi formati di file verrà stampato correttamente e, una volta scelto, è necessario fare clic su "Avanti".
4. Ora fai clic sul pulsante "Avvia copia" e decidi dove vuoi che il file venga salvato sul tuo computer. Una volta scelto, inizierà a copiare. Alla fine, apri il file PDF/HTML/JPEG sul tuo computer e dai il comando di stampa.
5. Se vuoi stampare direttamente dal programma senza preoccuparti di salvare i messaggi di testo e iMessage da qualche parte sul tuo computer, quello che devi fare è fare clic sul contatto nel programma del computer, fare clic su "Stampa", ma poi fare clic Pulsante "Avvia stampa".
Passaggio 3: inviare messaggi di testo/iMessage tramite e-mail a te stesso
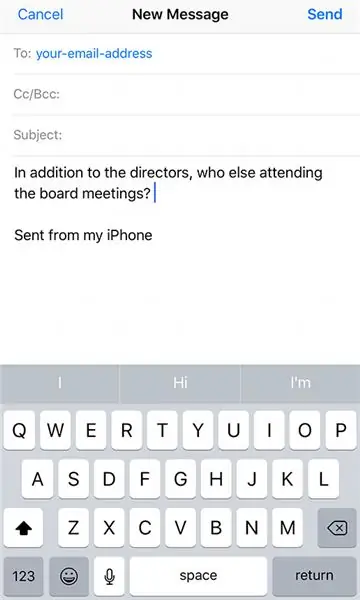
Se ti interessa solo ricevere il contenuto del messaggio in un'e-mail e non ti interessa l'altoparlante, la data e l'ora dei messaggi di testo, puoi inviare messaggi di testo a te stesso e quindi stamparli.
- Apri il messaggio che desideri stampare accendendo il tuo iPhone e accedendo all'app messaggi di testo e iMessage. Dovresti quindi aprire i messaggi del contatto che desideri stampare.
- Ora devi copiare i messaggi di testo e iMessage e puoi farlo toccando il pulsante "Copia" o tenendo premuto il dito sul messaggio finché non viene visualizzato Copia/Altro.
- Quindi devi andare alla tua app di posta elettronica e aprire una nuova email. Inserisci il tuo indirizzo email nella barra di invio.
- Nella sezione in cui scrivi il messaggio, devi incollare ciò che hai copiato dai tuoi messaggi di testo e iMessage. Quindi tutto ciò che devi fare dopo è fare clic su "Invia"
- Accendi il computer e apri le tue e-mail per vedere il nuovo messaggio lì che contiene tutti i tuoi messaggi di testo e iMessage.
Ora puoi aprire un programma come MS Word, incollare i messaggi di testo e iMessage lì e stamparli direttamente.
Spero che trovi utile questo Instructable.
Consigliato:
Rilevatore di perdite con notifica di messaggi di testo: 7 passaggi

Rilevatore di perdite con notifica di messaggi di testo: questa guida mostra come costruire un rilevatore di perdite che invia notifiche di messaggi di testo. Invia avvisi se viene rilevata l'acqua da un tubo scoppiato o dallo scarico di backup. La guida è destinata a chiunque sia interessato a Python 3, Raspberry Pi, Secure Shell
Come effettuare più conversazioni ESP tramite ESP-NOW utilizzando ESP32 ed ESP8266: 8 passaggi

Come fare più conversazioni ESP tramite ESP-NOW utilizzando ESP32 ed ESP8266: nel mio progetto in corso, ho bisogno di più ESP per parlare tra loro senza un router. Per fare ciò, utilizzerò ESP-NOW per far comunicare il wireless tra loro senza un router sull'ESP
Save My Child: il seggiolino intelligente che invia messaggi di testo se dimentichi il bambino in macchina: 8 passaggi

Save My Child: il seggiolino intelligente che invia messaggi di testo se dimentichi il bambino in auto: si installa nelle auto e grazie a un rilevatore posto sul seggiolino ci avvisa – tramite SMS o telefonata – se arriviamo via senza portare il bambino con noi
Come inviare messaggi di testo SMS dal tuo progetto Arduino ESP: 6 passaggi

Come inviare messaggi di testo SMS dal tuo progetto Arduino ESP: questa istruzione dimostra come inviare messaggi di testo SMS dal tuo progetto arduino utilizzando un dispositivo ESP8266 e una connessione WiFi. Perché usare gli SMS?* I messaggi SMS sono molto più veloci e affidabili della notifica dell'app messaggi. * I messaggi SMS possono anche
Calcolatrice di messaggi di testo: 6 passaggi
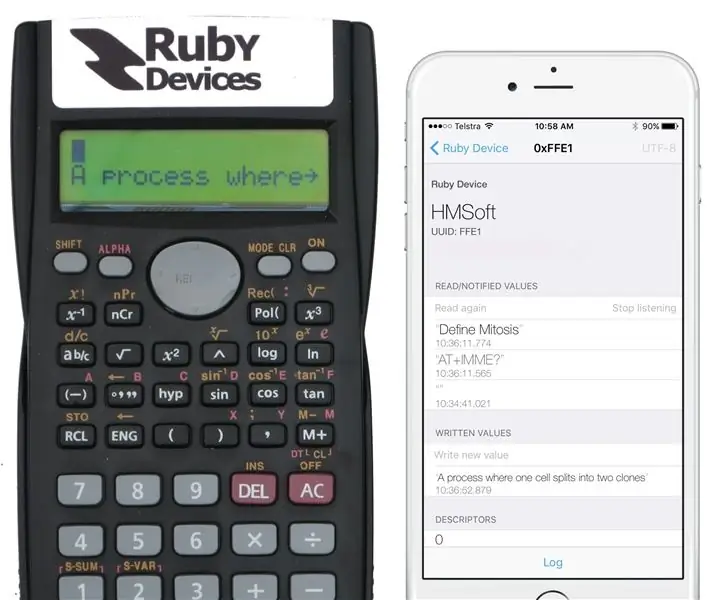
Calcolatrice di messaggi di testo: ora un prodotto! http://www.rubydevices.com.au/productSelect/RubyCalculatorCompletare un master in ingegneria elettrica ha richiesto un po' di duro lavoro. È stata una lunga strada di cinque anni che mi è piaciuta molto. Alla fine del 2015 mi sono laureata
